Como corrigir o Assistive Touch que não funciona no iOS 16
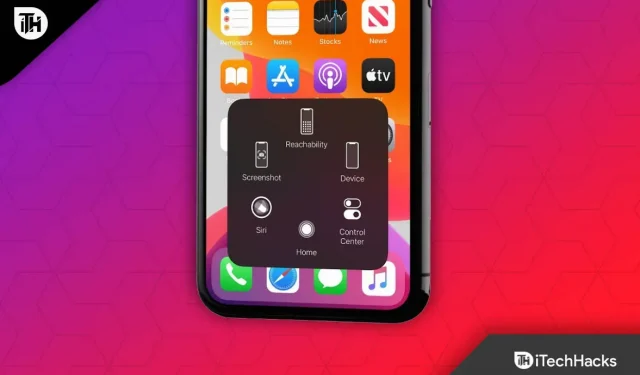
Os menus de gestos do Assistive Touch no iPhone aparecem acima do menu, se estiverem ativados. Isso pode ser um verdadeiro salva-vidas quando você encontra uma falha no botão home ou encontra algum problema fora do padrão no seu iPhone, iPad ou iPod Touch.
Você pode usar seu dispositivo de novas maneiras com as configurações de toque assistido. No entanto, com a atualização do iOS 16, ele está recebendo recursos mais avançados. Mas existem algumas falhas na tela de toque assistida no iOS 16 que fazem com que ela pare de funcionar ou não funcione.
Embora este seja um problema de software, ainda existem algumas soluções alternativas que você pode tentar corrigir. Portanto, se você estiver enfrentando o problema do Assistive Touch no iOS 16 , siga as correções fornecidas abaixo.
Contente:
- 1 Por que o My Assistive Touch não funciona no iPhone?
- 2 Correção: Assistive Touch não funciona no iOS 16
Por que o My Assistive Touch não funciona no iPhone?
No iPhone, o Assistive Touch desaparece por vários motivos. Algumas soluções simples podem ser necessárias, enquanto o uso do Assistive Touchback pode exigir soluções mais complexas. Para encontrar uma solução, precisamos saber o que causou o desaparecimento do Assistive Touch em primeiro lugar.
- De acordo com a maioria dos relatórios, o AssistiveTouch desaparece dos sistemas dos usuários após cada atualização do iOS. Não há culpa por parte do usuário, e a falha é culpa da Apple.
- A opção AssistiveTouch pode desaparecer das telas dos usuários se eles ativarem manualmente a opção de atalho de acessibilidade. Os usuários geralmente encontram esse problema três vezes seguidas depois de pressionar o botão Início.
- A tela fica no formato paisagem quando você está jogando ou assistindo a um vídeo. Os usuários não verão mais o AssistiveTouch depois de voltar para o modo retrato.
- Outras causas comuns para o desaparecimento do AssistiveTouch incluem a Restauração do sistema. Depois que seus iPhones forem restaurados, a opção AssistiveTouch desaparecerá. Alguns problemas podem estar relacionados a falhas do iOS, especialmente após pequenas atualizações.
Fixo: Assistive Touch não funciona no iOS 16
Corrigir o problema do Assistive Touch não funcionar no iOS 16 não será uma tarefa muito difícil. Portanto, se você quiser saber como corrigir o problema do Assistive Touch que não está funcionando no iOS 16, use estas correções:
Reinicie seu dispositivo
Inicialmente, reiniciar o dispositivo seria a opção certa para resolver o problema de toque assistido que não está funcionando no dispositivo iOS 16. Isso ocorre porque existe a possibilidade de que seu dispositivo tenha uma falha aleatória que esteja fazendo com que ele não funcione corretamente.
Além do mais, muitos usuários relataram que, após reiniciar o dispositivo, o Assistive Touch no iOS 16 funcionou novamente. Depois disso, tente reiniciar o iPhone e verifique se isso ajuda.
Verifique se há atualizações do iOS .
Há uma chance de que seu dispositivo esteja executando uma versão mais antiga do iOS 16, o que está fazendo com que ele não funcione em seu dispositivo. Portanto, agora é sua responsabilidade verificar regularmente as atualizações do iOS 16. No entanto, se você não sabe como verificar se há atualizações em seu dispositivo, siga estas etapas:
- Primeiro, abra o aplicativo Configurações.
- Depois disso, localize e toque na guia Geral.
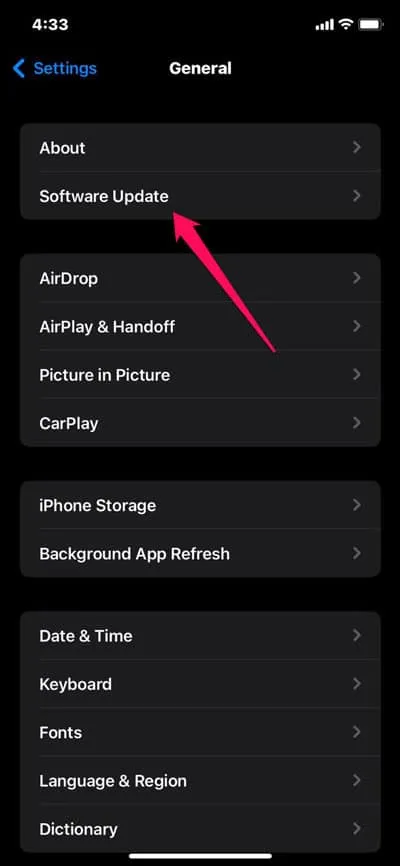
- Agora selecione e clique no botão Atualização de Software.
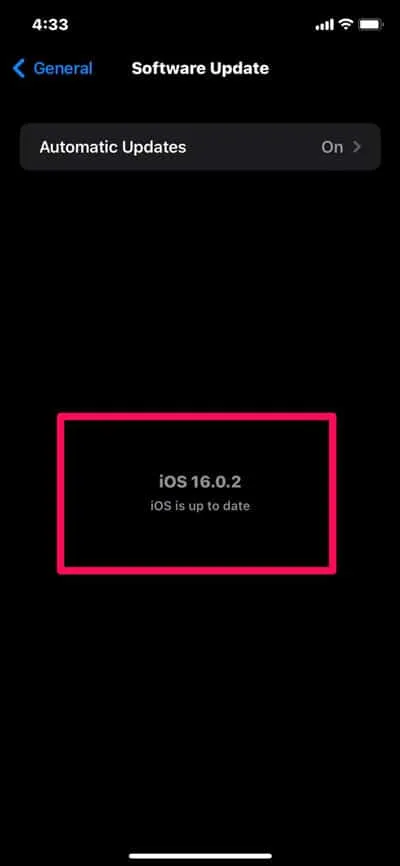
- Isso é tudo. Seu dispositivo agora começará automaticamente a procurar uma atualização.
Redefinir todas as configurações
Se os dois métodos acima não resolverem o problema do Assistive Touch não funcionar no iOS 16, é provável que algumas configurações do seu dispositivo não estejam definidas corretamente, e é por isso que você está enfrentando esse problema. Portanto, você deve tentar redefinir todas as configurações do seu dispositivo. Se você não sabe como fazer isso, siga estas etapas:
- Primeiro, abra o aplicativo Configurações.
- Depois disso, clique na guia Geral.
- Em seguida, role para baixo e selecione Transferir ou Redefinir iPhone.
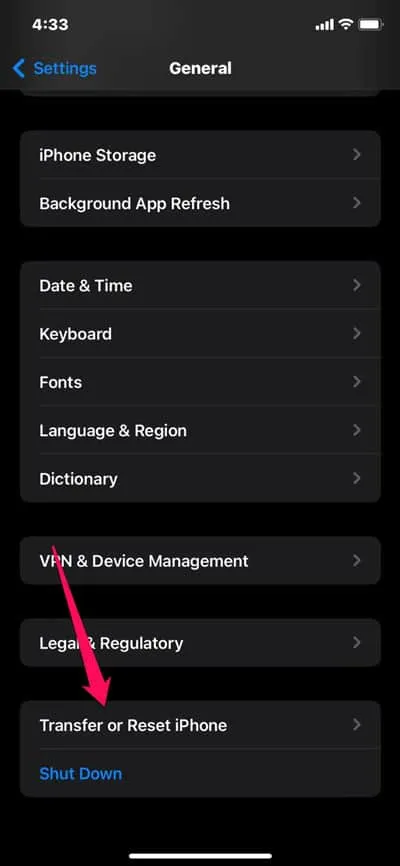
- Por fim, clique em Redefinir e em Redefinir todas as configurações .
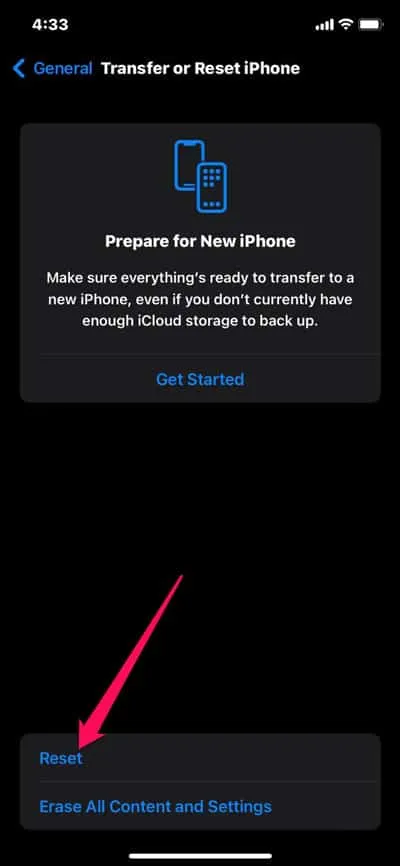
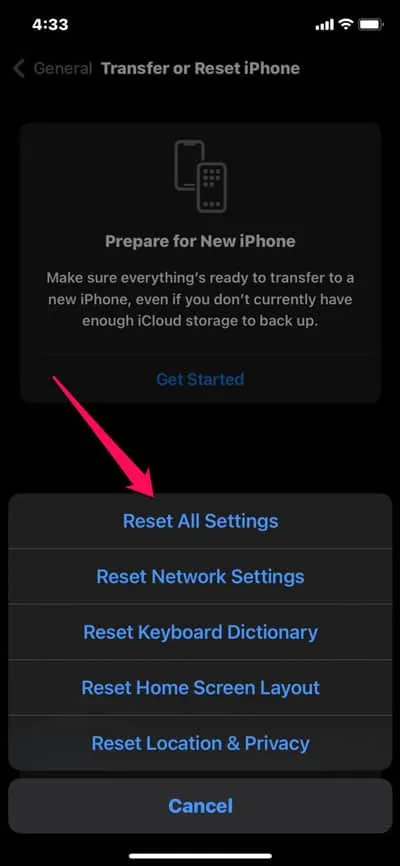
- Em seguida, siga as instruções na tela para redefinir todas as configurações do seu dispositivo.
Desativar/ativar o toque assistido
Muitos usuários relataram que corrigiram esse erro depois de desligar e reativar o recurso em seus iPhones. Portanto, você também deve tentar isso e nos informar se isso ajuda. Então, aqui estão as etapas necessárias que você precisa seguir para este método:
- Primeiro de tudo, abra as configurações do iPhone.
- Em seguida, clique em ASSISTÊNCIA.
- Depois disso, selecione a opção Toque.
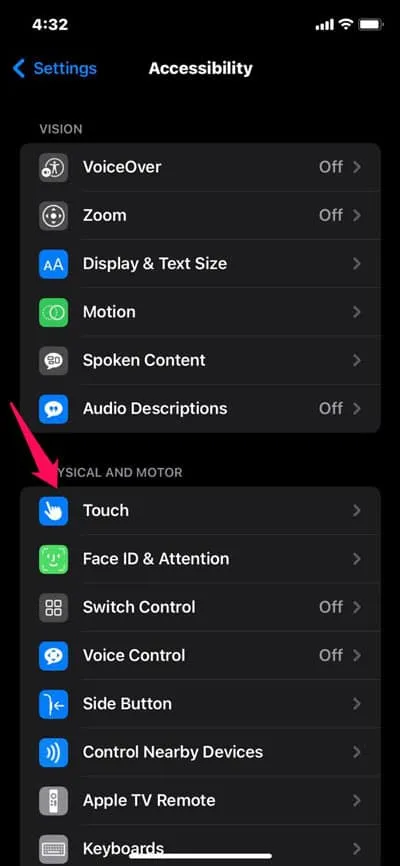
- Agora clique na guia AssistiveTouch.
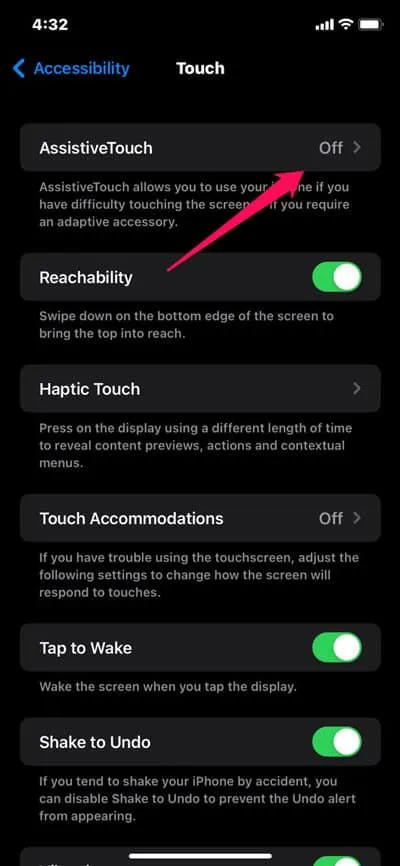
- Finalmente, alterne o botão ao lado de Assistive Touch.
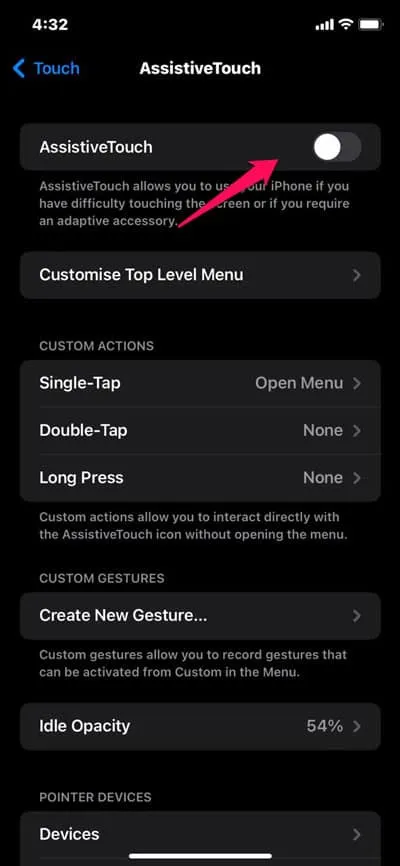
Alterar opacidade ociosa para tela de toque secundária
É possível que no seu dispositivo a opacidade do Assistive Touch no iOS 16 esteja baixa, o que impede que você veja o logotipo do Assistive Touch na tela. Portanto, recomendamos que você altere a opacidade da tela de toque secundária no modo de espera seguindo estas etapas:
- Primeiro, abra as configurações do iPhone.
- Depois disso clique em Assisbility.
- Agora selecione a opção Toque.
- Em seguida, clique na guia AssistiveTouch.
- Agora localize e toque em Opacidade ociosa.
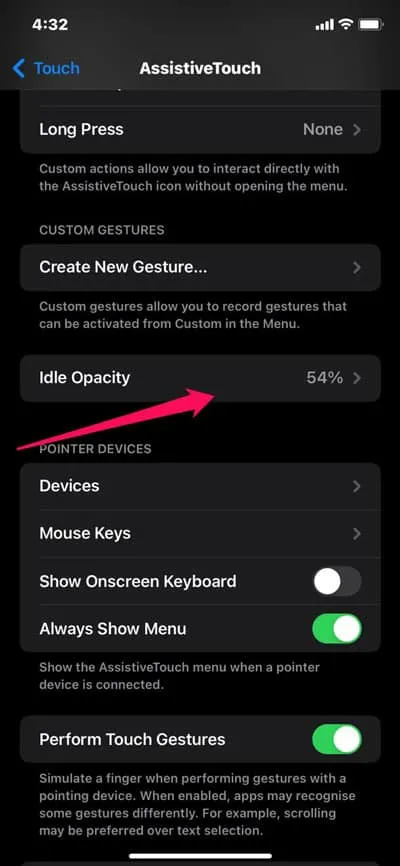
- Finalmente, defina a opacidade para pelo menos 75%.
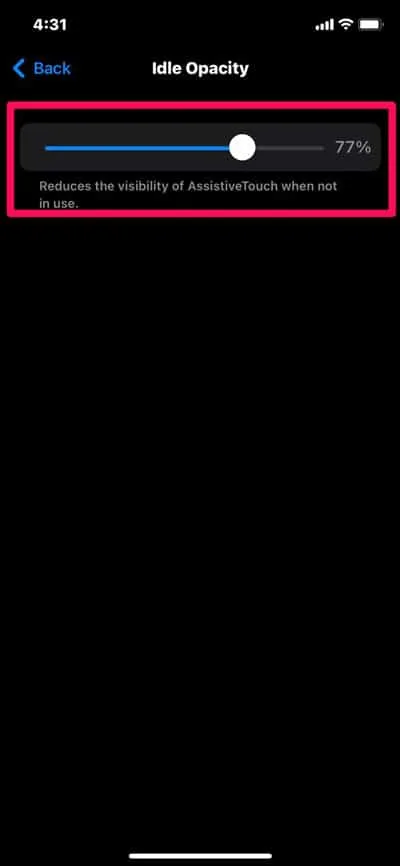
Entre em contato com o suporte da Apple
Então, você está no mesmo barco? Não se preocupe! Como recuperação final, você deve entrar em contato com os funcionários da Apple e perguntar sobre esse problema. Depois disso, dependendo de como você explicar o problema, eles certamente oferecerão algumas soluções. Caso contrário, eles solicitarão que você entre em contato com o Centro de Serviços Apple mais próximo.
Resumir
Então, aqui está como corrigir o Assistive Touch que não funciona no iOS 16. No entanto, temos certeza de que agora você pode usar o Assistive Touch no seu iPhone após seguir as correções acima. Mas você pode comentar abaixo se tiver alguma dúvida ou pergunta.



Deixe um comentário