Como consertar Overwatch 2 Voice Chat não está funcionando

Overwatch 2 é um popular jogo de aventura disponível na Play Store para Windows e consoles. Os usuários gostam de jogar apenas por causa dos gráficos e conceitos de jogo viciantes. Milhões de jogadores instalaram o jogo e começaram a jogar com seus amigos. Todos nós sabemos o quanto os jogadores de comunicação precisam. Mas alguns jogadores que tentaram jogar relataram que o chat de voz não está funcionando.
Devido a esse problema, os jogadores não conseguem se comunicar com seus amigos, o que afeta sua jogabilidade. Eles estão procurando orientação para resolver o problema com o bate-papo por voz no jogo. Sabemos que você também está procurando uma maneira de resolver o problema com o jogo em seu sistema. Neste guia, mostramos como você pode resolver o problema em seu sistema sem problemas. Fique conosco até o final para conhecer os métodos.
Por que meu chat de voz não está funcionando no Overwatch 2?
Os usuários da partida estão relatando que o bate-papo por voz não está funcionando quando os jogadores tentam conversar com seus amigos. O problema pode ocorrer por vários motivos, que listaremos a seguir. Os usuários que tiveram o problema também relataram várias causas para o problema.
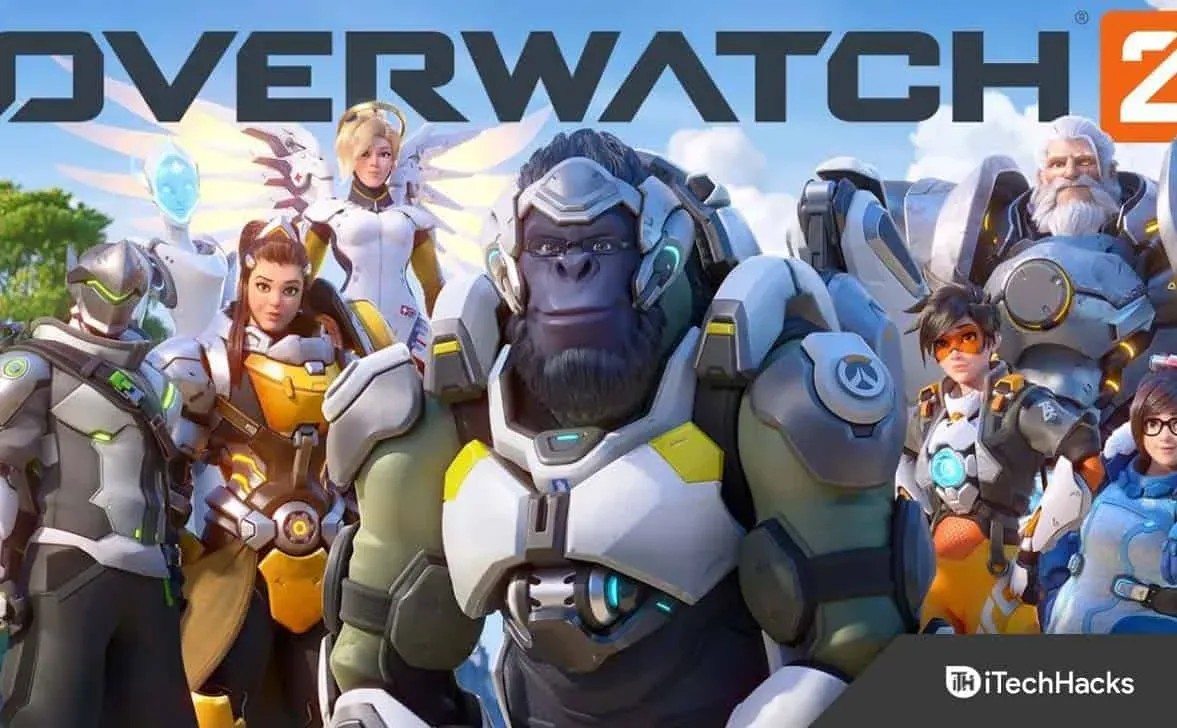
No entanto, uma vez que eles sabiam a causa do problema, eles foram facilmente capazes de corrigir o problema no sistema. Listamos os métodos abaixo para que você possa verificar como corrigir o problema. Mas antes disso, verifique por que você está enfrentando o problema do chat de voz não funcionar no jogo.
- O jogo tem alguns bugs, então a função de chat de voz não funciona.
- Você alterou as configurações do jogo.
- Você está usando o dispositivo de áudio errado.
- Existem alguns problemas com os drivers no sistema.
- Você não atualizou o Windows em seu sistema.
Consertar Overwatch 2 Voice Chat não está funcionando

Os usuários estão tentando corrigir o problema com o bate-papo por voz que não funciona no Overwatch 2. Listamos os métodos pelos quais você pode corrigir esse problema sem problemas. Então vamos começar.
Verifique a fonte de som

Ao usar o chat de voz em Overwatch 2, os jogadores devem verificar se a fonte de áudio está funcionando corretamente. O problema ocorre se alguma poeira ou partícula na fonte impedir que o fone de ouvido funcione corretamente com o sistema. Além disso, há uma chance de que a fonte de áudio que você está tentando usar não funcione corretamente, que é uma das razões pelas quais você está enfrentando o problema. Sugerimos que você verifique a fonte de som no sistema para garantir que não haja problemas devido a ela.
Conecte e desconecte fones de ouvido/headset

É importante verificar os fones de ouvido ou headset que você está tentando usar. Se você está tentando resolver o problema de várias maneiras no sistema, mas o problema está no fone de ouvido ou nos fones de ouvido, não há lógica em tentar resolver o problema com eles. Sugerimos que você verifique o estado de seus fones de ouvido e headset para garantir que estejam funcionando corretamente. Além disso, ao fazer isso, tente conectar e desconectar seus fones de ouvido ou headset em outro sistema. Ao fazer isso, você saberá se o problema está acontecendo apenas com você em um dispositivo específico.
Verifique as configurações do jogo

Se você alterou as configurações do jogo e depois disso começou a receber um erro, sugerimos que verifique se as configurações do jogo estão corretas. Sugerimos que você faça isso na guia Áudio, pois as opções de bate-papo por voz estão disponíveis nela. Portanto, faça alterações nas configurações do jogo e verifique se funciona corretamente.
Verifique seu dispositivo de áudio padrão
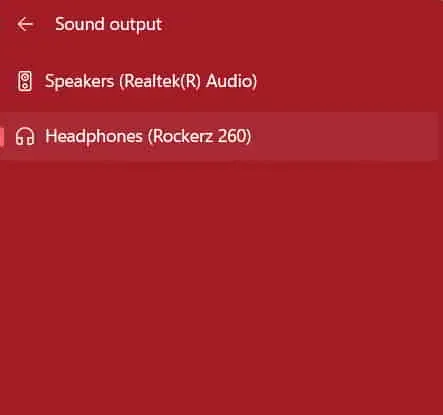
No Windows, você pode selecionar o dispositivo de áudio padrão. Se você selecionou qualquer outro dispositivo de áudio do qual não está recebendo nenhuma atualização, o problema começará. Portanto, sugerimos que você verifique o dispositivo de áudio padrão do seu sistema. Você pode fazer isso facilmente clicando no ícone de som, que está disponível no canto inferior direito da tela.
Reiniciar o jogo

Poucas pessoas sabem que podem redefinir o jogo do Windows para corrigir qualquer problema devido a configurações incorretas ou configuração de arquivo incorreta. Muitos usuários usaram o recurso de redefinição fornecido no Windows para redefinir as configurações do aplicativo para seus valores padrão. Assim, sugerimos que você reinicie seu jogo Overwatch 2 e verifique se o problema foi resolvido.
- Abra as configurações do seu sistema.
- Vá para Aplicativo > Aplicativos Instalados.
- Encontre o jogo e clique no ícone com três pontos.
- Role para baixo e selecione a opção Redefinir.
- Aguarde a conclusão do processo. Depois disso, verifique se o problema foi resolvido ou não.
Atualize seus drivers
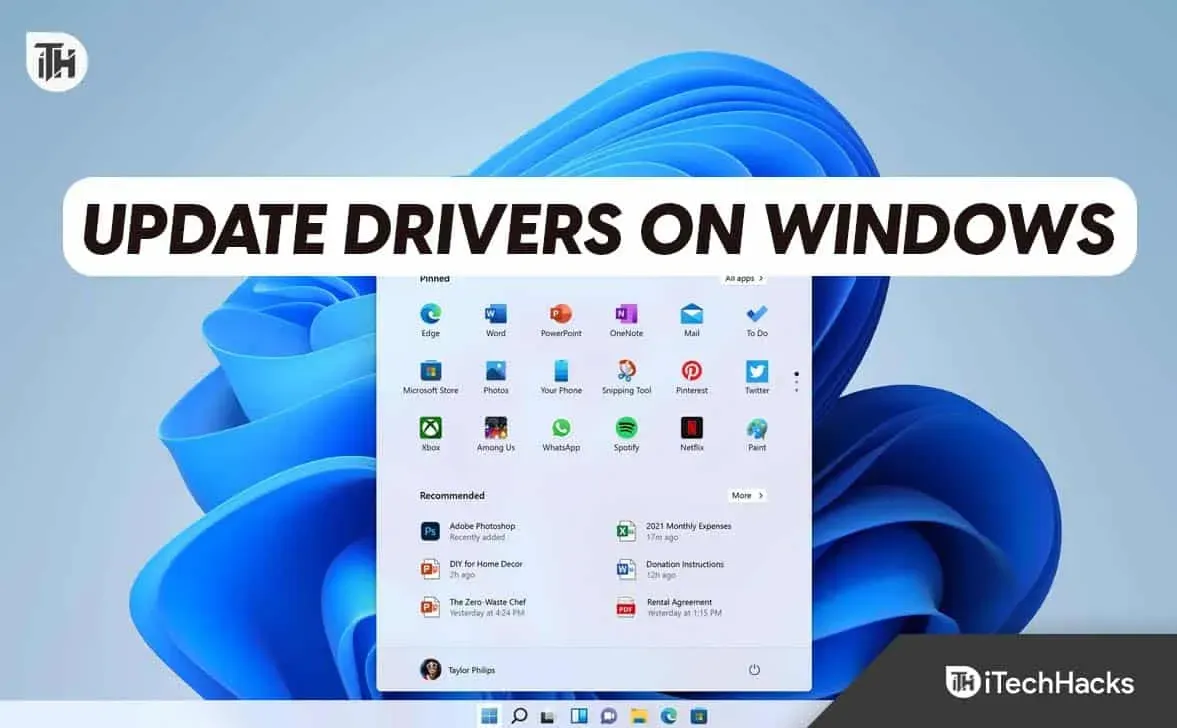
Se você estiver usando drivers desatualizados em seu sistema, o jogo não funcionará corretamente. Os desenvolvedores do jogo também relataram que a versão mais recente do driver é necessária para que o jogo funcione sem problemas. Portanto, os usuários que não atualizam os drivers há muito tempo devem ler este guia para aprender sobre as etapas. Além disso, caso você não saiba, gráficos, som e driver de rede são necessários para que o jogo funcione corretamente sem problemas. Recomendamos que você verifique regularmente se há atualizações de driver para que não haja problemas com o jogo. Você pode conferir este guia para saber como atualizar o driver corretamente.
Forçar reiniciar o jogo
O recurso de bate-papo por voz no jogo também pode não funcionar devido a pequenos bugs no sistema. Sugerimos que os usuários forcem o reinício do jogo para verificar se o problema foi resolvido. Muitos jogadores tentaram esta etapa e conseguiram corrigir o problema. Você deve seguir as etapas abaixo para fazer isso.
- Os usuários precisarão abrir o Gerenciador de Tarefas no sistema.
- Depois disso, vá para a guia “Processo”.
- Selecione um desafio relacionado a Overwatch 2.
- Clique com o botão direito do mouse em qualquer um deles e selecione Finalizar tarefa.

- Continue fazendo isso para todos os processos.
Verifique a integridade dos arquivos do jogo
Existe a possibilidade de que o problema ocorra no jogo devido a arquivos corrompidos. Muitos usuários que jogaram o jogo relataram que encontraram alguns problemas durante a instalação do jogo e, depois disso, não atualizaram o jogo e corrigiram os arquivos corrompidos para corrigir o problema. Mas com a ajuda da função de reparo do iniciador do jogo, os usuários poderão encontrar e corrigir facilmente os arquivos ausentes, bem como trabalhar na correção de arquivos corrompidos do jogo. Para restaurar os arquivos do jogo em seu sistema, você deve seguir as etapas listadas abaixo.
- Abra o lançador.
- Vá para a biblioteca e selecione um jogo.
- Clique com o botão direito do mouse no jogo e selecione Propriedades.
- Depois disso, vá para a guia “Arquivo local”.
- Selecione a opção “Verificar integridade dos arquivos do jogo”.
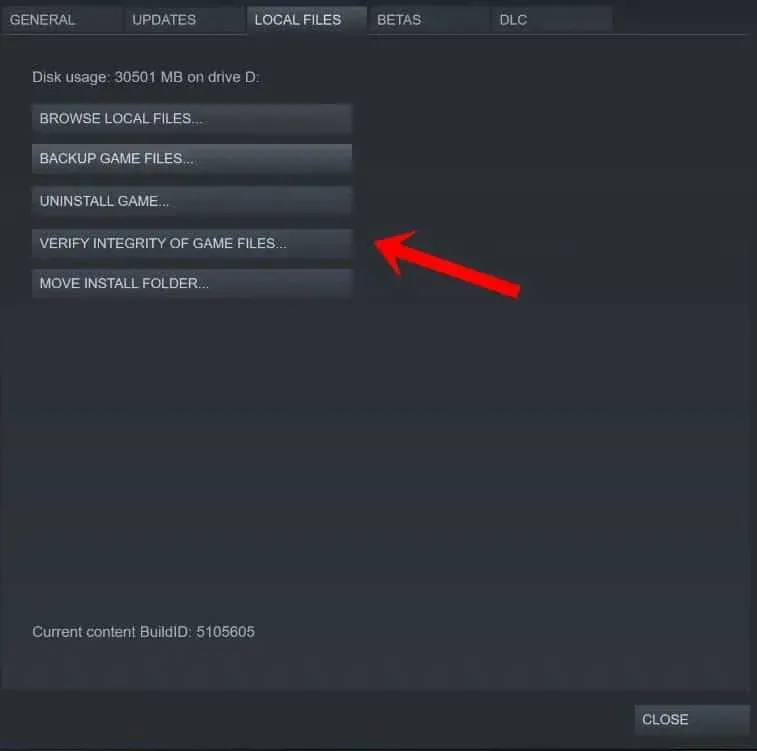
- O processo de reparo será iniciado agora. Levará cerca de 30 minutos ou mais para verificar a integridade dos arquivos do jogo. Portanto, seja paciente no momento e diga a resposta.
Verifique a atualização do Windows
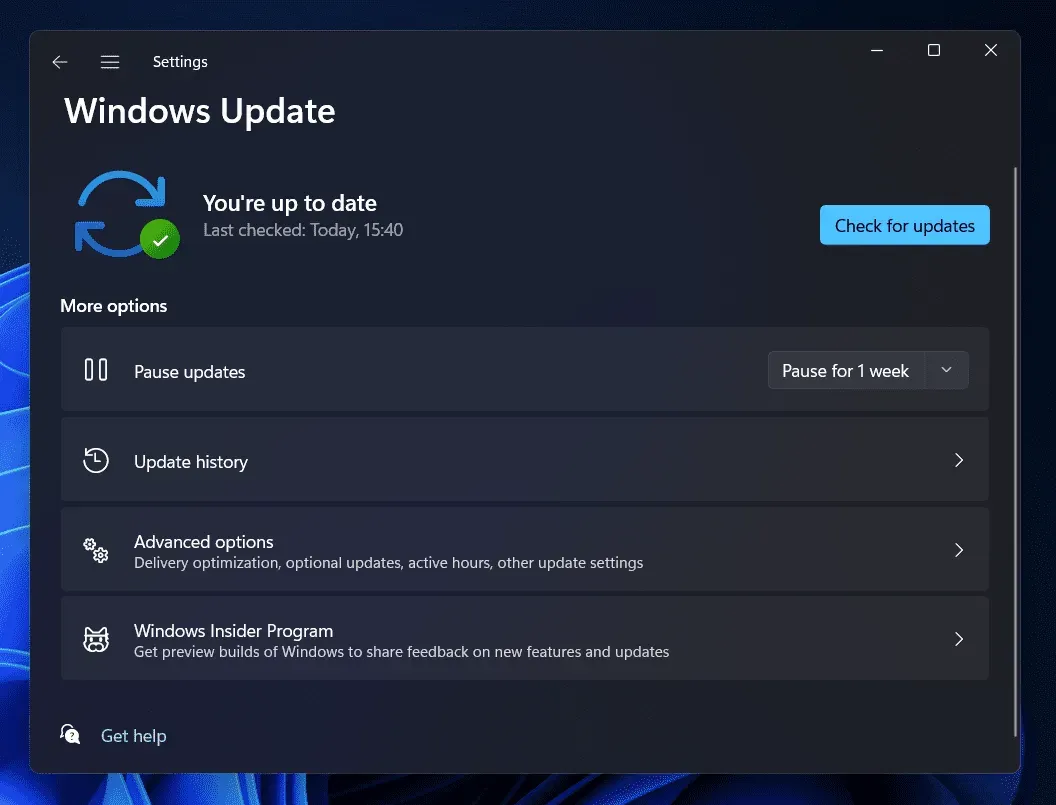
Os usuários que pensam que poderão usar todos os recursos do jogo na versão antiga podem ter problemas devido a isso. Muitos usuários não sabem que aplicativos e jogos exigem a versão mais recente do Windows para funcionar sem problemas. Se você não atualiza o Windows há muito tempo, é hora de fazê-lo. Você deve verificar se há atualizações no Windows. Se alguma atualização estiver disponível, faça o download.
Atualize o jogo
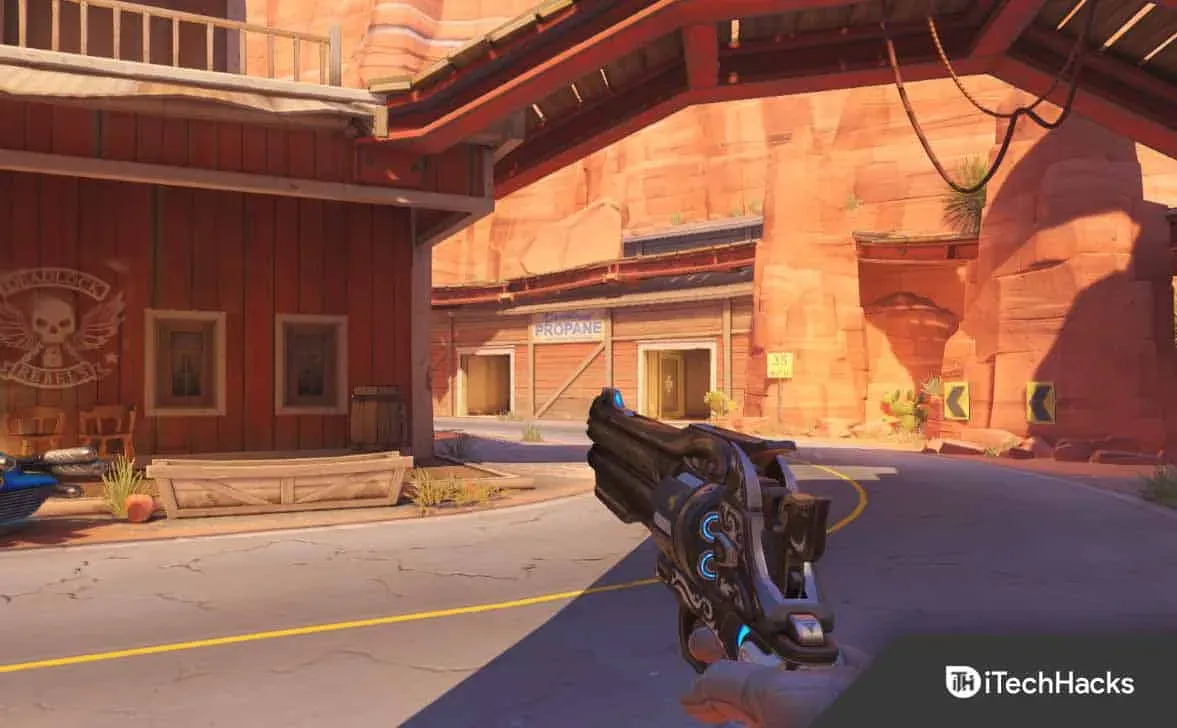
Os jogadores que não verificaram as atualizações do jogo também podem enfrentar o problema. Se os desenvolvedores descobrirem esse problema, eles definitivamente encontrarão uma solução. Depois de corrigir o problema, eles o compartilharão com os jogadores lançando uma atualização de patch. Depois disso, você precisa baixar a atualização. Você deve seguir as etapas listadas abaixo para atualizar o jogo.
- Abra o lançador.
- Vá para a biblioteca e selecione um jogo.
- Clique com o botão direito do mouse no jogo e ele começará a procurar por uma atualização.
- Se houver atualizações disponíveis, você poderá vê-las. Você deve baixá-lo para corrigir o problema.
- Depois de baixar a atualização, reinicie o computador e reinicie o jogo para verificar se o problema foi resolvido.
Resumindo
Muitos usuários que adoram jogar Overwatch 2 relataram problemas com o jogo. Eles relataram um problema com o chat de voz, então não conseguiram se comunicar adequadamente com seus amigos no jogo. Existem muitas razões para o problema, que abordamos neste guia. Também mencionamos como você deve seguir para corrigir o problema. Esperamos que você possa resolver o problema usando qualquer um dos métodos listados acima.



Deixe um comentário