Como corrigir o acesso guiado que não funciona no iPhone/iPad 2023
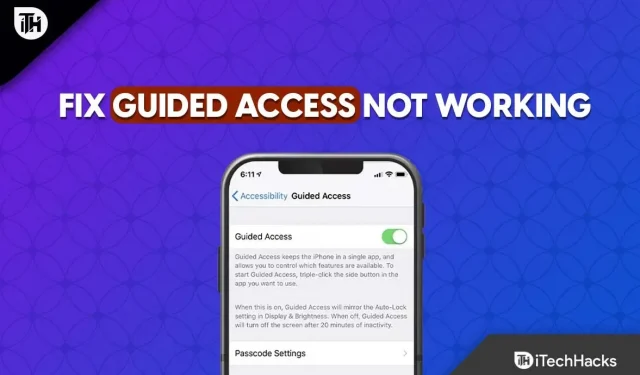
Se você não sabe, o Acesso Guiado é um recurso de acessibilidade que restringe seu iPhone a um aplicativo por sessão. Ele ainda permite que você controle as opções disponíveis, como teclado, som e botão lateral ou inicial, bem como o espaço na tela que você pode pressionar.
O recurso de acessibilidade pode ser usado para tornar o jogo mais fácil para todos, mesmo que tenha sido criado para pessoas com problemas de mobilidade ou para evitar que seus filhos danifiquem seu iPhone. Assim, com o Acesso Guiado ativado, você pode desativar as notificações, impedir que anúncios sejam enviados para fora do aplicativo, limitar os jogos que as crianças podem jogar e proteger-se do uso acidental de atalhos, gestos e muito mais.
Muitos clientes reclamaram que o acesso guiado não funciona em muitas versões do iOS. O acesso guiado não é isento de falhas, por melhor que seja. Não se preocupe se o Acesso Guiado não funcionar no seu iPhone. Esta postagem discutirá várias soluções que você pode usar para corrigir o problema de acesso gerenciado que não está funcionando.
Contente:
Maneiras de corrigir o acesso guiado do iOS que não está funcionando
As melhores maneiras de resolver o problema de acesso controlado são mostradas abaixo.
1. Force a reinicialização ou reinicie seu dispositivo iOS.
- Se você estiver tentando corrigir um problema de acesso guiado com falha, reinicie ou force a reinicialização do computador primeiro.
- Para reiniciar seu iPhone ou iPad, pressione o botão liga/desliga até que um controle deslizante apareça. Em seguida, arraste o controle deslizante para a direita e desligue o iPad.
- Portanto, se uma simples reinicialização não resolver o problema, talvez seja necessário fazer uma reinicialização total do dispositivo iOS. Dependendo do modelo do iPhone, você precisa seguir diferentes etapas.
- Em um iPhone 8 ou posterior, pressione e solte rapidamente os botões de aumentar e diminuir o volume. Quando o logotipo da Apple aparecer, pressione e segure o botão lateral.
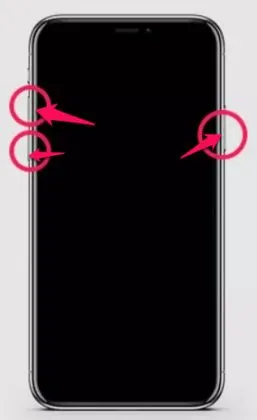
- Acesso guiado não funciona
2. Instale Acessibilidade
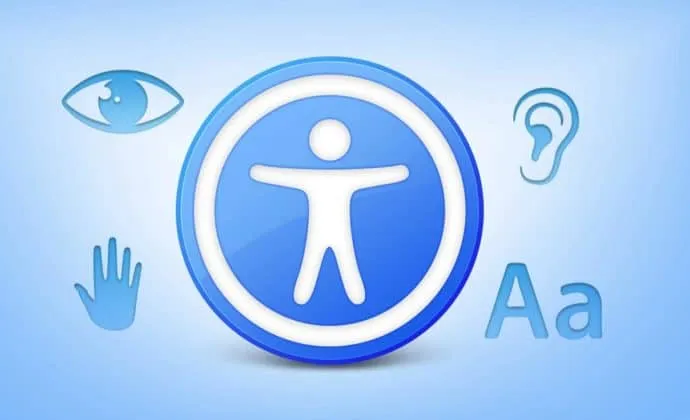
Portanto, em alguns casos, uma configuração incorreta nas configurações de acessibilidade é a causa de problemas de acesso guiado no iPhone. Se o problema de configuração incorreta for a raiz do problema, o dispositivo não será bloqueado em um estado sem resposta.
Vá para Configurações, Acessibilidade e desative o Acesso Guiado para otimizar as configurações de acessibilidade.
3. Desative o acesso guiado
Você pode tentar desconectar uma sessão se achar que o acesso baseado em iOS está quebrado ou quebrado. Desativar o acesso gerenciado é bastante simples. As etapas abaixo podem ser usadas para desativar o Acesso Guiado em um iPad ou iPhone:
- Você pode inserir sua senha de acesso guiado pressionando o botão Início três vezes seguidas.
- Pressione o botão “End” após digitar a senha.
Se você estiver usando o Face ID ou o Touch ID como sua senha de login guiada, toque duas vezes no botão Início para desativá-lo.
4. Atualize seu dispositivo

O recurso Acesso Guiado pode não funcionar em seu dispositivo iOS devido a bugs ou outros problemas ao interagir com determinados aplicativos.
Felizmente, a Apple atualiza regularmente seu software e componentes, incluindo o Acesso Guiado.
A instalação de uma nova atualização pode resolver o problema que impede que os recursos funcionem conforme o esperado.
Conecte-se a uma rede Wi-Fi após conectar o dispositivo ao carregador.
- Basta ir em Geral > Configurações.
- Selecione atualização de software.
- Após o download, clique em “Instalar”.
- Em seguida, clique em “Instalar” para instalar a atualização após baixá-la.
- Ao selecionar “Mais tarde”, você pode atrasar a instalação, se desejar.
- Se solicitado, digite sua senha.
- Aguarde até que a atualização seja instalada.
Verifique se esse recurso funciona corretamente nos aplicativos em que você precisa reativando o Acesso Guiado.
5. Remova a política de quiosque
A Apple introduziu uma política de quiosque que pode ser usada para controlar programas remotos. O dispositivo iOS tentará instalar o software e bloqueá-lo como um quiosque quando for ligado. O dispositivo será restrito se o aplicativo não for identificado. Portanto, existem algumas exceções, mas em geral você deve remover a política de quiosque para que isso funcione.
Lembre-se de que, para que uma política de quiosque seja removida, ela deve ser implantada, o software do quiosque não deve ser instalado ou o acesso gerenciado deve estar no modo controlado. As etapas abaixo podem ser usadas para remover a política de quiosque de um dispositivo:
- Para começar, selecione “Política de quiosque” na guia “Políticas”.
- Agora clique em “Gerenciar” e selecione “Mover para arquivo”.
- Em seguida, selecione a política arquivada e selecione “Gerenciar”.
- Selecione “Excluir” no menu na parte inferior para remover a política.
6. Reinicialize o iPhone
Outra abordagem que você pode tentar é redefinir seu iPhone. Redefinir um dispositivo significa basicamente retorná-lo às configurações padrão. Todas as configurações do usuário, senhas salvas anteriormente, aplicativos de terceiros, dados e contas do usuário serão completamente removidos do seu dispositivo durante este processo. Portanto, todos os dados salvos do iPhone também serão excluídos durante o procedimento.
Para redefinir um dispositivo iOS no iOS 15:
- Vá para o aplicativo Configurações.
- Em seguida, vá para Configurações> Geral> Transferir ou Redefinir iPhone.
- Apagar todo o conteúdo e configurações é uma opção.
Para iOS 14 ou anterior:
- Abra o aplicativo Configurações.
- Escolha Geral > Redefinir.
- Apagar todo o conteúdo e configurações é uma opção.
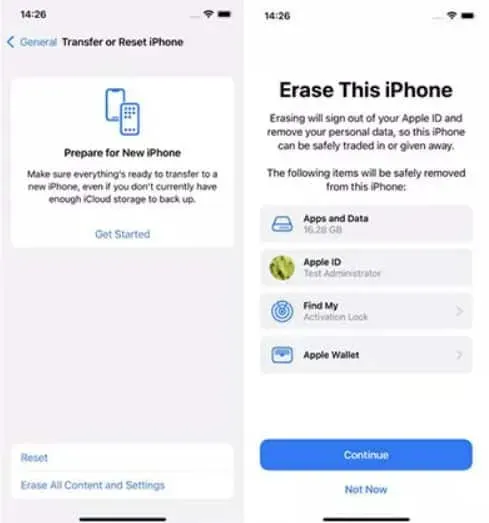
Acesso guiado não funciona
- Entre na sua conta da Apple novamente e baixe seus aplicativos preferidos depois de reiniciar o dispositivo.
- Ative o Acesso Guiado e abra o aplicativo no qual deseja usar esse recurso.
- Para iniciar uma sessão de Acesso Guiado, toque três vezes no botão Início.
Portanto, os dados não serão apagados ao redefinir todas as configurações. Se você não tiver muitos dados em seu dispositivo, poderá apagar todo o conteúdo e configurações para não perder nenhum dado.
7. Entre em contato com a Apple
Pode ser necessário entrar em contato com o Suporte da Apple e marcar um horário no Painel Genius se a redefinição não fizer o Acesso Guiado funcionar corretamente. Você pode informá-los sobre o que há de errado com seu dispositivo e eles podem investigá-lo e sugerir uma solução.
Conclusão
Embora o Acesso Guiado seja um ótimo recurso de controle dos pais, ele tem outra finalidade. Se você estiver em um dispositivo iOS, esta é uma ótima maneira de se concentrar e manter o foco em outros aplicativos. Além disso, você pode instruir seu telefone a ignorar a entrada por toque, definir um limite de tempo para usar o Acesso Guiado e desativar todos os recursos de notificação.
Portanto, estamos cientes de possíveis soluções para o problema de acesso controlado. Qualquer um dos métodos acima deve funcionar para resolver o problema.



Deixe um comentário