Como corrigir o erro “Apagar Assistente não é suportado neste Mac”
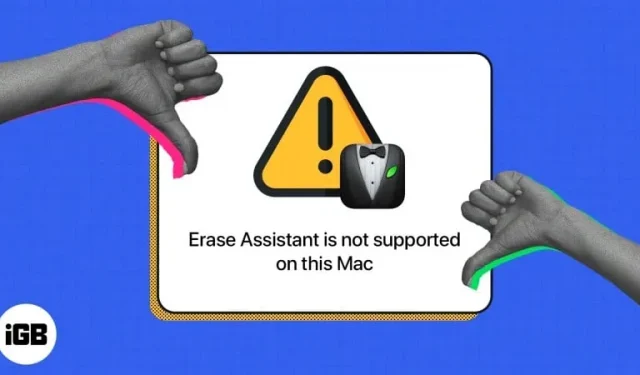
Vários usuários que desejam apagar seus Macs relataram que estão sendo impedidos de apagar seus Macs devido à mensagem de erro “O Assistente de Apagamento não é compatível com este Mac”. Se você é um desses usuários, continue lendo para descobrir o que é, o que o causa e o que você pode fazer para reiniciar o Mac.
- O que é o assistente de remoção?
- O que significa o erro do Erase Assistant?
- O que fazer se o Erase Assistant não for compatível com o seu Mac?
O que é o assistente de remoção?
Se você possuiu, doou ou vendeu um iPhone, provavelmente usou o recurso Apagar todo o conteúdo e configurações para redefini-lo ao seu estado original.
Durante anos, os Macs não tiveram esse recurso e foi necessário um processo meticuloso para removê-lo. Tradicionalmente, você tinha que sair manualmente de todas as suas contas, limpar a unidade de inicialização e reinstalar o macOS.
Isso foi até o macOS Monterey, onde a Apple finalmente lançou seu próprio programa Erase All Content and Settings para Mac, comumente conhecido como Erase Assistant. Ele foi introduzido para simplificar o processo de redefinir seu Mac para as configurações de fábrica e apagar todo o seu conteúdo antes de reinstalar o macOS em seu Mac com apenas um clique.
Quem pode usá-lo?
Erase Assistant é um recurso poderoso disponível apenas em Macs com Apple Silicon (chips da série M) ou Apple T2 Security Chip. Seu Mac também deve estar executando pelo menos macOS Monterey ou macOS Ventura ou posterior.
Se você não tem certeza se o seu Mac possui o chip Apple T2 Security, veja a seguir os modelos de Mac com o chip especificado:
- iMac (com tela Retina 5K, 2020)
- iMac Pro Mac Pro (2019)
- Mac Pro (rack, 2019)
- Mac Mini (2018)
- MacBook Air (Retina, 13 polegadas, 2018, 2019, 2020)
- MacBook Pro (13 polegadas, 2018, 2019, 2020)
- MacBook Pro (15 polegadas, 2018, 2019)
- MacBook Pro (16 polegadas 2019)
O que significa o erro do Erase Assistant?
O erro “Assistente de apagamento não é suportado neste Mac” aparece se o seu Mac for um modelo mais antigo e não tiver chips de segurança Apple Silicon ou T2.
No entanto, esse erro parece ser experimentado principalmente por aqueles que possuem modelos MacBook Pro 2017 executando o macOS Ventura . Mas, geralmente, os modelos mais antigos também podem ter esse problema.
Também pode haver casos raros em que o erro pode aparecer em dispositivos compatíveis devido a um bug.
O que fazer se o Erase Assistant não for compatível com o seu Mac?
Não há realmente uma correção para os erros do Erase Assistant Is Not Supported On This Mac, exceto que você está usando um modelo que suporta o recurso e que está executando o macOS Monterey ou posterior no seu Mac.
Se você vir uma notificação de que precisa apagar outros volumes antes de poder apagar todo o conteúdo e configurações, talvez tenha usado o Boot Camp para instalar o Microsoft Windows no seu Mac. Nesse caso, você deve primeiro usar o Boot Camp para desinstalar o Windows e sua partição antes de redefinir o Mac.
Se o seu dispositivo não atender aos requisitos, você não poderá usar o Erase Assistant. No entanto, você ainda pode usar a maneira tradicional de limpar seu Mac, mencionada abaixo.
Redefinir o Mac sem apagar o assistente
Sem o Eraser Assistant, existem várias maneiras de redefinir seu Mac, dependendo do macOS que você está usando e se é um Mac baseado em Intel ou não.
Aqui está um guia detalhado que descreve diferentes maneiras de redefinir seu Mac, dependendo de seu macOS e modelo.
Redefinir Mac com Erase Assistant
Para usar o Erase Assistant, também conhecido como Erase All Content and Settings no seu Mac, siga estas etapas se estiver usando o macOS Ventura:
- Vá para o menu Apple → Preferências do sistema.
- Selecione Geral na barra lateral e clique em Redefinir transferência.
- Clique em Remover todo o conteúdo e configurações.
- Agora faça login com seu nome de usuário de administrador → digite sua senha para fazer login no seu Mac.
- Você pode fazer backup usando o Time Machine ou um dispositivo de armazenamento externo ou pular esta etapa.
- Clique em “Continuar” para apagar todas as suas mídias, configurações e dados.
- Você pode ser solicitado a sair do seu ID Apple. Digite sua senha de ID Apple → clique em Continuar.
- Clique em “Excluir todo o conteúdo e configurações” para continuar.
- Seu Mac será reiniciado. Aguarde a barra de progresso terminar.
- Pode ser necessário se conectar a uma rede Wi-Fi. Selecione uma rede Wi-Fi no canto superior direito da tela.
- Aguarde a ativação do Mac. Clique em Recarregar.
No macOS Monterey: Navegue até o logotipo da Apple → Preferências do sistema → selecione Apagar todo o conteúdo e configurações → siga as etapas 4 a 10 acima.
Conclusão…
Se o seu Mac atender aos requisitos do sistema, você pode usar “Apagar todo o conteúdo e configurações” para redefini-lo sem passar pelo processo manual de apagar o seu Mac.
Mas se o seu Mac não tiver os chips de segurança Apple Silicon ou T2, você não poderá usar esse recurso e terá que recorrer ao método tradicional de reinicialização do Mac.
Espero que isto ajude!



Deixe um comentário