Como corrigir o erro do DirectX no legado de Hogwarts

Hogwarts Legacy é um jogo de aventura baseado em uma história da série de livros Harry Potter. Os jogadores estão entusiasmados para completar as várias missões do jogo. No entanto, alguns jogadores enfrentam problemas no jogo. Os jogadores relataram um erro Hogwarts Legacy DirectX, portanto, não conseguem jogar. Eles estão procurando algumas maneiras de resolver o problema. Estamos aqui com um guia para corrigir o erro DirectX Hogwarts Legacy. Então vamos começar com ele.
Como corrigir o erro do DirectX no legado de Hogwarts

Muitos usuários estão presos ao problema de erro do DirectX. Sempre que jogam, recebem um erro DirectX. Devido ao problema, os jogadores não conseguem jogar. Listamos os métodos pelos quais você pode resolver o problema.
Executar como administrador
Você pode tentar executar o jogo no modo de administrador para aqueles que enfrentam o erro Hogwarts Legacy DirectX. Existe a possibilidade de o jogo não funcionar devido à falta de direitos de administrador no sistema. Isso pode acontecer ocasionalmente; portanto, sugerimos que você execute o jogo no modo administrador para resolver esse problema. Você deve seguir as etapas abaixo para executar o jogo no modo administrador.
- Selecione o arquivo do aplicativo do jogo.
- Clique com o botão direito do mouse e selecione “Executar como administrador”.

Depois disso, verifique se o jogo funciona corretamente. Se o jogo começar a funcionar normalmente depois de fazer isso, recomendamos que você defina essa configuração como padrão para o jogo.
- Selecione o arquivo do aplicativo do jogo.
- Clique com o botão direito do mouse e selecione Propriedades.
- Selecione o modo de compatibilidade.
- Marque a caixa “Executar este programa como administrador”.
- Clique em OK para salvar suas alterações.

Use as ferramentas de diagnóstico do DirectX
Para avaliar se você está executando a versão correta do DirectX em seu sistema ou não, você pode usar as ferramentas de diagnóstico do DirectX. Os usuários precisam seguir várias etapas listadas abaixo.
- Pressione a tecla Windows + R.
- Digite “dxdiag” e clique em OK.

- Agora você verá as ferramentas de diagnóstico do DirectX na tela.
- Verifique a versão do DirectX instalada em seu sistema.

- Você também pode acessar diferentes guias e verificar quais recursos estão disponíveis em seu sistema.
- Se a versão for inferior a 12, tente os métodos abaixo.
Atualize seu driver gráfico
Para quem não sabe, se o seu sistema não tiver drivers gráficos atualizados, haverá um problema com erro de DirectX. Sugerimos que você atualize os drivers gráficos do seu PC para evitar o problema que ocorre devido a isso. Você deve seguir as etapas mencionadas abaixo.
- Abra o Gerenciador de dispositivos e expanda Adaptadores de vídeo.
- Agora selecione o driver e clique com o botão direito nele.
- Selecione a opção Atualizar driver e uma janela pop-up aparecerá na tela.
- Siga as instruções para concluir a atualização. Isso é tudo. Depois de atualizar o driver, reinicie o computador e verifique novamente o problema.

Diminua suas configurações gráficas
Existe a possibilidade de que o problema comece a ocorrer em seu sistema devido às configurações gráficas que você definiu no jogo. Se você não sabe, as configurações gráficas devem ser definidas para corresponder às propriedades gráficas do seu sistema. Se você definir as configurações gráficas para mais do que o suporte gráfico do seu sistema, o jogo não funcionará corretamente e você começará a enfrentar vários problemas no jogo.
Sugerimos que os jogadores reconfigurem as configurações gráficas do jogo de acordo com seu sistema. Ao mesmo tempo, inicie o jogo sempre que fizer alterações. Ao fazer isso, você poderá definir as melhores configurações gráficas para o jogo para que possa executá-lo no PC sem problemas.
Restaurar arquivos do jogo
Se o problema persistir mesmo depois de alterar as configurações do jogo, provavelmente há um problema com os arquivos do jogo. Isso pode acontecer se você estiver tendo problemas para instalar o jogo em seu sistema. No entanto, você pode corrigir esse problema facilmente reparando os arquivos do jogo. Muitos usuários tiveram esse problema, mas usaram o recurso de reparo do iniciador do jogo, que permitiu corrigir o problema no PC.
Você também pode usar o mesmo recurso em seu sistema para corrigir esse problema. Para fazer isso, os usuários precisarão seguir várias etapas listadas abaixo.
- Em primeiro lugar, abra o iniciador do jogo através do qual você instalou o jogo no seu PC.
- Vá para a biblioteca.
- Clique com o botão direito do mouse no jogo.
- Selecione a opção Propriedades.
- Navegue até a opção “Arquivos locais”.
- Selecione “Verificar a integridade dos arquivos do jogo”.

Atualize o jogo

A maioria dos usuários instala o jogo em seu PC e esquece de verificar se há novas atualizações depois dele. Também pode causar muitos problemas, pois os desenvolvedores estão sempre lançando novas atualizações para tornar o jogo mais suave para os jogadores. Você também pode encontrar um problema de DirectX se não tiver atualizado o jogo por muito tempo. Sugerimos que os jogadores abram o inicializador do jogo e verifiquem se há atualizações para o jogo, bem como atualizações disponíveis. Se alguma atualização estiver disponível, baixe-a, pois os desenvolvedores podem já ter lançado uma atualização para corrigir o problema, mas você não a atualizou, então o problema ainda não foi corrigido.
Forçar DirectX 12
Existe a possibilidade de o DirectX 12 não funcionar com o jogo devido a alguns problemas internos do sistema. Às vezes, isso acontece quando o aplicativo entra em conflito com outros arquivos do jogo, o que pode fazer com que os arquivos necessários para executar o jogo não funcionem. O mesmo problema pode ocorrer com o DirectX 12 também, então o DirectX 12 não está funcionando e você está enfrentando problemas no jogo.

Sugerimos usar a opção Forçar uso para iniciar o DirectX 12 toda vez que iniciar o jogo. Além disso, ao fazer isso, o iniciador do jogo iniciará o DirectX 12 junto com o jogo. Assim, há uma boa chance de que o problema seja resolvido depois disso. Você pode fazer essa personalização do iniciador com as etapas abaixo.
Vapor
- Abra o iniciador e vá para a biblioteca.
- Clique com o botão direito do mouse no jogo.
- Selecione Propriedades.
- Clique na guia Geral e selecione Opções de inicialização.
- Digite “-dx12″ na caixa de texto.
- Reinicie o seu PC e verifique novamente.
Iniciador de jogos épicos
- Abra o lançador.
- Clique no ícone do perfil.
- Selecione “Configurações” e vá até o final.
- Agora clique no jogo e selecione o campo “Argumentos de linha de comando adicionais”.
- Digite “-dx12″ na caixa de texto.
- Reinicie o seu PC e verifique novamente.
Verifique a atualização do Windows

Muitos usuários tentam executar o jogo em uma versão desatualizada do Windows. O jogo e todos os seus componentes, incluindo o DirectX, exigirão a versão mais recente do Windows para funcionar sem problemas. Você também pode encontrar esse problema em seu sistema se não tiver atualizado o Windows por muito tempo. Recomendamos que os usuários verifiquem as atualizações do Windows para evitar esses problemas em seus sistemas.
Resumindo
Os usuários estão enfrentando problemas com o Hogwarts Legacy depois de instalá-lo. Quando os usuários tentavam jogar, recebiam um erro DirectX. Devido ao problema, os jogadores não conseguiram jogar. Listamos como você pode corrigir o problema em seu sistema sem complicações. Então, siga-os corretamente e deixe-nos saber se o seu problema foi resolvido.
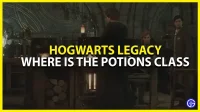


Deixe um comentário