Como corrigir o erro de atualização do iCloud para Windows
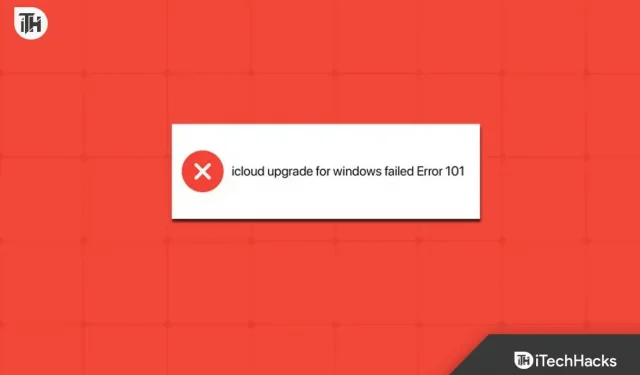
A Apple está tentando tornar as coisas melhores e conectadas com usuários que não possuem o ecossistema da Apple. Milhares de usuários não possuem um iMac ou MacBook. Mas eles têm um iPhone ou outros dispositivos da Apple por meio dos quais acessam os aplicativos da Apple. O iCloud, um dos aplicativos mais conhecidos, ajuda a estabelecer uma conexão cruzada entre dispositivos Apple e outros dispositivos. Como todos sabem, a Apple lançou muitos de seus aplicativos para Windows.
Eles fizeram isso para preservar o ecossistema de usuários do Windows que possuem iPhones ou outros dispositivos da Apple. O iCloud também está disponível na Windows App Store e os usuários o usam para sincronizar várias coisas. Os usuários com o iCloud no Windows declararam que estão recebendo o erro 101: Falha ao atualizar para o iCloud para Windows. Devido a esse problema, eles não podem usar o iCloud no Windows para sincronizar com os dados do iPhone. Estamos aqui com um guia para ajudá-lo a corrigir o erro “Atualizar para o iCloud para Windows”.
Corrigir erro de atualização do iCloud para Windows 101
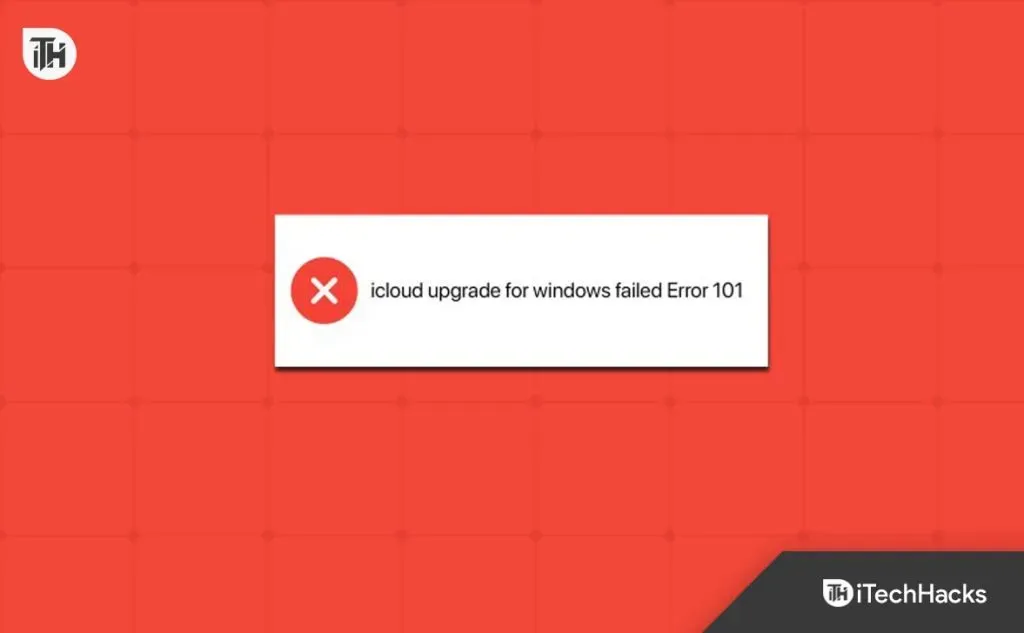
milhares de usuários do Windows usam o iCloud para sincronizar configurações, senhas, dados, arquivos e muito mais com seus iPhones. Porém, devido ao erro “Falha na atualização para o iCloud para Windows”, eles não conseguem usar o processo de armazenamento do iCloud. Existem vários motivos para o problema ocorrer e estamos aqui para corrigir o erro “Atualizar para o iCloud para Windows”. Então, vamos verificá-los.
Ativar o iCloud Drive
Se esta é a primeira vez que você usa o iCloud Drive, você precisa ativar o iCloud Drive para usá-lo sem problemas. Essa configuração é fornecida ao aplicativo iCloud para manter seus dados seguros. Os usuários que não tiverem o iCloud Drive ativado não poderão usar o iCloud. Na maioria dos casos, as configurações de ativação da unidade de nuvem não são ativadas por padrão, portanto, você precisa ativá-las no aplicativo. Listamos as etapas que você precisa seguir para habilitar o iCloud Drive em seu sistema.
- Abra o aplicativo iCloud.
- Agora abra as configurações do iCloud.
- Verifique se o iCloud Drive está ativado.
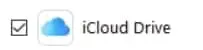
- Se o iCloud Drive não estiver ativado, você deve ativá-lo e salvar suas alterações.
Forçar a reinicialização do iCloud
Se você tiver o iCloud Drive ativado em seu sistema, mas o problema ainda ocorrer, recomendamos que você tente forçar a reinicialização do aplicativo iCloud Drive para corrigir o problema. Existe a possibilidade de o iCloud Drive não estar funcionando no seu Windows porque os arquivos de inicialização não são executados corretamente no seu sistema. Também há uma chance de que o problema ocorra devido a pequenos bugs no aplicativo. Nesse caso, forçar a reinicialização do aplicativo pode ser de grande ajuda para corrigir o problema. Você deve seguir as etapas abaixo para fazer isso.
- Abra o Gerenciador de Tarefas em seu sistema.
- Vá para a guia Processo.
- Selecione o processo associado ao iCloud Drive.
- Agora clique com o botão direito do mouse no processo e selecione Finalizar tarefa.
- Você deve fazer isso para todos os processos do iCloud Drive.
- Depois de fazer isso, verifique se o problema foi resolvido ou não.
Verifique o status do servidor
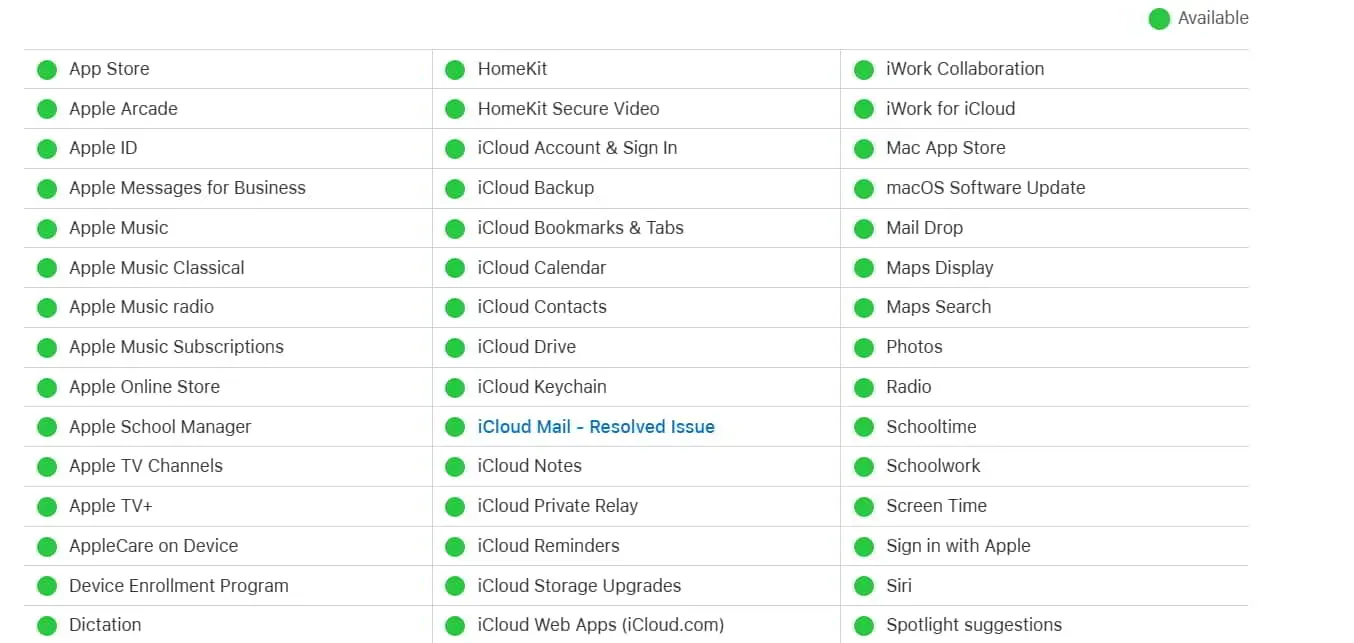
Esperamos que haja alguns problemas com os servidores do iCloud Drive que causam o problema “Falha na atualização para o iCloud para Windows” em um dispositivo Windows. Sugerimos que você verifique o status do seu sistema Apple Services para garantir que todos os aplicativos da sua empresa estejam funcionando corretamente. Se houver algum problema com o iCloud, você terá que esperar até que o problema seja resolvido. Você pode verificar o status do sistema Apple para saber mais sobre os servidores do aplicativo.
Desativar o Firewall do Windows
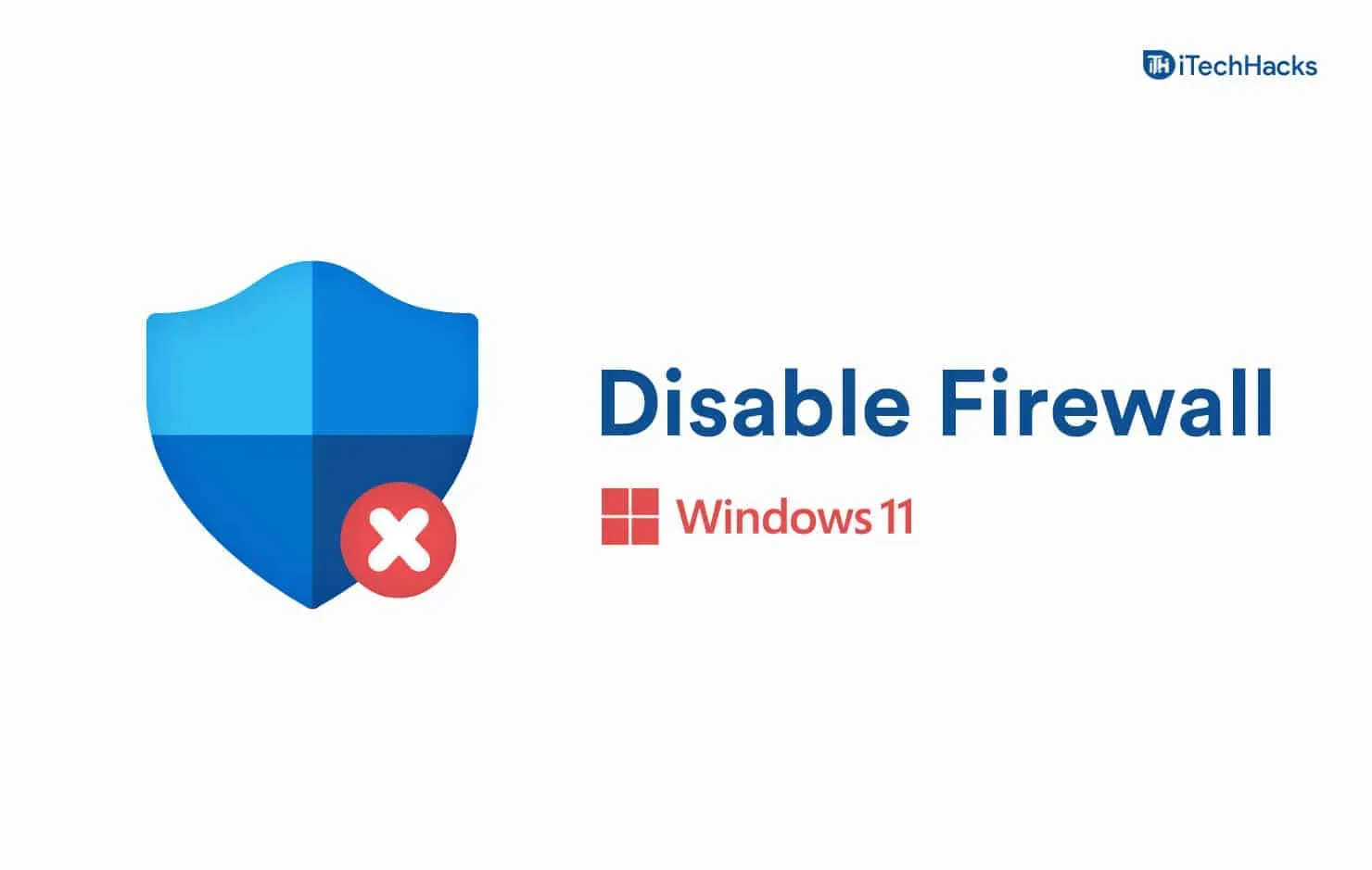
Os usuários que usam o iCloud Drive e recebem uma mensagem de erro também podem encontrar o problema se o Firewall do Windows estiver bloqueando as respostas. Se você não sabe, o Firewall do Windows atua como um guardião que verifica todas as respostas de aplicativos que recebe do servidor.
Se encontrar alguma resposta suspeita do servidor, é provável que o iCloud Drive esteja enfrentando problemas devido a isso, devido ao qual você está recebendo o erro “Atualizar para o iCloud para Windows”.
Sugerimos que você tente desativar temporariamente o Firewall do Windows em seu Windows e verifique se o problema foi resolvido depois disso. Muitos usuários tentaram esta etapa e conseguiram resolver o problema. Você pode conferir este guia para saber como desativar o Firewall do Windows.
Alterar configurações do iCloud
Suas configurações do iCloud Drive podem estar causando o erro. Sugerimos que você ajuste as configurações do iCloud no Windows para verificar se isso ajuda a resolver os problemas ou não. Você deve seguir as etapas abaixo para fazer isso.
- Abra o menu iniciar e procure por aplicativos.
- Clique em Adicionar/Remover Programas.
- Selecione um aplicativo e clique no ícone de três pontos.
- Selecione a opção Avançado.
- Ative e verifique todas as configurações do aplicativo.
- Agora role para baixo e feche o aplicativo. Quando o aplicativo for fechado, todos os processos serão interrompidos.
- Depois disso, execute o aplicativo novamente no seu PC e verifique se o problema persiste.
Redefinir aplicativo iCloud
Se você ainda estiver enfrentando o mesmo problema em seu dispositivo, é provável que o problema esteja relacionado às configurações ou arquivos de configuração do aplicativo iCloud. Sugerimos que você reinicie o aplicativo para verificar se o problema foi corrigido por isso ou não. Você deve seguir as etapas abaixo para fazer isso.
- Abra o menu iniciar e procure por aplicativos.
- Clique em Adicionar/Remover Programas.
- Selecione um aplicativo e clique no ícone de três pontos.
- Selecione a opção Avançado.
- Agora role para baixo e selecione a opção Redefinir.

- Depois disso, execute o aplicativo novamente no seu PC e verifique se o problema persiste.
Restaurar aplicativo iCloud
Se você tentou redefinir as configurações do aplicativo e o problema persiste, recomendamos que tente repará-lo. Há chances de que alguns arquivos do aplicativo iCloud não estejam instalados corretamente ou haja problemas com eles, causando o problema no Windows. Assim, sugerimos que você tente reparar o aplicativo neste caso para resolver o problema.
- Abra o menu iniciar e procure por aplicativos.
- Clique em Adicionar/Remover Programas.
- Selecione um aplicativo e clique no ícone de três pontos.
- Selecione a opção Avançado.
- Agora role para baixo e clique em “Restaurar”.
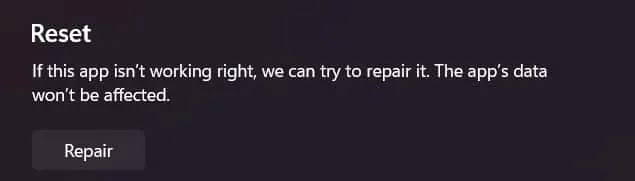
- Depois disso, verifique se o problema persiste ou não.
Verifique a atualização do Windows
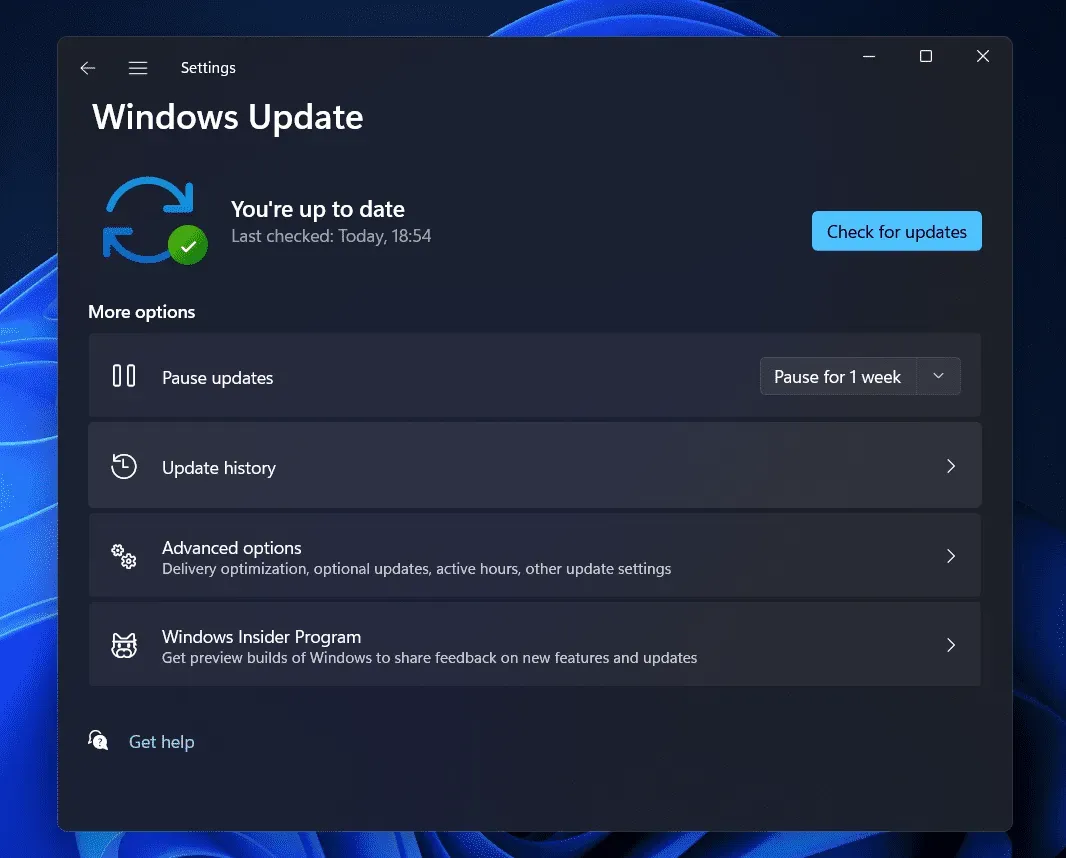
Para executar o iCloud ou qualquer outro aplicativo em seu sistema, você precisa da versão mais recente do Windows. Se você não atualizou o Windows para a versão mais recente, é provável que o problema esteja ocorrendo devido a ele em seu sistema. Recomendamos que você verifique se há atualizações do Windows para garantir que ele esteja sendo executado na versão mais recente. Se alguma atualização estiver disponível, baixe-a e tente executar o aplicativo novamente em seu sistema. Provavelmente o problema será resolvido.
Reinstalar a partir do pacote de instalação
Depois de removê-lo do seu PC, você também pode tentar instalar a unidade iCloud de diferentes fontes. Há uma chance de que a Loja tenha alguns problemas e o aplicativo não tenha sido instalado corretamente. Sugerimos que você use sites de terceiros que fornecem um pacote de instalação de unidade iCloud para instalar em seu sistema. Também pode ajudá-lo a resolver o problema.
Resumindo
Muitos usuários de dispositivos Apple estão relatando problemas com a unidade iCloud. Os usuários recebem uma mensagem de erro que os impede de usar o aplicativo corretamente no Windows. Além disso, os desenvolvedores da Apple não lançaram nenhuma atualização para corrigir esse problema. Neste guia, listamos as etapas que os usuários podem seguir para resolver o problema em seu sistema. Isso é tudo para este guia. Se você tiver alguma dúvida, informe-nos na seção de comentários abaixo.



Deixe um comentário