Como corrigir o erro de atualização do Windows 11 0x8024a203
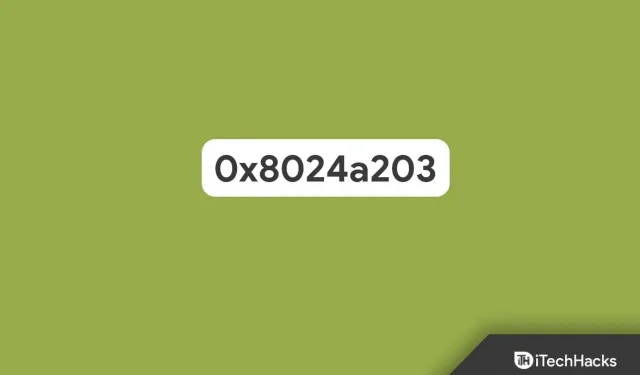
Os usuários estão relatando o erro de atualização 0x8024a203 ao tentar atualizar o Windows 11. Devido a esse erro, os usuários não conseguem instalar a atualização mais recente em seus PCs com Windows 11. Enfrentar esse problema não é nada para se preocupar, pois é um problema bastante comum. O erro de atualização do Windows 11 0x8024a203 pode ser corrigido com algumas etapas de solução de problemas e, se você estiver procurando soluções para esse problema, está no lugar certo.
Corrigir erro de atualização 0x8024a203 no Windows 11
Neste artigo, discutiremos como você pode corrigir o erro de atualização do Windows 11 0x8024a203.
Execute a solução de problemas do Windows Update
Se você encontrar esse problema no Windows 11, tente executar a solução de problemas do Windows Update. O Solucionador de problemas do Windows Update ajuda a solucionar problemas encontrados durante a atualização do Windows 11. Para executar o Solucionador de problemas do Windows Update, siga estas etapas:
- Pressione a combinação de teclas Windows + I para abrir o aplicativo Configurações no seu PC.
- Navegue até a opção Solução de problemas na guia Sistema .
- Em seguida, clique em Outros solucionadores de problemas. Depois disso, clique no botão Executar ao lado do Windows Update.
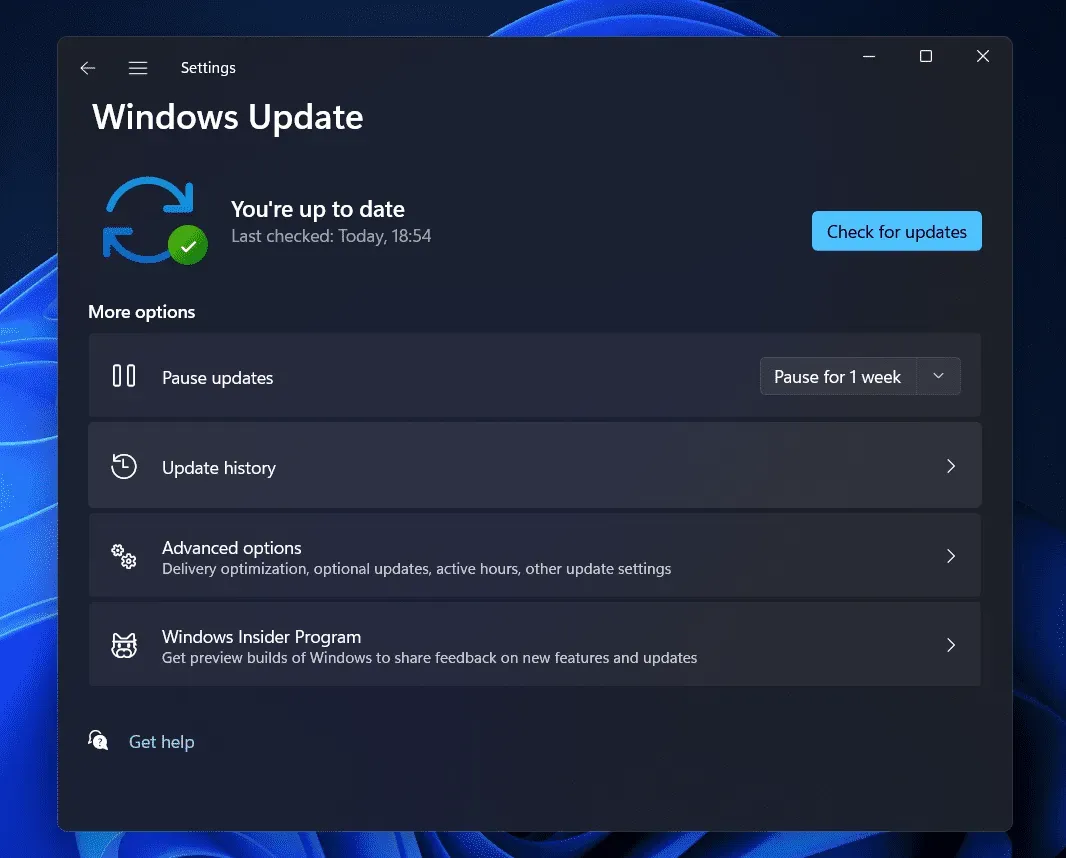
- Agora siga as instruções na tela e você poderá executar a solução de problemas do Windows Update.
Reiniciar serviços essenciais
Outra coisa a fazer é reiniciar os serviços principais. Se houver problemas com os serviços necessários para a atualização do Windows, tente reiniciar os serviços. Para fazer isso, siga as etapas abaixo:
- Pressione a tecla Windows no teclado e, no menu Iniciar, procure por Serviços. Pressione Enter para abrir o aplicativo Serviços no seu PC.
- No aplicativo Serviços , procure Serviço de Transferência Inteligente em Segundo Plano (BITS).
- Verifique se o serviço já está em execução, caso contrário, clique com o botão direito do mouse no serviço e selecione Reiniciar.

- Agora clique no menu suspenso ao lado do tipo de inicialização e selecione Automático.
- Em seguida, clique em Aplicar e, em seguida, clique em OK.
- Faça o mesmo para o serviço Windows Update .
- Depois disso, tente atualizar o Windows e você não terá o problema novamente.
Execute SFC e DISM
Você também pode tentar executar SFC e DISM. Essas ferramentas ajudam a solucionar problemas que você está enfrentando em seu PC com Windows. Tente executar a varredura SFC primeiro e depois o DISM se a varredura SFC não corrigiu o problema. Para executar uma verificação SFC, siga estas etapas:
- Abra o menu Iniciar no seu PC pressionando a tecla Windows no seu teclado. No menu Iniciar , localize CMD . Clique com o botão direito do mouse em Prompt de comando e selecione Executar como administrador.
- Em seguida, no prompt de comando, digite sfc /scannow e pressione Enter para executar a verificação SFC.
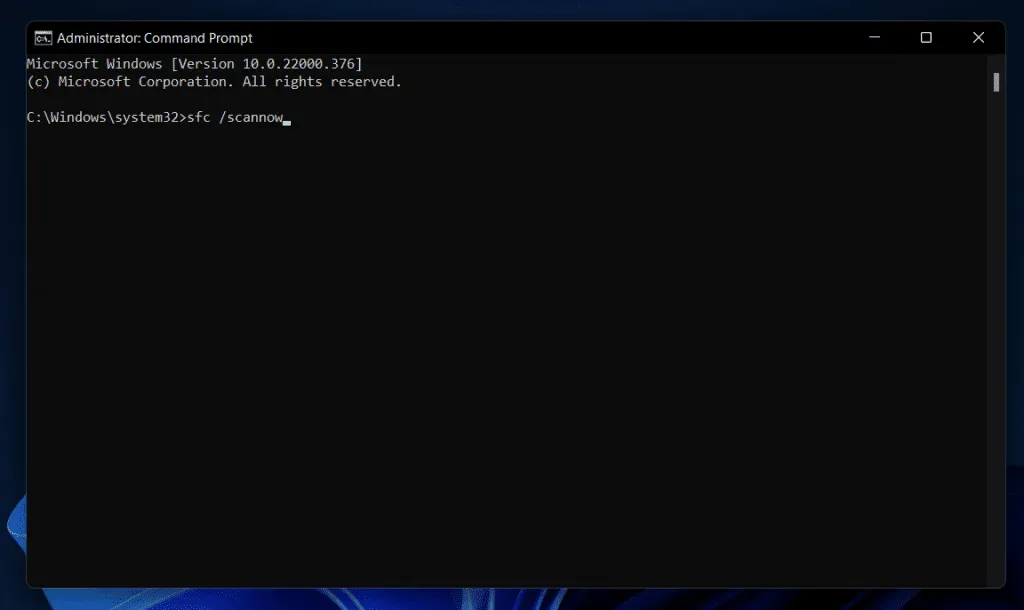
- Aguarde a conclusão do processo e reinicie o computador para corrigir o problema.
Se você ainda estiver enfrentando o erro de atualização do Windows 11 0x8024a203 em seu PC, tente executar o DISM. Para executar o DISM, siga estas etapas:
- Inicie o prompt de comando com privilégios de administrador seguindo as etapas fornecidas acima.
- No prompt de comando , digite e execute os seguintes comandos:
DISM/Online/Cleanup-Image/CheckHealth
DISM/Online/Cleanup-Image/ScanHealth
DISM/Online/Cleanup-Image/RestoreHealth
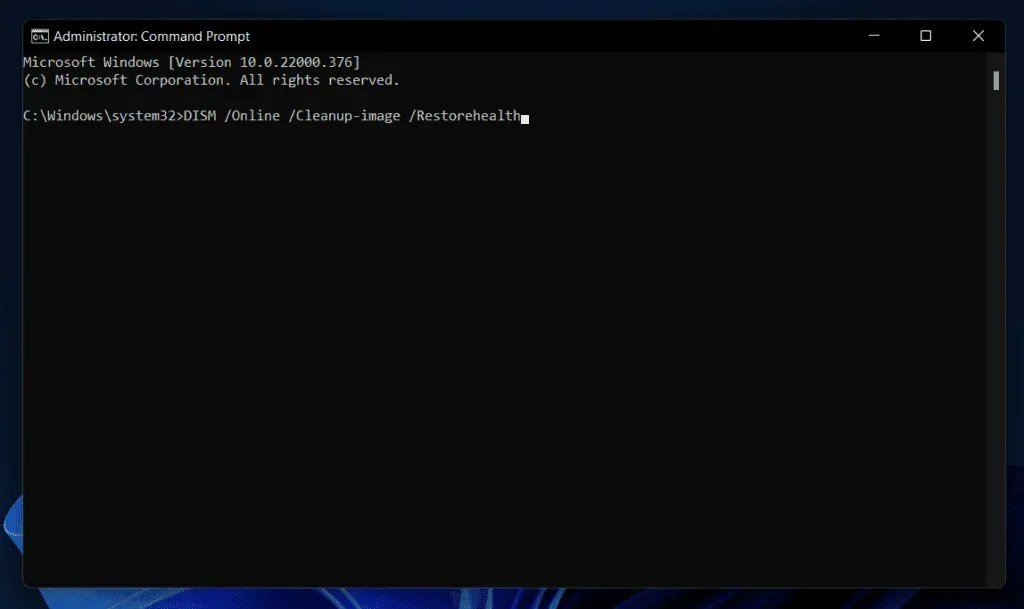
- Quando o processo estiver concluído, reinicie o computador e o problema será corrigido.
Redefinir os componentes do Windows Update
Outra coisa a fazer é redefinir os componentes do Windows Update. Para atualizar os componentes do Windows Update, siga estas etapas:
- Clique no ícone Iniciar na barra de tarefas e, no menu Iniciar que se abre , procure Prompt de Comando. Clique com o botão direito do mouse em Prompt de Comando e selecione Executar como Administrador para iniciar o Prompt de Comando com privilégios de administrador.
- Em seguida, digite e execute os seguintes comandos no prompt de comando:
- parada líquida
- parada limpa cryptSvc
- limpar bits de parada
- parada limpa msserver
- Agora abra o File Explorer no seu PC pressionando a combinação de teclas Windows + E.
- No File Explorer , navegue até os seguintes locais, um por um:
- C:\Windows\System32\catroot2
- C:\Windows\SoftwareDistribution
- Exclua o conteúdo dessas pastas.
- Depois disso, digite e execute os seguintes comandos no prompt de comando:
- começo limpo
- inicialização limpa cryptSvc
- bits de início limpo
- início limpo servidor mss
- Depois de fazer isso, reinicie o computador e o problema deve ser corrigido.
Instale manualmente a atualização
Instalar a atualização manualmente também pode ajudar a resolver o problema que você está enfrentando. Para fazer isso, siga as etapas abaixo:
- Primeiro, anote o número KB da atualização que falhou ao baixar. O número KB de atualização pode ser encontrado em Windows Update no aplicativo Configurações.
- Agora vá para o Catálogo do Microsoft Update clicando neste link .
- Aqui, encontre o número do KB na barra de pesquisa e clique em Pesquisar.
- Você encontrará diferentes atualizações para diferentes dispositivos/sistemas. Verifique se você está baixando a atualização correta para o seu tipo de sistema.
- Clique no botão Download para baixar a atualização e instalá-la.
- Depois de instalar a atualização, reinicie o computador e o problema deve ser corrigido.
Executar uma atualização no local
Se nenhuma das etapas acima resolver o problema, tente executar uma atualização no local. Para executar uma atualização no local, siga estas etapas:
- Clique neste link para acessar o site oficial da Microsoft Media Creation Tool. Baixe a ferramenta de criação de mídia do Windows 11 aqui.
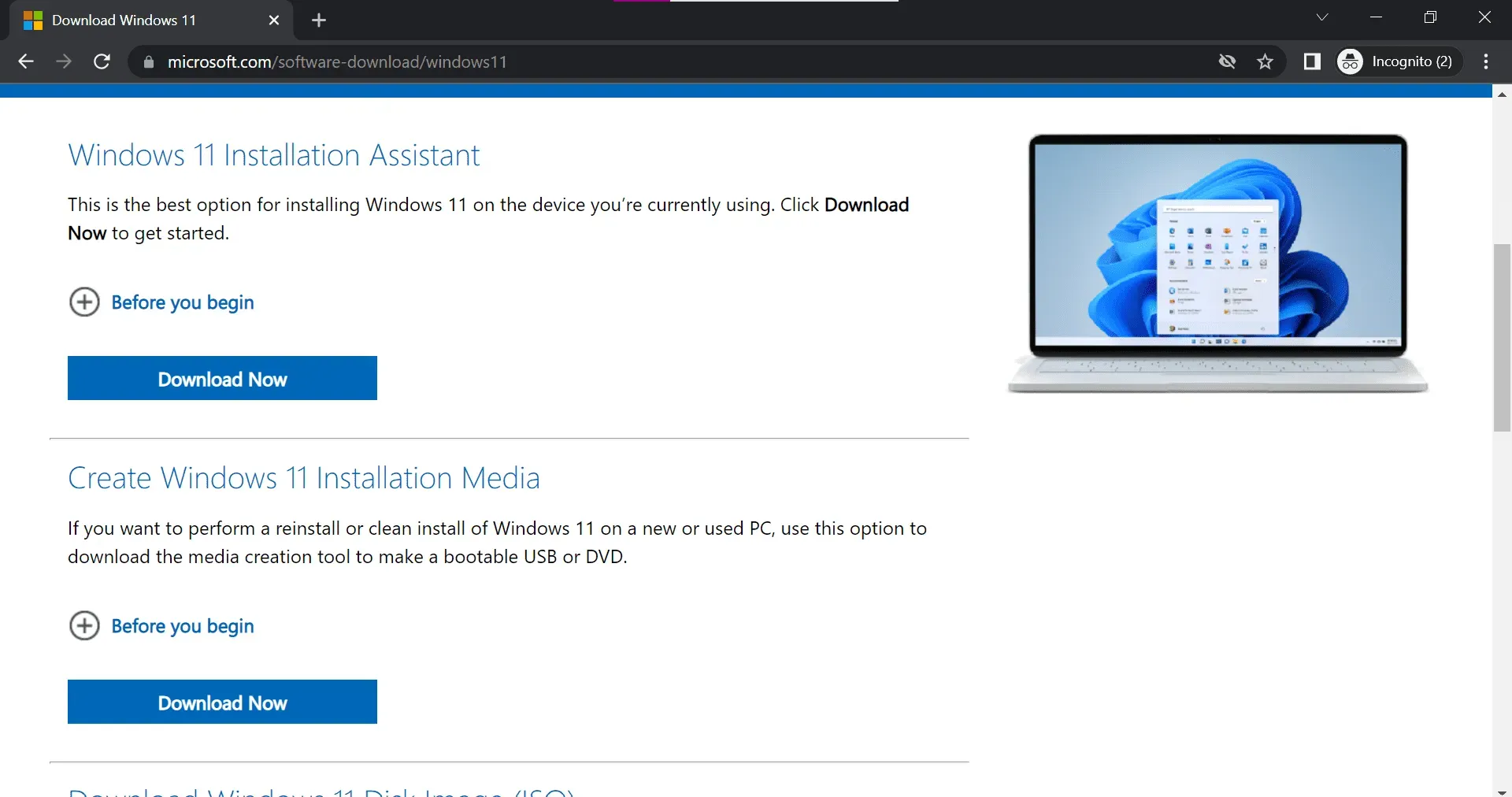
- Inicie a ferramenta no seu PC e clique em Avançar quando a página de termos e acordos aparecer.
- Em seguida, selecione a opção Atualizar este PC agora e clique em Avançar.
- Agora siga as instruções na tela e você poderá realizar uma atualização no local.
Conclusão
As etapas acima provavelmente devem resolver o problema que você está enfrentando. Se você estiver enfrentando o erro de atualização do Windows 11 0x8024a203, siga as etapas mencionadas neste artigo e encontre uma solução para esse problema.



Deixe um comentário