Como corrigir o erro de conexão sem Internet do Steam
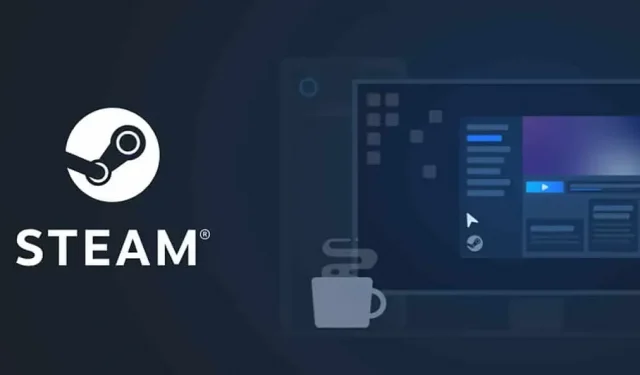
Esperamos que todos conheçam o aplicativo Steam. É uma play store e launcher muito famosa onde você pode encontrar mais de mil aplicativos e jogos gratuitos e pagos. Os usuários usam o aplicativo Steam para jogos há muito tempo. O aplicativo Steam é muito estável após muitas atualizações; no entanto, existem alguns problemas que os usuários enfrentam.
Os usuários estão relatando o erro “Sem conexão com a Internet”. Devido ao problema, os jogadores não conseguem jogar e usar o aplicativo. Também causa problemas ao carregar o aplicativo. Agora os jogadores estão procurando maneiras de resolver o problema. Temos um guia para ajudá-lo a resolver o erro “Sem conexão com a Internet” no aplicativo Steam. Então vamos começar com ele.
Corrigir o erro do Steam “Sem conexão com a Internet”
Existem várias maneiras de corrigir o erro “Sem conexão com a Internet” do Steam. Mas vamos listar as 10 principais maneiras de resolver o problema. Vamos descobrir sobre eles.
Verifique a sua conexão com a internet
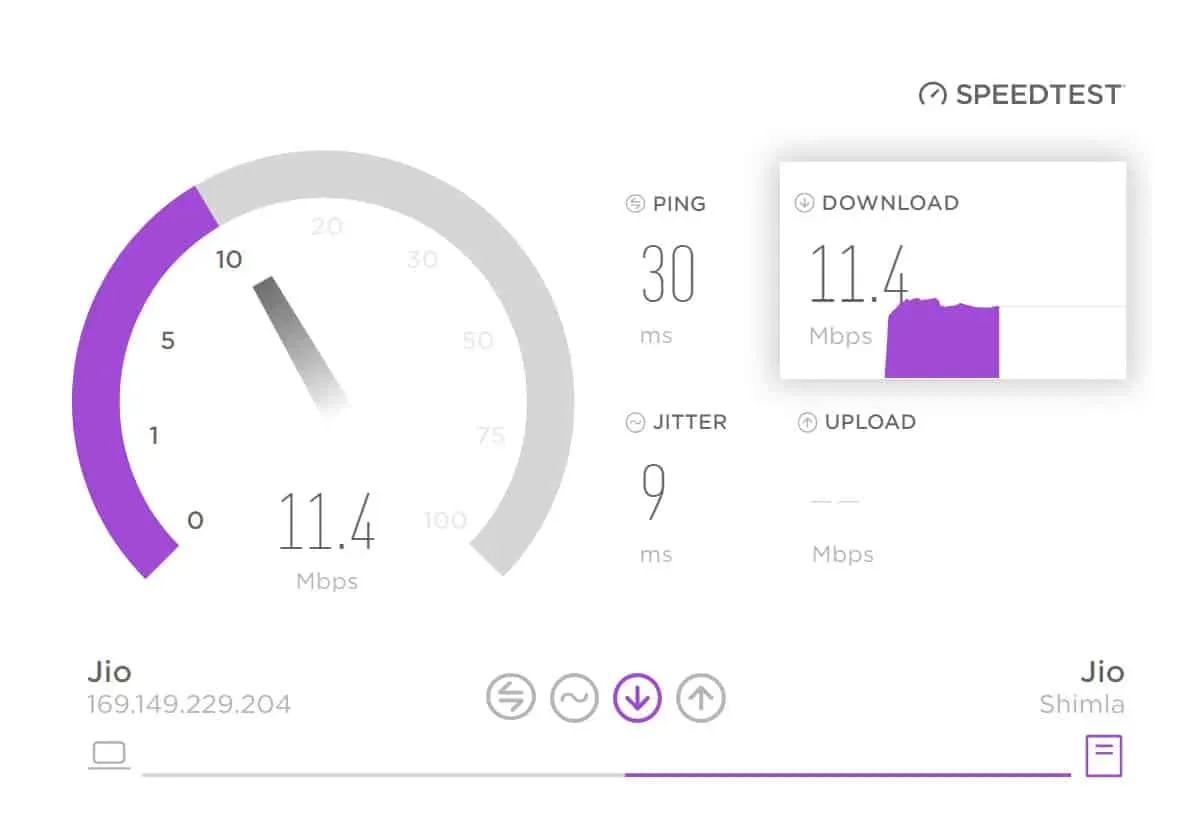
A primeira coisa que você deve fazer é verificar sua conexão com a Internet. A conexão com a Internet que você pode estar usando está com uma conexão ruim, o que está causando um erro de conexão com a Internet em seu sistema ao usar o Steam. Recomendamos que você verifique a conexão com a Internet em seu sistema para garantir que a Internet à qual você está conectado oferece boa velocidade de Internet. Muitos usuários enfrentaram o mesmo problema, mas depois descobriram que era devido à lenta conexão com a Internet de seu sistema. Você pode conferir este guia para saber como testar sua conexão com a Internet.
Execute o Steam no modo administrador
Você também pode tentar executar o Steam no modo de administrador para corrigir esse problema. Isso ocorre porque o erro de conexão com a Internet pode ocorrer devido ao componente não ser carregado em seu sistema. Portanto, sugerimos que você tente executar o jogo com direitos de administrador para garantir que o aplicativo tenha recursos suficientes para funcionar corretamente. Você deve seguir as etapas abaixo para fazer isso.
- Selecione o arquivo do aplicativo Steam.
- Clique com o botão direito do mouse no aplicativo e selecione “Executar como administrador”.
- Agora espere o aplicativo iniciar.
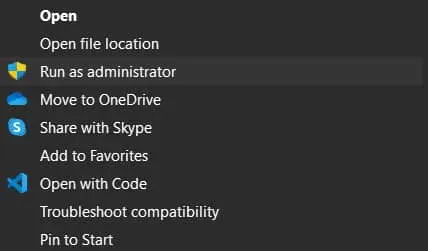
Depois disso, se o aplicativo começar a funcionar corretamente sem problemas, você precisará fazer essa configuração permanentemente. Listamos as etapas abaixo, verifique-as para saber sobre isso.
- Selecione o arquivo do aplicativo Steam.
- Clique com o botão direito do mouse no aplicativo e selecione “Propriedades”.
- Selecione a guia “Compatibilidade”.
- Marque a caixa “Executar este programa como administrador”.
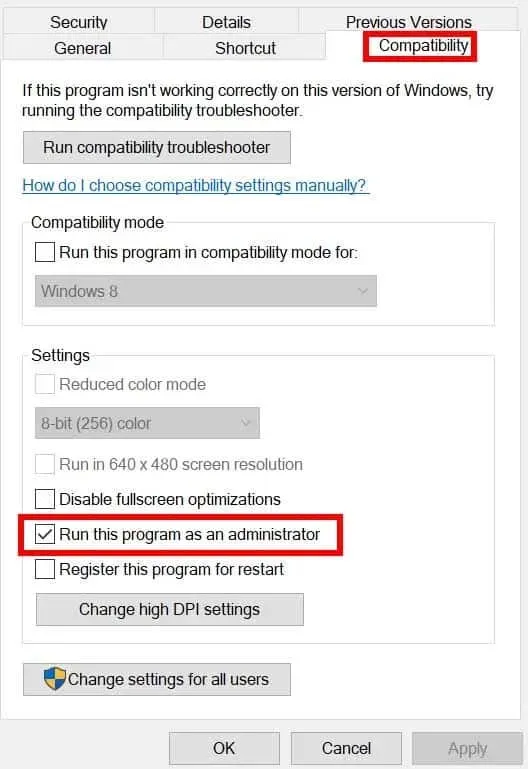
- Clique em OK para salvar suas alterações. Isso é tudo.
Tente usar uma conexão de internet com fio

Como o problema ocorre devido à conexão com a Internet; portanto, recomendamos que você tente usar uma conexão de internet com fio para evitar tais problemas. Uma conexão de Internet com fio fornece uma conexão de Internet estável para os usuários. Portanto, seu uso será o melhor para você.
Verifique o status do servidor Steam
O aplicativo Steam adiciona regularmente milhares de aplicativos e jogos à sua loja. Como o número de aplicativos e jogos cresce a cada dia, os usuários também visitam a Play Store para baixá-los e usá-los. Existe a possibilidade de que, devido ao tráfego maior, o aplicativo Steam não consiga lidar com o tráfego e exiba uma mensagem de erro.
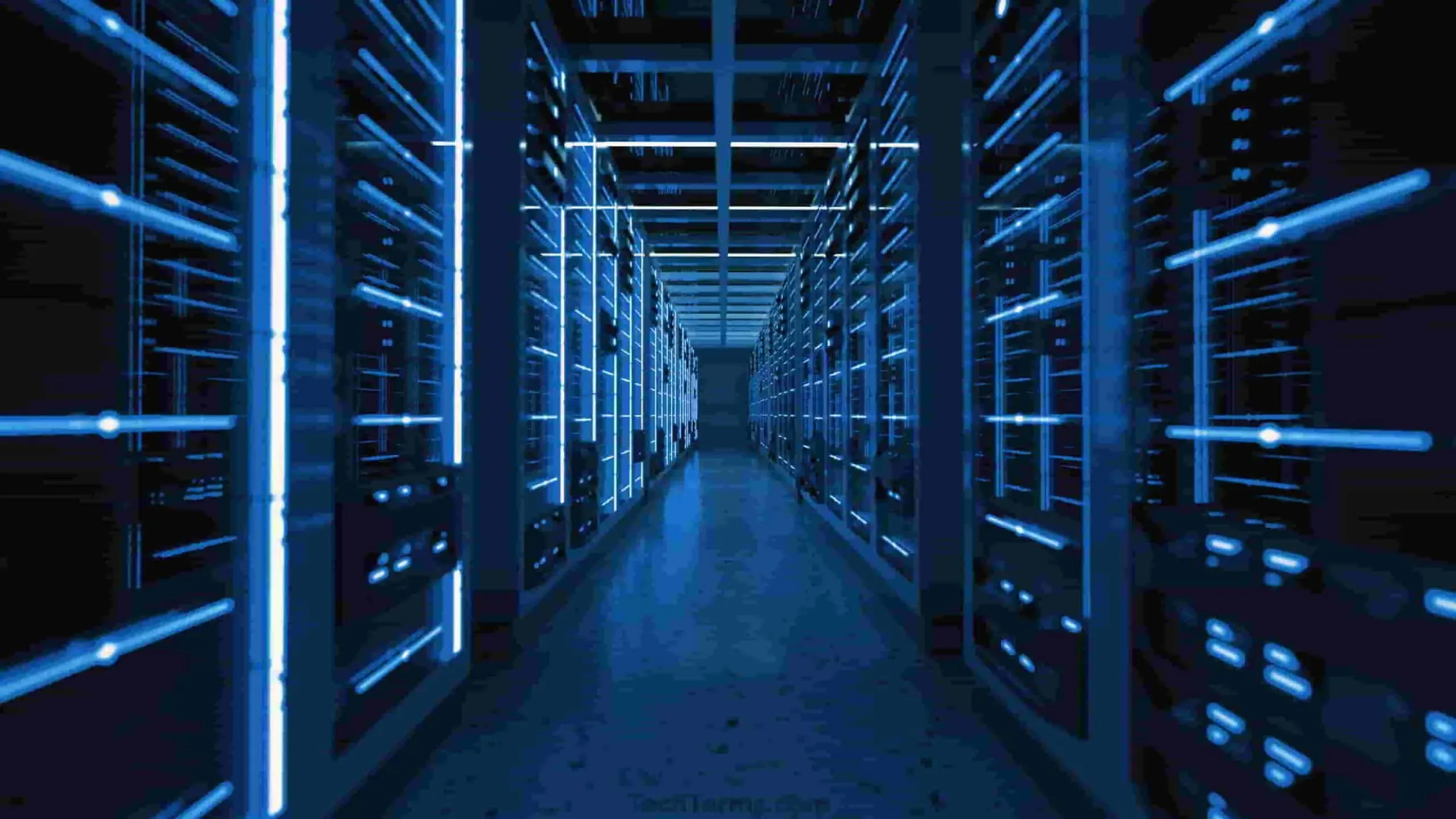
Sugerimos que você verifique o status do servidor Steam para garantir que todos os servidores Steam estejam funcionando e que não haja problemas. No entanto, um problema pode surgir se houver algum problema do lado deles. Você precisará esperar que os desenvolvedores corrijam isso. Tentar os métodos neste momento também não ajudará a resolver o problema.
Reinicie a conexão do Steam
Você também pode tentar reiniciar o Steam Connection no seu sistema para resolver o problema de erro sem conexão com a Internet. Para reiniciar o Steam Connection, você deve seguir as etapas listadas abaixo.
- Abra o aplicativo Steam.
- Selecione Steam no canto superior esquerdo da tela.
- Selecione Ficar Online.
- Agora selecione Conectar-se à Internet.
- Depois disso, selecione “Reiniciar Steam”.
O Steam Connection será reiniciado. Provavelmente o problema será resolvido.
Atualizar drivers de rede
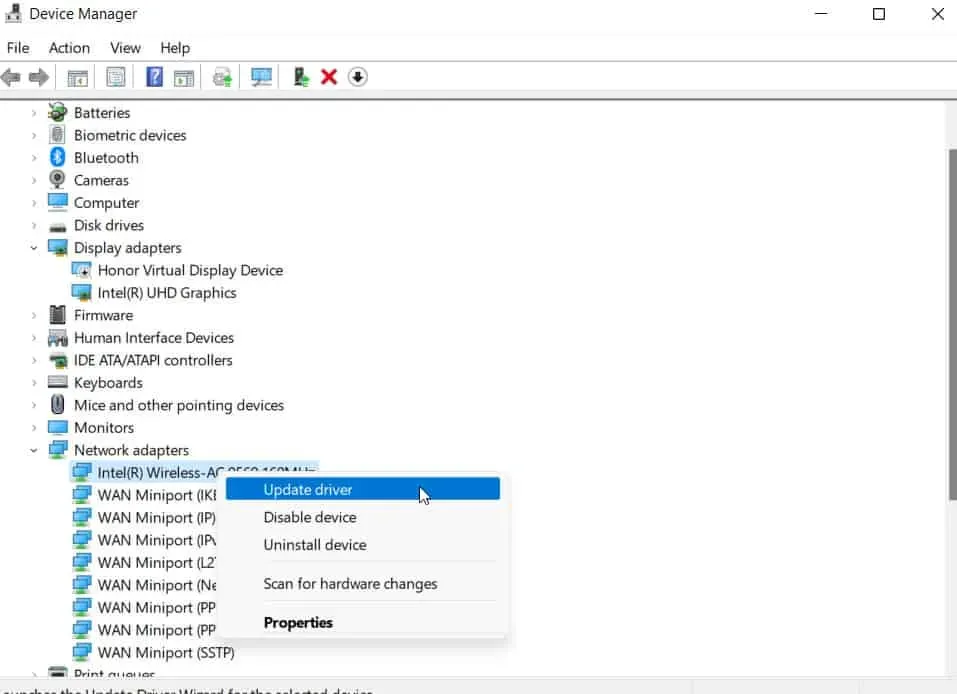
Você também pode tentar atualizar os drivers de rede em seu sistema para corrigir o problema. Caso você não saiba, existem milhares de jogadores que enfrentam os mesmos problemas de sistema e não atualizam seus drivers. Recomendamos que você verifique se o driver de rede do seu sistema está executando a versão mais recente. Você pode atualizar facilmente o driver de rede em seu sistema seguindo as etapas listadas neste guia. Depois disso, reinicie o sistema e verifique se o problema foi resolvido.
Fechar processo em segundo plano desnecessário
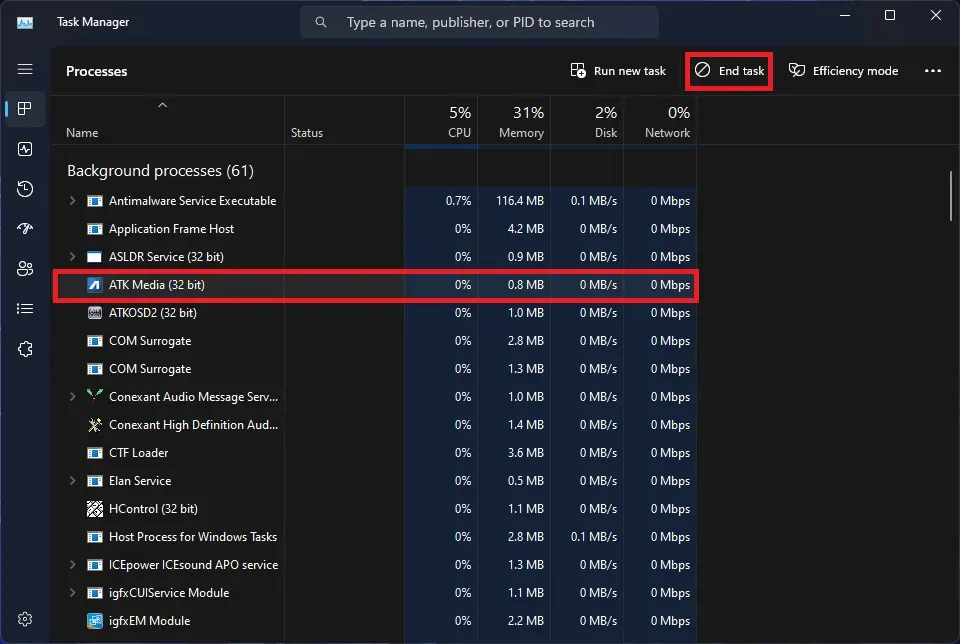
O problema do Steam não funcionar corretamente também pode ocorrer se o aplicativo não receber recursos suficientes. Isso pode acontecer devido a processos desnecessários em segundo plano. Portanto, sugerimos que você feche o processo desnecessário em segundo plano no sistema que está usando para garantir que o aplicativo Steam tenha recursos suficientes. Você pode fazer isso com as etapas listadas abaixo.
- Abra o Gerenciador de Tarefas.
- Selecione a guia Processo.
- Avalie as tarefas em segundo plano. Se alguma tarefa estiver sendo executada sem nenhum objetivo, clique com o botão direito do mouse.
- Em seguida, selecione Finalizar tarefa. Faça isso para todos os processos em segundo plano desnecessários. Isso é tudo.
Desativar o Firewall do Windows
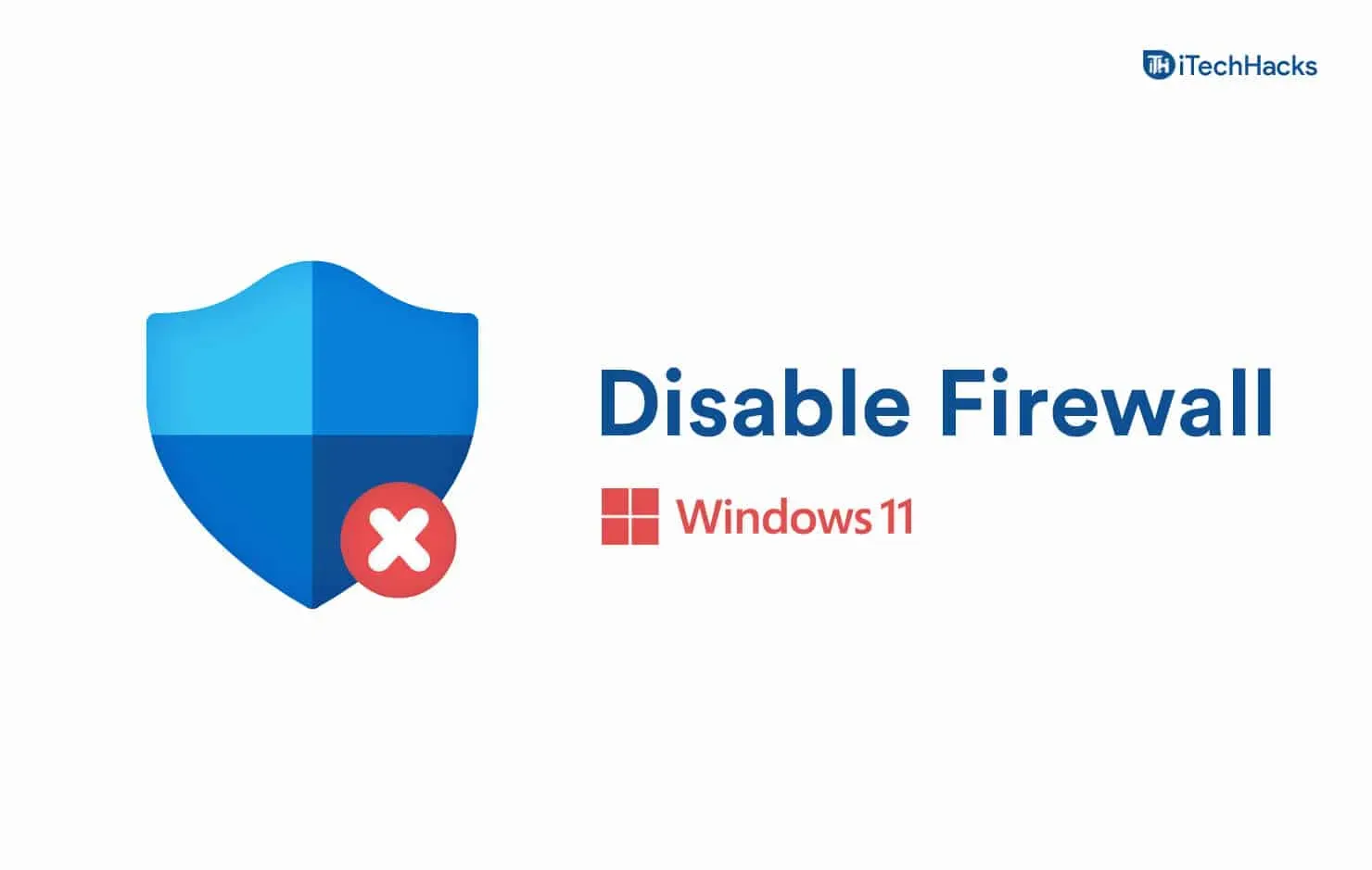
Você também pode tentar desativar o Firewall do Windows para corrigir esse problema. Para quem não sabe, o Firewall do Windows também pode bloquear as respostas recebidas de um servidor de terceiros. Dessa forma, caso suspeite de alguma atividade maliciosa com o aplicativo, ele irá bloqueá-la. Você pode desativar temporariamente o Firewall do Windows para ver se ele está causando o problema. Você pode seguir este guia para saber como desativar o Firewall do Windows.
Atualize o aplicativo Steam
Os usuários que não atualizam o aplicativo Stea há algum tempo devem atualizá-lo. Talvez o problema ocorra devido a erros e os desenvolvedores já o tenham corrigido. Porque você não atualizou o aplicativo Steam; assim você está enfrentando um problema. Acesse a App Store e verifique se há atualizações de aplicativos. Se houver alguma atualização disponível para o aplicativo Steam, faça o download.
Reinstale o aplicativo Steam
Mesmo depois de aplicar todas as correções acima, se o problema não for resolvido, você pode tentar reinstalar o aplicativo Steam para corrigir o problema. Existe a possibilidade de que o problema ocorra devido à falta de arquivos importantes. No entanto, isso só pode ser corrigido reinstalando o aplicativo em seu sistema. Tente isso e verifique se o problema foi resolvido.
Resumindo
Milhões de usuários baixaram o aplicativo Steam para jogar seus jogos favoritos. No entanto, muitos jogadores estão enfrentando vários problemas no aplicativo Steam. Listamos maneiras de resolver o problema em seu sistema. Siga-os corretamente para corrigir o problema sem problemas. Se você tiver alguma dúvida, informe-nos na seção de comentários abaixo.



Deixe um comentário