Como corrigir o erro: seu nome digital não pôde ser encontrado pela segurança básica no Microsoft Outlook
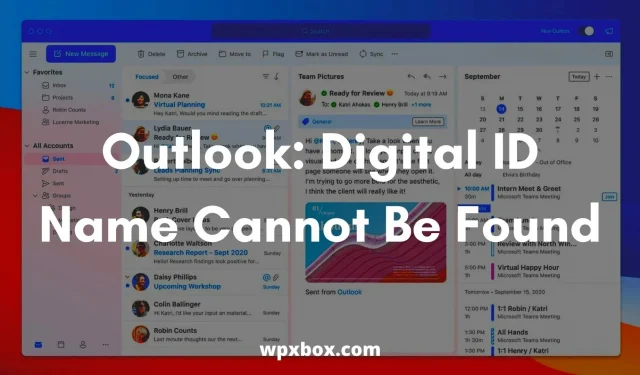
A criptografia de e-mail se tornou um recurso essencial atualmente. Isso ajuda a evitar o roubo de dados e impedir o spam de e-mail. No entanto, às vezes, ao abrir uma mensagem de e-mail criptografada, você pode ver a mensagem “Seu nome de ID digital não pôde ser encontrado devido a um grande erro de segurança no Microsoft Outlook”.
O erro geralmente aparece quando você tenta acessar um e-mail criptografado no Microsoft Outlook usando apenas um certificado com recursos de criptografia 3DES. Então a questão é como corrigir esse erro? Abaixo, compartilhei alguns métodos que irão ajudá-lo.
A segurança básica no Microsoft Outlook não consegue encontrar o nome do seu ID digital.
Você pode se livrar do erro tentando vários hacks, como verificar certificados, ativar a autenticação do cliente, ajustar o registro e muito mais. No entanto, neste artigo, abordarei os seguintes hacks:
- Valide seu certificado
- Ative a opção “Autenticação do cliente e e-mail seguro”.
- Editar registro
- Excluir certificados de remetente problemáticos
Agora, deixe-me falar sobre essas correções uma a uma abaixo:
1] Verifique seu certificado
A primeira coisa que você deve fazer é certificar-se de ter o certificado instalado. Se não houver nenhum certificado, ele não poderá criptografar seu e-mail.
Para verificar isso, siga estas etapas:
- Inicie o Outlook e clique em Arquivo > Opções.
- Em seguida, clique em “Trust Center” na barra lateral.
- Em seguida, clique em “Configurações da Central de Confiabilidade” localizada em “Central de Confiabilidade do Microsoft Outlook”.
- Navegue até a opção Segurança de e-mail e, ao lado do botão de configurações, procure o certificado. título.
Agora abra o cabeçalho do certificado e verifique se está vazio ou não. Em seguida, clique no botão de configurações e você pode selecionar o certificado.
Se o certificado estiver vazio, instale-o e verifique se você obtém o mesmo erro ou não.
2] Ative a opção “Autenticação do cliente e e-mail seguro”.
Muitos usuários confirmaram que o problema foi corrigido após ativarem a autenticação do cliente e a opção de e-mail seguro.
Então você pode fazer o mesmo seguindo estas etapas:
- Abra a pesquisa do Windows e digite “Opções da Internet”.
- Clique em “Opções da Internet” e vá para a guia “Conteúdo”.
- Clique em Certificados > Avançado.
- Agora encontre a opção “Autenticação do cliente e e-mail seguro” e marque a caixa ao lado deles.
- Clique em OK para salvar suas alterações.
Depois disso, tente criptografar o e-mail e veja se o problema ainda aparece ou não.
3] Altere as configurações de segurança no registro
Você também pode considerar editar as configurações do registro. No entanto, editar arquivos de registro pode colocar seu computador em risco.
Portanto, é recomendável fazer uma cópia de backup dos arquivos de registro antes de editá-los. Depois de fazer um backup, siga estas etapas:
- Pressione a tecla Windows + R para iniciar a janela Executar.
- Digite regedit e pressione Shift + Enter para iniciar o Editor do Registro.
- Vá para o seguinte caminho:
HKEY_CURRENT_USER\Software\Microsoft\Office\16.0\Outlook\Безопасность
- Agora clique com o botão direito em um espaço vazio na janela direita, selecione Novo > Valor DWORD e nomeie-o como UseAlternateDefaultEncryptionAlg.
- Depois de criado, clique duas vezes nele e altere o valor de 0 para 1.
- Em seguida, siga as mesmas etapas para criar um valor STRING e nomeie-o como DefaultEncryptionAlgOID.
- Em seguida, clique duas vezes na entrada e altere o valor para 1.2.840.113549.3.7.
Isso é tudo. Agora vá para o Outlook e tente criptografar seu e-mail e veja se funcionou.
4] Remova os certificados do remetente problemático
Também pode ser possível que o erro seja devido a um certificado de remetente problemático. Portanto, considere removê-lo e veja se funciona para você.
Para remover certificados de remetente, siga estas etapas:
- Abra um prompt Executar, digite MMC e pressione Shift + Enter para iniciar o Microsoft Management Console.
- Em seguida, pressione as teclas CTRL+M para abrir o snap-in do Windows.
- Clique duas vezes em Certificados e selecione a opção Minha conta > Concluído.
- Vá para Certificados > Usuário atual, Outras pessoas e Certificados.
- Em seguida, remova os certificados de remetente problemáticos.
- Em seguida, feche e salve as configurações do console no console 1.
Isso é tudo. Por fim, verifique se você está encontrando um erro básico de segurança com seu nome de ID digital.
Como importar um certificado (ID digital) para o Outlook?
A importação de certificados para o Microsoft Outlook é um processo simples. E você pode fazer isso seguindo estes passos:
- Primeiro, inicie o Microsoft Outlook e vá para Opções.
- Em seguida, abra a caixa de diálogo Central de Confiabilidade.
- No Outlook 2007, essa opção pode ser encontrada em Ferramentas > Central de Confiabilidade.
- No Outlook 2010 e 2013, está em Arquivo > Opções > Central de Confiabilidade (barra lateral esquerda).
- Em seguida, clique em “Segurança de e-mail” no painel esquerdo.
- Ir para IDs Digitais (Certificados)
- Clique no botão Importar/Exportar.
- Selecione Importar uma ID digital existente de um arquivo.
- Em seguida, clique no botão “Browse” e na caixa de diálogo “Find Security Profile”, selecione o ID digital.
- Digite uma senha no campo de senha, digite um nome no campo Nome da ID digital.
Isso é tudo. Você importou com sucesso o certificado digital para o Microsoft Outlook.
Como exportar um certificado (ID digital) no Outlook?
- Iniciar o Outlook
- Selecione Arquivo > Opções > Central de Confiabilidade > Configurações da Central de Confiabilidade.
- Em seguida, vá para a seção Segurança de e-mail.
- Na seção IDs digitais, selecione Importar/Exportar.
- Então você precisa selecionar “Exportar sua ID digital para um arquivo”.
- Agora clique em “Selecionar” e selecione o certificado correto que deseja exportar.
- Em seguida, selecione, navegue e selecione um local para salvar no arquivo
- Em seguida, digite sua senha e clique em OK
- Por fim, crie uma nova mensagem de e-mail, anexe o arquivo PFX exportado e envie um e-mail para você mesmo.
É isso, como exportar certificados do Microsoft Outlook.
Portanto, essas foram todas as correções para o nome do seu ID digital que não podem ser encontradas devido a um grande bug de segurança no Microsoft Outlook. Espero que os métodos acima tenham ajudado a resolver o problema. Se você ficar preso em alguma coisa, por favor, deixe um comentário abaixo.



Deixe um comentário