Como corrigir o Windows não pôde concluir o erro de extração
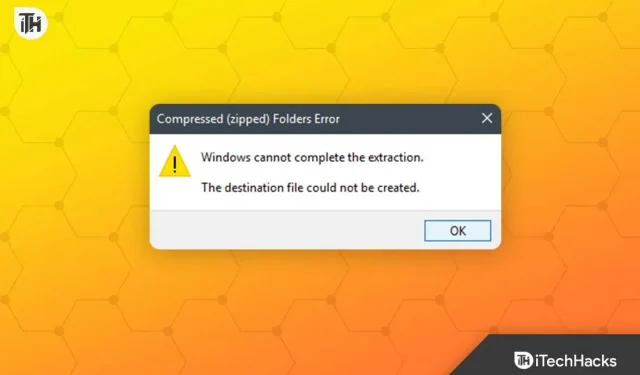
As pessoas costumam compactar arquivos grandes para economizar espaço e compartilhá-los facilmente com qualquer pessoa. Arquivos compactados são fáceis de armazenar, pois ocupam menos espaço. No entanto, para acessar o conteúdo do arquivo compactado, você precisará descompactá-lo. Você pode usar o recurso interno de extração do Windows para extrair o arquivo.
Às vezes, você pode ter problemas ao extrair um arquivo usando a ferramenta de extração integrada do Windows. Quando isso acontecer, a mensagem de erro “O Windows não pôde concluir a extração” aparecerá na tela.
Contente:
Corrigir o Windows não consegue concluir o erro de ejeção
Se você estiver enfrentando o mesmo problema, este artigo o ajudará a corrigi-lo; vamos discutir como.
Reinicie seu computador
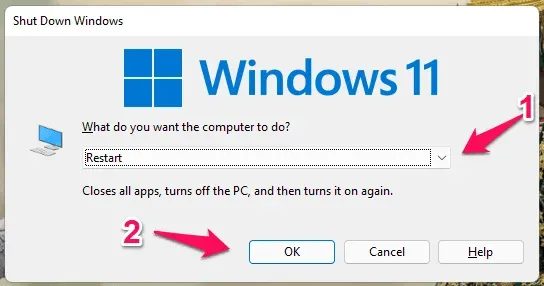
Como todos sabemos, os bugs são comuns no Windows e você pode encontrar esse erro devido a bugs aleatórios e falhas técnicas. Normalmente, esses problemas podem ser resolvidos simplesmente reiniciando o computador. Reinicie o computador e tente extrair o arquivo novamente. Isso deve extrair o arquivo sem problemas, mas se você ainda estiver enfrentando o erro, tente a próxima etapa deste artigo.
Renomear arquivo
Outra etapa de solução de problemas que pode corrigir esse problema é renomear o arquivo e extraí-lo novamente. Para fazer isso, siga as etapas abaixo:
- Clique com o botão direito do mouse no arquivo que está tentando extrair e, no menu de contexto que se abre, clique no ícone Renomear .

- Agora renomeie o arquivo para outro nome e salve-o.
- Depois de renomear o arquivo, extraia-o e veja se há algum problema.
Mover arquivo para outro local
Se renomear o arquivo não ajudar, tente movê-lo para outro local e extraí-lo. Esse problema pode ocorrer se o local onde o arquivo é salvo estiver protegido. Siga os passos abaixo para continuar:
- Clique no arquivo que você está tentando extrair.
- Pressione a combinação de teclas Ctrl + X para cortar o arquivo.
- Agora navegue para outro local e pressione a combinação de teclas Ctrl + V para colar o arquivo.
- Depois de mover o arquivo, tente extraí-lo.
Baixe o arquivo novamente
Muitas vezes, o arquivo baixado pode estar corrompido. Isso acontece quando a rede é interrompida durante o download e deixada inacabada. Você pode baixar o arquivo novamente e depois extraí-lo. Se você receber um arquivo de seu amigo, pode pedir que ele o compartilhe novamente.
Executar verificação SFC
Arquivos de sistema corrompidos também podem causar esse problema. O SFC Scan (System File Checker) é uma ferramenta integrada para verificar arquivos corrompidos e corrigi-los. Você pode executar uma verificação SFC para corrigir arquivos de sistema corrompidos que podem estar causando o erro “O Windows não pôde concluir a extração”. Para fazer isso, siga as etapas abaixo:
- Primeiro, execute o prompt de comando como administrador no seu PC.
- Na janela do prompt de comando , digite o seguinte comando e pressione Enter para executá-lo:
- sfc/varredura
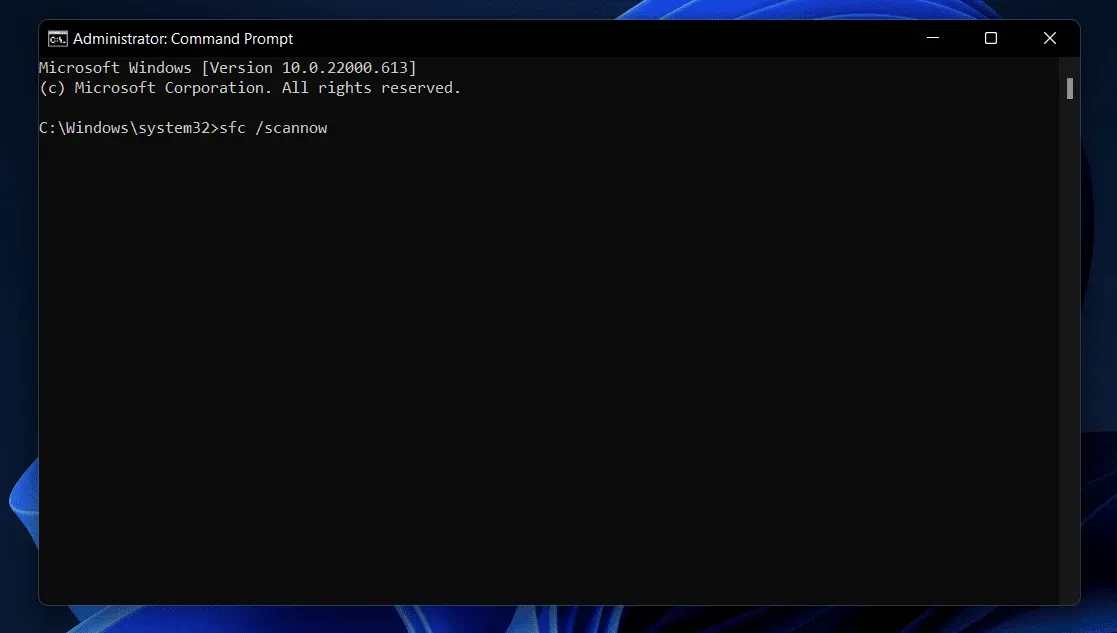
- Você verá que a varredura SFC foi iniciada.
- Quando o processo atingir 100%, feche o prompt de comando e reinicie o computador.
- Agora tente extrair o arquivo novamente e você não deve mais enfrentar o problema.
Inicialização limpa do seu PC
Você também pode encontrar esse problema devido a aplicativos e serviços de terceiros em seu PC. Você pode inicializar o computador e tentar extrair o arquivo novamente. Quando você inicializa seu computador no modo de segurança, ele não inicia com aplicativos e serviços de terceiros, mas apenas com os principais serviços do Windows. Para fazer isso, siga as etapas abaixo:
- Pressione a tecla Windows em seu teclado, procure por msconfig e selecione a primeira opção. Isso abrirá “Configuração do sistema” no seu PC.
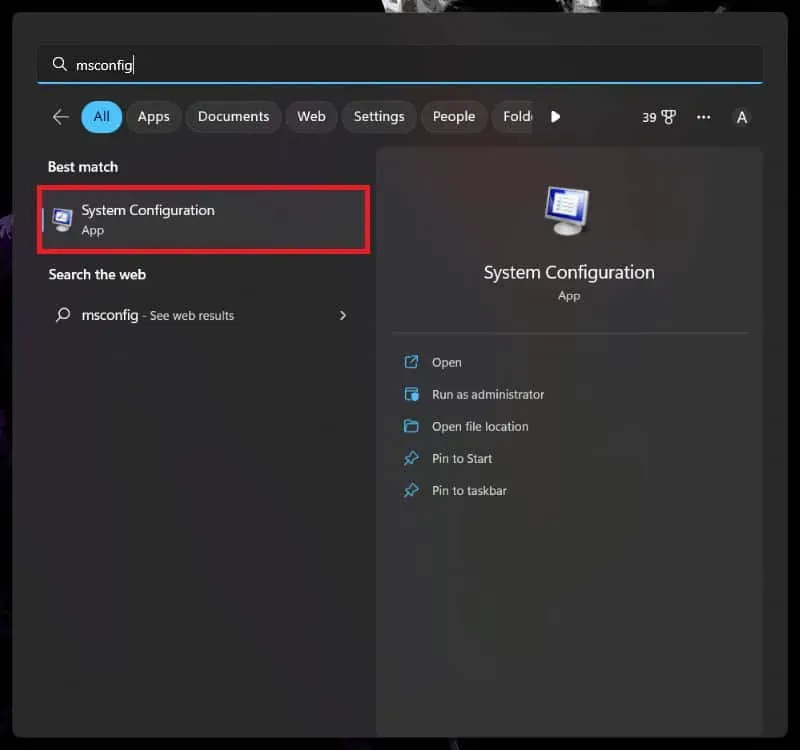
- Clique na guia Serviços em Configurações do sistema .
- Aqui, marque a caixa “ Ocultar todos os serviços da Microsoft ” e clique no botão “Desativar tudo” .
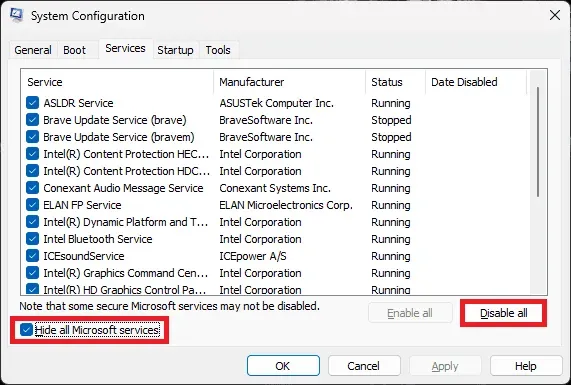
- Clique na guia Inicialização e clique em Abrir Gerenciador de Tarefas . Isso abrirá o Gerenciador de Tarefas no seu PC.

- Na guia Inicialização , você verá todos os programas que iniciam quando o seu PC inicializa.
- Selecione um programa e clique no botão “ Desativar ” para desativar o programa na inicialização.
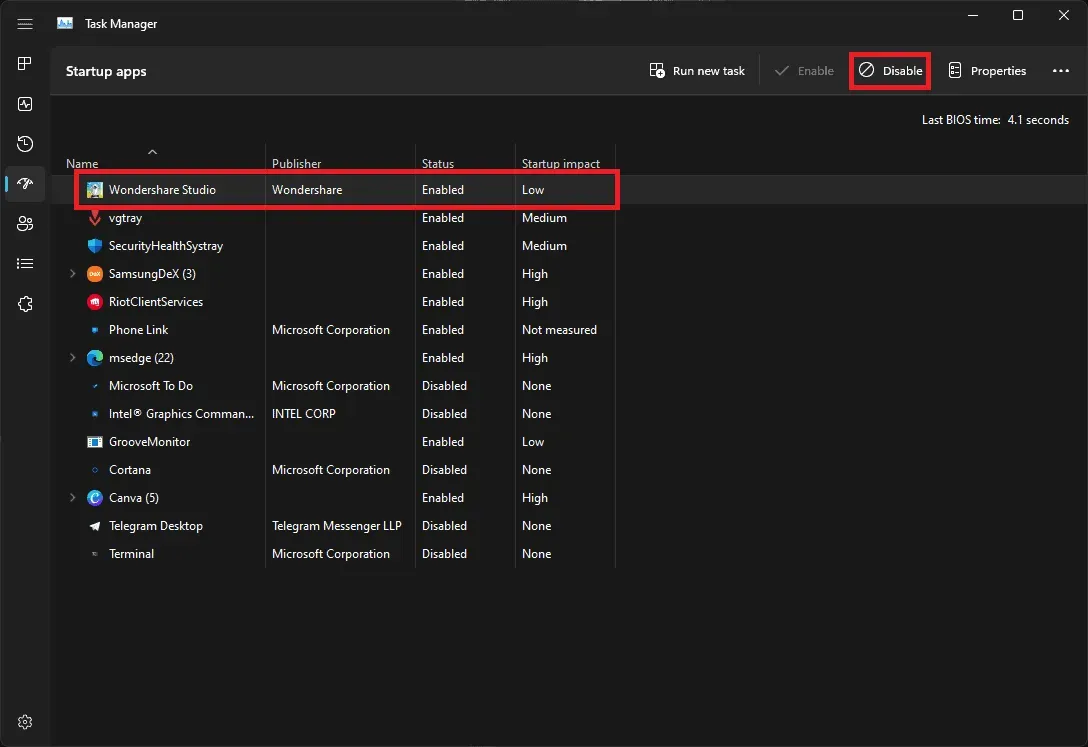
- Faça isso para todos os programas e feche o Gerenciador de tarefas e a janela Configuração do sistema .
- Agora reinicie o computador e ele iniciará sem nenhum serviço e programa de terceiros.
- Tente extrair o arquivo agora e você poderá fazê-lo sem problemas.
Use um aplicativo de terceiros
Para extrair o arquivo, você pode usar software Zip gratuito de terceiros, como PeaZip e 7-Zip. Para fazer isso, siga as etapas abaixo:
- Baixe o PeaZip ou 7-Zip para o seu sistema. Você também pode baixar qualquer outro software de extração.
- Após baixar o aplicativo, instale-o em seu computador.
- Agora clique com o botão direito no arquivo que deseja extrair.
- Você terá a opção de extrair o arquivo usando o software que você instalou; clique nele e siga as instruções na tela para extrair o arquivo.
Você pode executar o aplicativo diretamente no seu PC ou extrair o arquivo aqui. Isso deve ajudá-lo a extrair o arquivo sem executar o erro “O Windows não pôde concluir a extração”.
palavras finais
Seu computador pode apresentar um erro “O Windows não pôde concluir a extração”. Se esse erro ocorrer, o arquivo não será retirado e o processo será interrompido. Você pode seguir as etapas de solução de problemas acima para resolver esse problema e extrair o arquivo.



Deixe um comentário