Como corrigir a reinicialização e escolher o dispositivo de inicialização correto
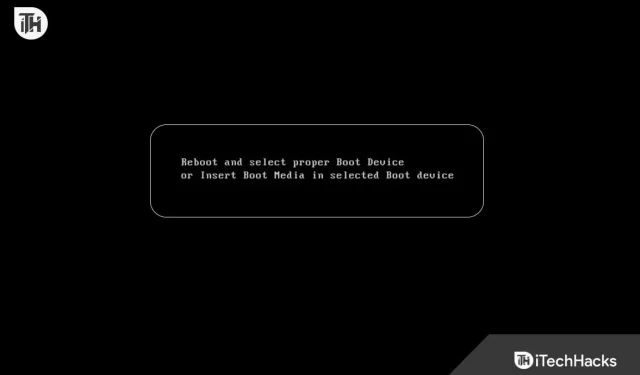
Você não precisa entrar em pânico se vir “Reiniciar e selecionar o dispositivo de inicialização correto” no seu computador. Há muitos motivos pelos quais seu computador não consegue encontrar um dispositivo inicializável, o que pode fazer com que essa mensagem de erro apareça. Neste artigo, veremos as várias causas desse erro e forneceremos instruções passo a passo sobre como corrigi-lo.
Compreendendo a mensagem de erro “Reinicialize e selecione o dispositivo de inicialização correto”
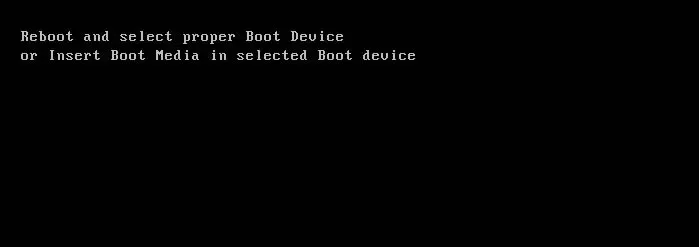
Antes de procurar soluções, é importante entender o que essa mensagem de erro significa. Essencialmente, o BIOS (Sistema Básico de Entrada/Saída) do seu computador procura um dispositivo compatível com o sistema operacional quando você o liga. Ele exibirá a mensagem de erro “Reinicie e selecione o dispositivo de inicialização correto” se não conseguir encontrar o dispositivo de inicialização.
O erro pode ocorrer por vários motivos, como um arquivo do sistema operacional corrompido ou uma versão do BIOS desatualizada. Existem várias causas comuns para esse problema e como corrigi-las.
Corrija a reinicialização e selecione o dispositivo de inicialização correto
Portanto, aqui estão algumas correções para ajudá-lo a resolver a reinicialização e escolher a mensagem de erro correta do dispositivo de inicialização:
Disco rígido com falha
Seu computador pode não encontrar um dispositivo inicializável se o disco rígido falhar ou estiver desconectado. Para determinar se este é o caso, você deve acessar o BIOS e verificar as configurações da ordem de inicialização.
- Para acessar as configurações do BIOS, reinicie o computador e pressione uma tecla (geralmente F2, F10 ou Delete).
- Selecione a seção “Boot” ou “Boot Order”.
- Você pode verificar se seu disco rígido está listado como um dispositivo de inicialização selecionando-o na lista de dispositivos de inicialização. Pode ser necessário reinstalar ou substituir o disco rígido se esse não for o caso.
- Você precisa colocar o disco rígido no topo da lista de inicialização se estiver listado como um dispositivo de inicialização.
BIOS legado

Um BIOS desatualizado pode impedir que seu computador reconheça um novo hardware, como um disco rígido. O problema de reinicializar e escolher o dispositivo de inicialização correto geralmente pode ser resolvido com a atualização do BIOS.
- Para baixar o BIOS mais recente, acesse o site do fabricante.
- Siga as instruções do fabricante para atualizar o BIOS. Certifique-se de seguir as instruções cuidadosamente, pois uma falha na atualização do BIOS pode fazer com que seu computador pare de funcionar.
- Depois que a atualização do BIOS for concluída, reinicie o computador para ver se o problema foi resolvido.
Arquivos do sistema operacional danificados
Você pode não conseguir inicializar o computador se os arquivos do sistema operacional estiverem corrompidos. Isso pode acontecer por vários motivos, incluindo vírus, malware, desligamento incorreto ou falhas de hardware. Para resolver o problema de reinicialização e seleção do dispositivo de inicialização correto, pode ser necessário restaurar o sistema ou corrigir a instalação do sistema operacional.
- Reinicie o computador após inserir o disco de instalação do sistema operacional ou a unidade USB.
- Pressione uma tecla (geralmente F2, F10 ou Delete) para acessar as configurações do BIOS.
- Você pode encontrar a seção “Boot” ou “Boot Order” e selecionar o disco de instalação ou unidade USB.
- Salve as alterações e saia do BIOS.
- Siga as instruções na tela para restaurar o sistema ou reparar a instalação.
Configurações de ordem de inicialização incorretas
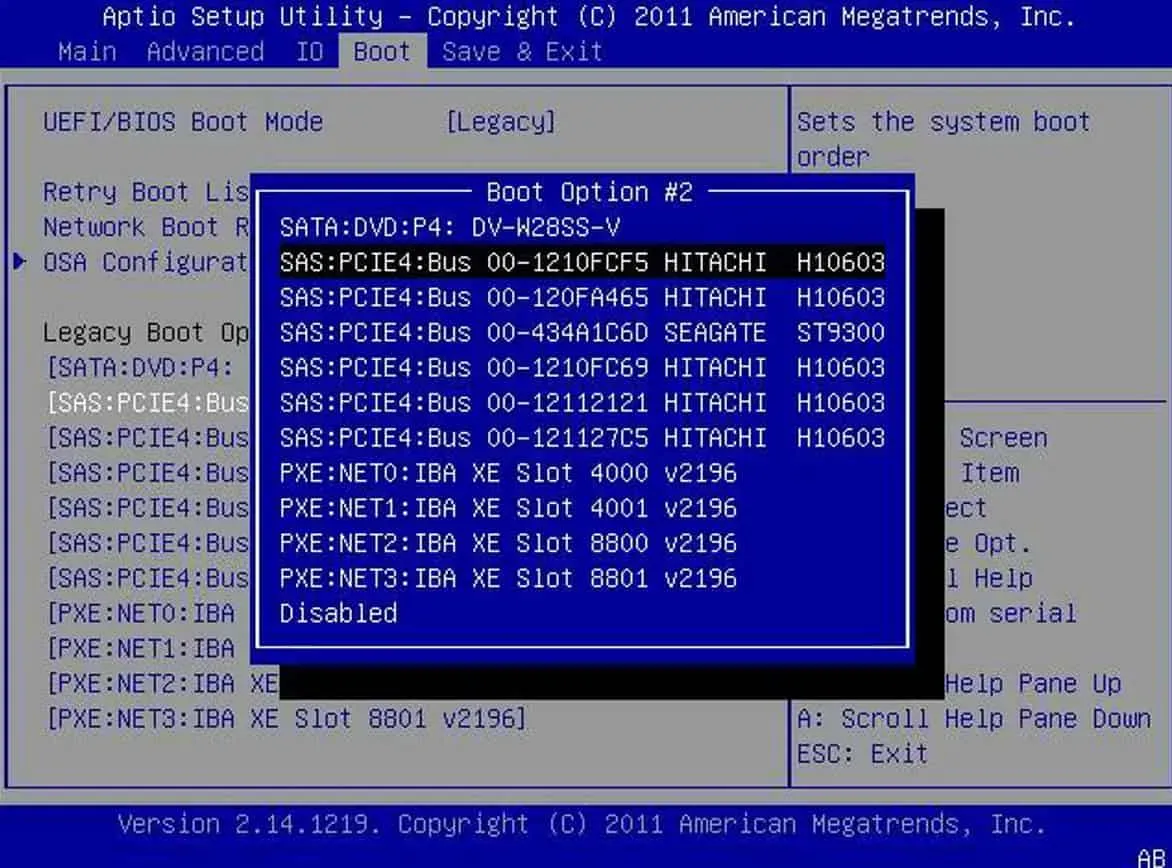
Usar as configurações de BIOS erradas pode fazer com que seu computador não encontre o dispositivo inicializável. Esse problema pode ocorrer se você instalou recentemente um novo hardware ou alterou as configurações do BIOS. Você precisará ajustar as configurações da ordem de inicialização no BIOS para resolver o problema de reinicialização e selecionar o dispositivo de inicialização correto.
- Para acessar as configurações do BIOS, reinicie o computador e pressione uma tecla (geralmente F2, F10 ou Delete).
- Encontre a seção “Boot” ou “Boot Order”.
- É importante definir a ordem de inicialização para o dispositivo correto em que seu sistema operacional está instalado. Geralmente é o seu disco rígido ou SSD.
- Salve as alterações e saia do BIOS.
Dispositivos externos conectados

Dispositivos externos, como pen drives, CDs ou DVDs, podem interferir no processo de inicialização do computador. Certifique-se de que todos os dispositivos externos estejam desativados e veja se a mensagem de erro desaparece. Depois de descobrir qual dispositivo está causando o problema, você pode reconectá-los um por um.
- Desconecte todos os dispositivos externos e desligue o computador.
- Depois de ligar o computador, verifique se a mensagem de erro desapareceu.
- Você pode verificar se a mensagem de erro aparece depois de reconectar os dispositivos externos um por um, se a mensagem de erro desapareceu.
Ação preventiva
Para evitar erros “Reiniciar e selecionar o dispositivo de inicialização correto” no futuro, você pode seguir estas etapas:
- Certifique-se de que seus computadores e equipamentos tenham o firmware e o software mais recentes.
- Para evitar a perda de dados importantes em caso de falha de hardware, faça backup de seus dados regularmente.
- Tenha cuidado ao instalar um novo hardware ou alterar as configurações do BIOS.
- Para proteger seu computador contra vírus e malware, instale um software antivírus confiável.
- É sempre uma boa ideia desligar corretamente o computador e evitar interrupções repentinas de energia.
Algumas Perguntas Frequentes – Perguntas Frequentes
Existe algum motivo pelo qual meu computador está me dizendo para escolher o dispositivo de inicialização correto?
O dispositivo de inicialização pode não ser encontrado em seu PC e exibirá “Selecione o dispositivo de inicialização correto”. O BIOS (Basic Input/Output System) determina se o disco rígido do seu computador inicializará quando você o ligar. Digamos que o BIOS não consegue encontrar o dispositivo de inicialização. Nesse caso, ele exibirá a mensagem de erro “Selecione o dispositivo de inicialização correto”. Há vários motivos pelos quais seu computador pode não encontrar um dispositivo inicializável, incluindo:
- Disco rígido ruim.
- BIOS desatualizado.
- Arquivos do sistema operacional danificados.
- Configurações de ordem de inicialização inválidas.
- Dispositivos externos estão conectados.
Você pode me dizer onde encontrar a mídia de instalação original do Windows?
Se você obteve o Windows de outra fonte, pode obter a mídia de instalação original. Você pode escolher entre as seguintes opções:
- Compra no varejo.
- Loja da Microsoft.
- Partição de recuperação do fabricante.
- Baixe da Microsoft.
- Outras fontes.
Quais opções estão disponíveis para a recuperação do sistema?
Você pode encontrar opções de restauração do sistema em computadores Windows de várias maneiras. Aqui estão alguns métodos comuns:
- Instale o Windows a partir de um disco ou unidade USB.
- Usando opções avançadas de inicialização.
- Usando ferramentas de recuperação integradas.
- Usando a linha de comando.
Como desativar a inicialização herdada?
O UEFI Boot é a melhor maneira de habilitar o Legacy Boot em seu computador, siga estas etapas para desabilitar o Legacy Boot e habilitá-lo:
- Inicie o computador e abra o instalador do BIOS/UEFI. Isso geralmente pode ser feito pressionando F2, F10 ou Delete enquanto o computador está inicializando. O fabricante do seu computador pode especificar uma chave diferente.
- Navegue até a guia Boot pressionando as teclas de seta no teclado quando estiver no utilitário de configuração.
- Selecione “Modo de download” ou “Prioridade de download” na lista.
- Para desabilitar o Legacy Boot, você deve desabilitar a opção Legacy Support ou Compatibility Support Module (CSM).
- Certifique-se de salvar suas alterações antes de sair do instalador. Agora você deve conseguir inicializar seu computador no modo UEFI.
Conclusão
Pode ser frustrante receber uma mensagem de erro “Reinicie e selecione o dispositivo de inicialização correto”, mas geralmente não é um grande problema. Você deve conseguir resolver esse problema e iniciar o computador seguindo as etapas deste artigo. Certifique-se de tomar medidas preventivas para reduzir a chance de esse erro acontecer novamente. Então, veja como corrigir o erro “Reiniciar e selecionar o dispositivo de inicialização correto”. Esperamos que este guia tenha ajudado você. Além disso, comente abaixo e deixe-nos saber suas dúvidas ou perguntas.
Deixe um comentário