Como corrigir o aplicativo Notes que não está funcionando ou respondendo no iPhone, iPad e Mac
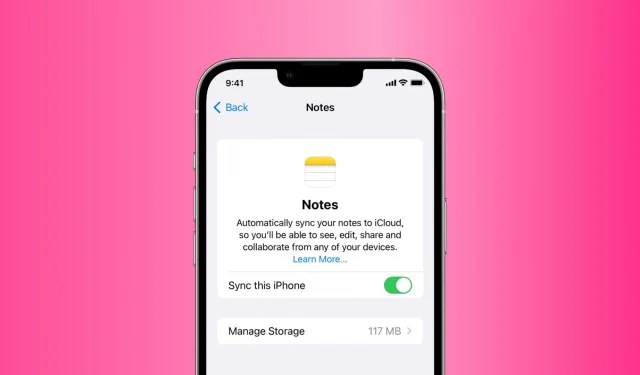
Integrado ao iOS, iPadOS e macOS, o aplicativo Apple Notes é um ótimo lugar para fazer anotações, tarefas, esboços e muito mais. Até parar de funcionar!
De vez em quando, o aplicativo Notas para iPhone, iPad e Mac pode travar e se recusar a mostrar as notas salvas. Em outros casos, pode congelar no momento em que você o abre. E, às vezes, o aplicativo Notes pode não responder aos seus toques e cliques.
Se você estiver preso em uma dessas situações em que não pode usar o aplicativo Apple Notes para criar novas notas ou acessar as existentes, as soluções a seguir o ajudarão.
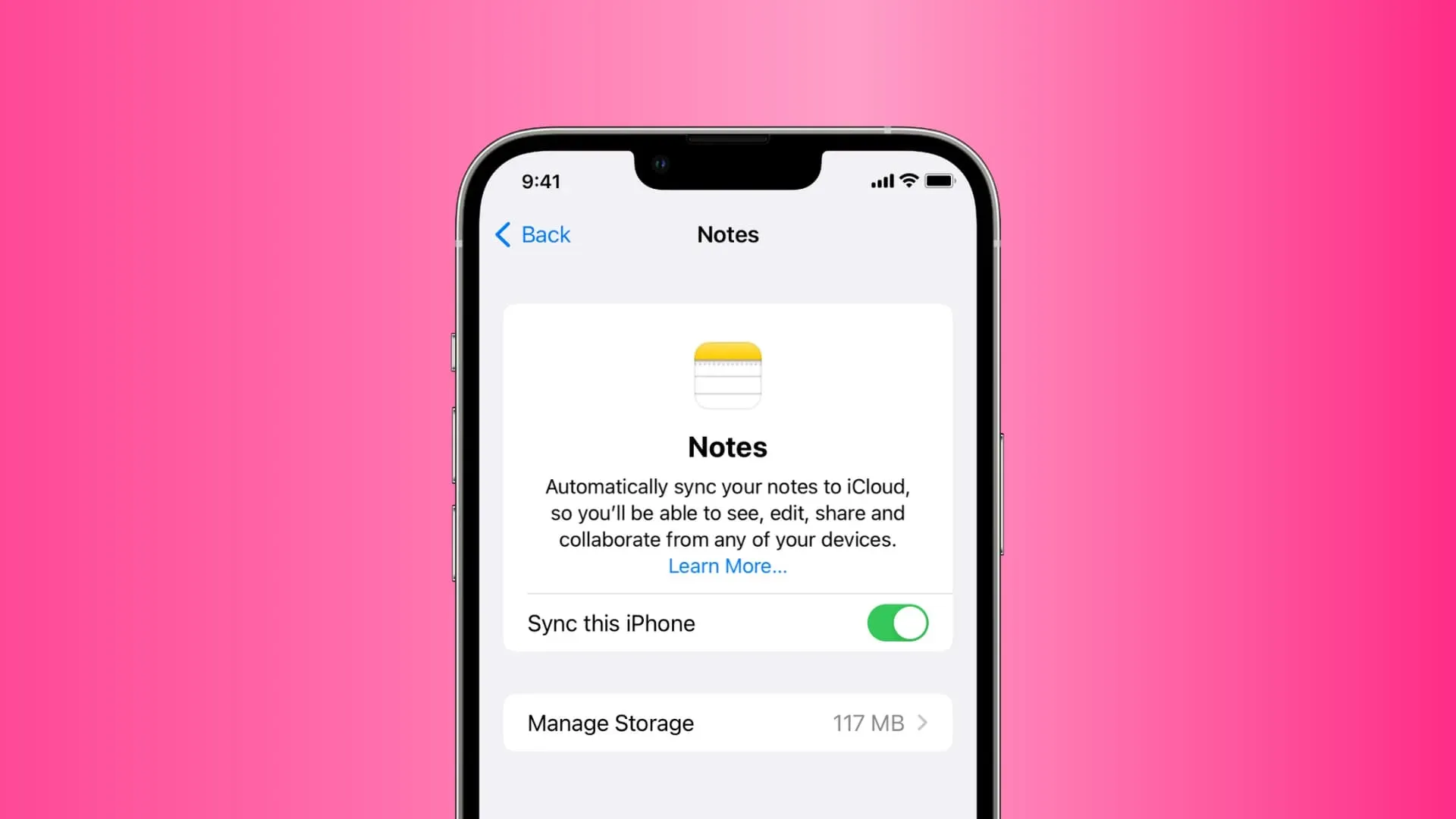
Corrija o aplicativo Apple Notes travando, congelando ou não funcionando no iPhone, iPad, Mac
A solução número 6 é a maneira (quase) certa de resolver o problema. Mas, às vezes, as dicas básicas funcionam para a maioria das pessoas, então você deve começar com a solução 1 e ir subindo.
1. Force o fechamento e reabra o aplicativo Notes.
No iPhone ou iPad: deslize de baixo para cima na tela e segure ou toque duas vezes no botão Início para ver todos os aplicativos abertos. Nesta tela, arraste o bloco Notas totalmente para cima para forçá-lo a fechá-lo. Agora espere 10 segundos antes de reabrir o aplicativo Notes.
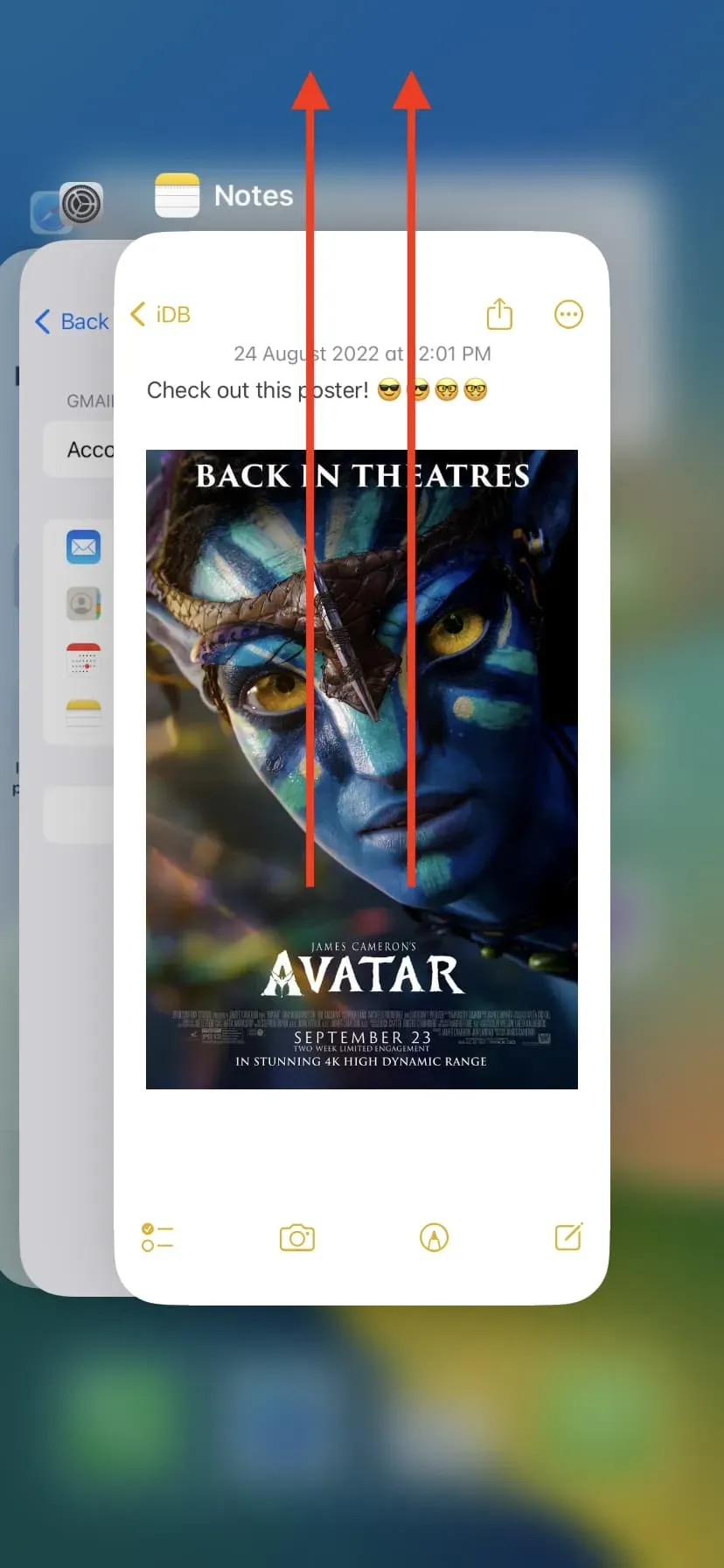
Em um Mac, você pode clicar com o botão direito do mouse ou clicar com a tecla Control pressionada no ícone do aplicativo Notes no Dock e escolher Sair. Se não houver trabalho atual, pressione Command + Option + Esc juntos. Na janela Forçar logoff, selecione Notas e clique em Forçar logoff.
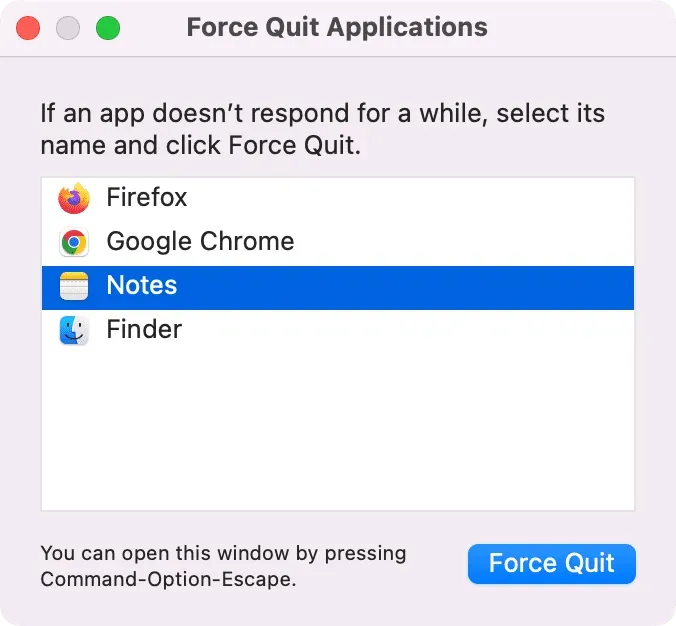
2. Reinicie seu iPhone, iPad ou Mac.
As falhas do aplicativo geralmente são resolvidas com êxito desligando e ligando o dispositivo novamente. Antes de passar para o restante das soluções, certifique-se de fazer isso.
3. Libere espaço no seu dispositivo
Alguns aplicativos, incluindo o Notes, podem travar se você não tiver espaço livre suficiente no iPhone, iPad ou Mac. Portanto, se você estiver enfrentando falhas frequentes de aplicativos, libere algum espaço:
- Mais de 40 maneiras de economizar espaço no iPhone e iPad
- 30 maneiras de liberar espaço no seu Mac
4. Atualize para o iOS, iPadOS ou macOS mais recente.
Se você estiver usando uma versão mais antiga do sistema operacional, considere atualizar para a versão mais recente disponível para uma experiência mais segura e suave e novos recursos. Veja como atualizar:
- iPhone ou iPad: Ajustes > Geral > Atualização de Software.
- Mac: > Preferências do Sistema > Atualização de Software.
5. Pare de usar o beta
Você está usando o desenvolvedor ou a versão beta pública do iOS, iPadOS ou macOS? Se sim, então tais inconvenientes são esperados. Quando a próxima atualização for lançada, certifique-se de instalá-la. Se a situação se tornar insuportável, considere reverter para não-beta.
6. Desligue o iCloud Notes e ligue-o novamente.
Uso o aplicativo Notes há oito anos e é a solução mais eficaz e funcionou para mim várias vezes.
Se o aplicativo Notes não abrir, travar instantaneamente ou congelar, desative o iCloud Notes, que excluirá todas as notas desse dispositivo. Depois disso, reinicie o iPhone e ative o iCloud Notes novamente. Em poucos minutos, todas as suas notas serão sincronizadas novamente com o seu dispositivo, e o aplicativo Notas não travará mais ou congelará e funcionará normalmente.
Veja como fazer:
iPhone e iPad:
- Abra Configurações e toque no seu nome na parte superior.
- Vá para iCloud > Mostrar tudo > Notas.
- Desative “Sincronizar este iPhone” e selecione “Excluir do meu iPhone”. Isso excluirá suas anotações deste dispositivo, mas elas permanecerão salvas no seu iCloud.
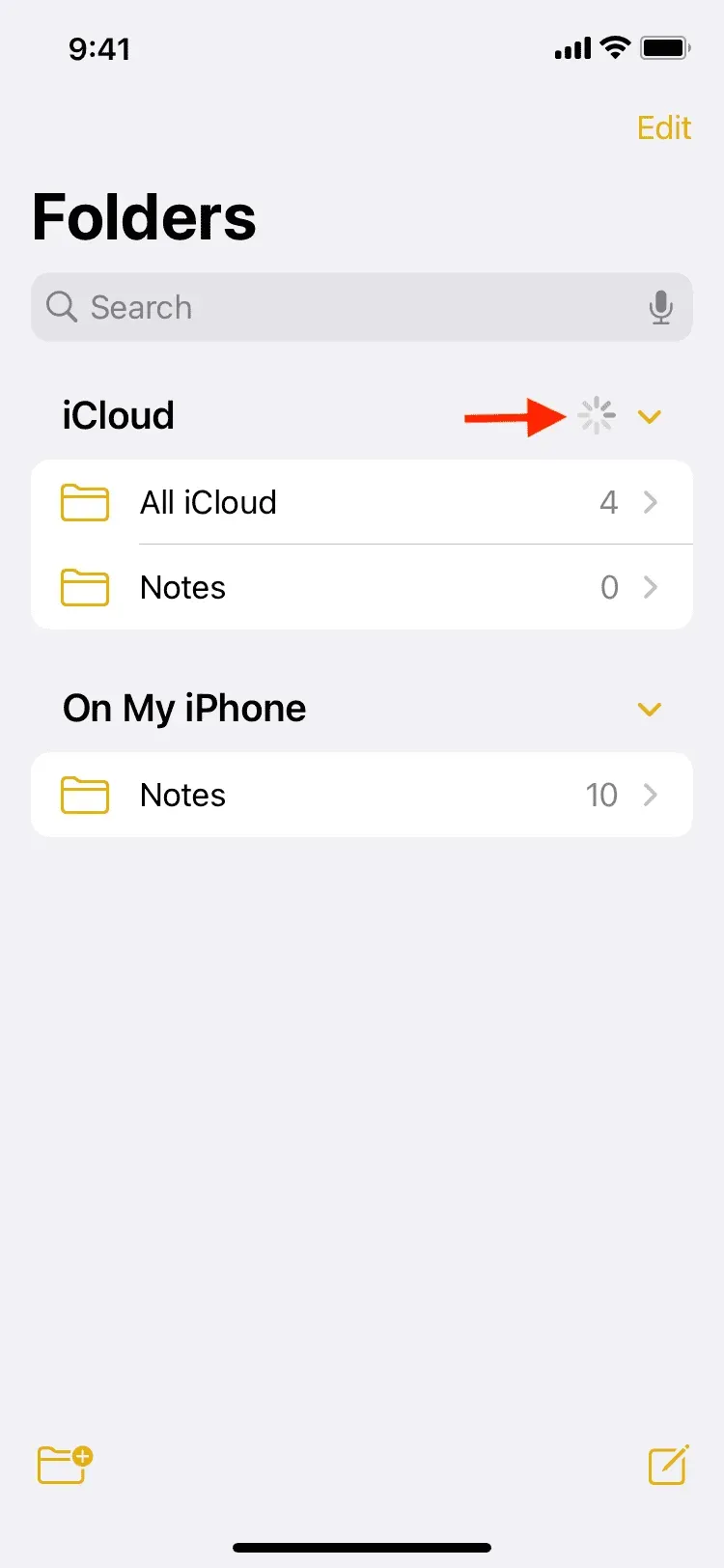
Se você não usa o iCloud, mas usa uma conta do Google (Gmail) ou Microsoft (Outlook) para sincronizar e armazenar notas, vá para Configurações > Notas > Contas > selecione uma conta e desative a opção “Notas”. Depois disso, reinicie o iPhone e ligue o botão Notas novamente.
Papoula:
- Abra as Preferências do Sistema e clique em ID Apple.
- Desmarque a caixa de seleção Notas. Isso removerá todas as suas anotações do iCloud do aplicativo Notes.
- Reinicie o seu Mac.
- Repita os passos iniciais mais uma vez e marque a caixa “Notas”. Isso sincronizará novamente suas notas do iCloud com o seu Mac. Certifique-se de que o aplicativo Notes esteja aberto para que todas as suas anotações sejam baixadas do iCloud e exibidas no aplicativo.
Se você salvar suas notas no Gmail ou em outras contas, vá para Preferências do Sistema > Contas da Internet > selecione sua conta na barra lateral esquerda e desmarque Notas. Em seguida, reinicie o Mac e verifique o Notes novamente.
7. Redefina todas as configurações
Se as correções acima não funcionarem para você, redefina todas as configurações do seu iPhone ou iPad. Esperamos que isso corrija o problema com o aplicativo Notes. Você pode aprender sobre as consequências de redefinir todas as configurações e como fazer isso aqui.
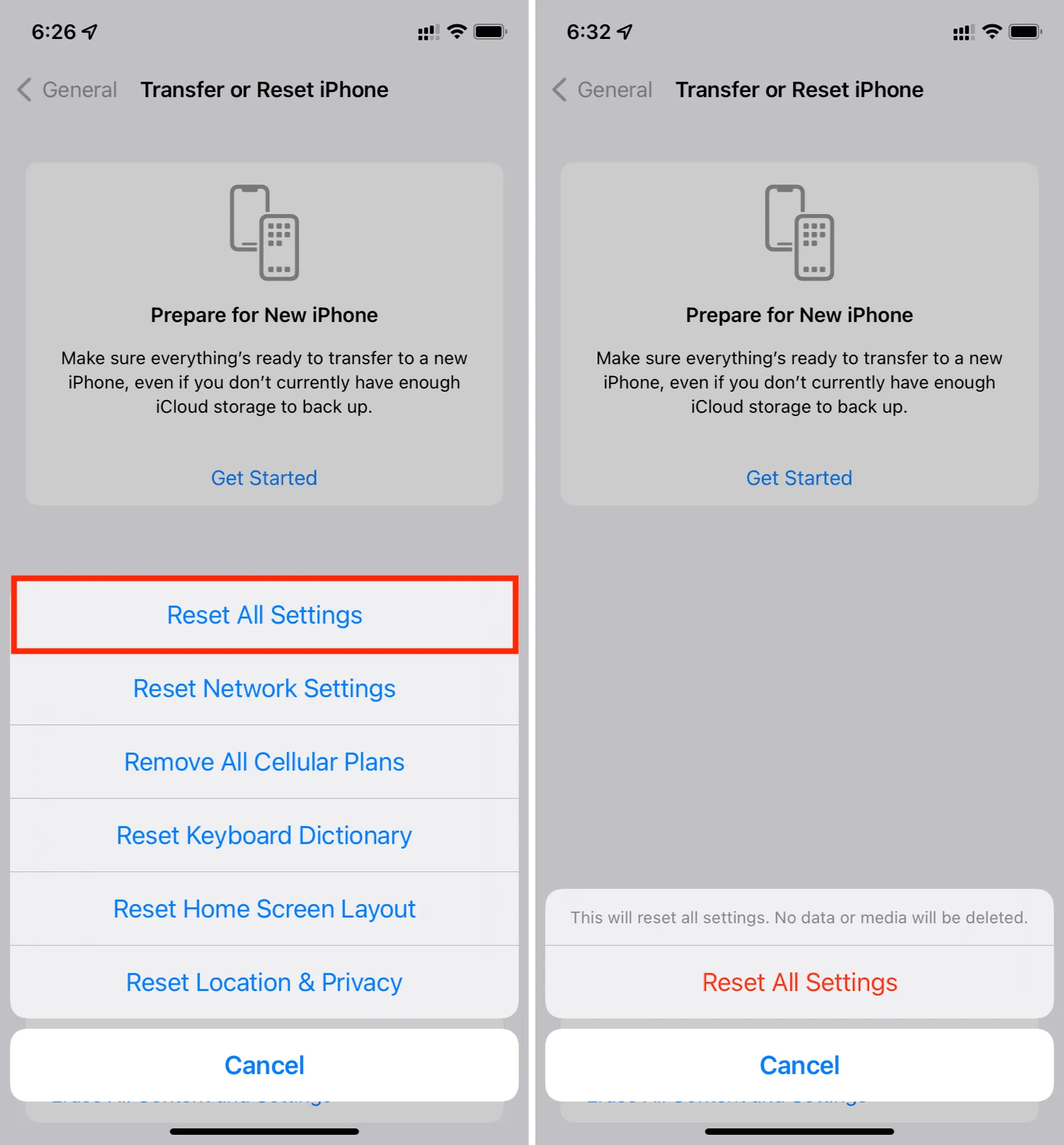
O widget do aplicativo Notes não funciona no iPhone ou iPad
O widget do aplicativo de notas na tela inicial do iPhone ou na tela de bloqueio não mostra as notas, mas mostra “A pasta não está mais disponível” ou erro semelhante? Para corrigir isso, basta excluir este widget e adicioná-lo novamente. Depois de fazer isso, o widget do aplicativo Notes deve começar a funcionar novamente.
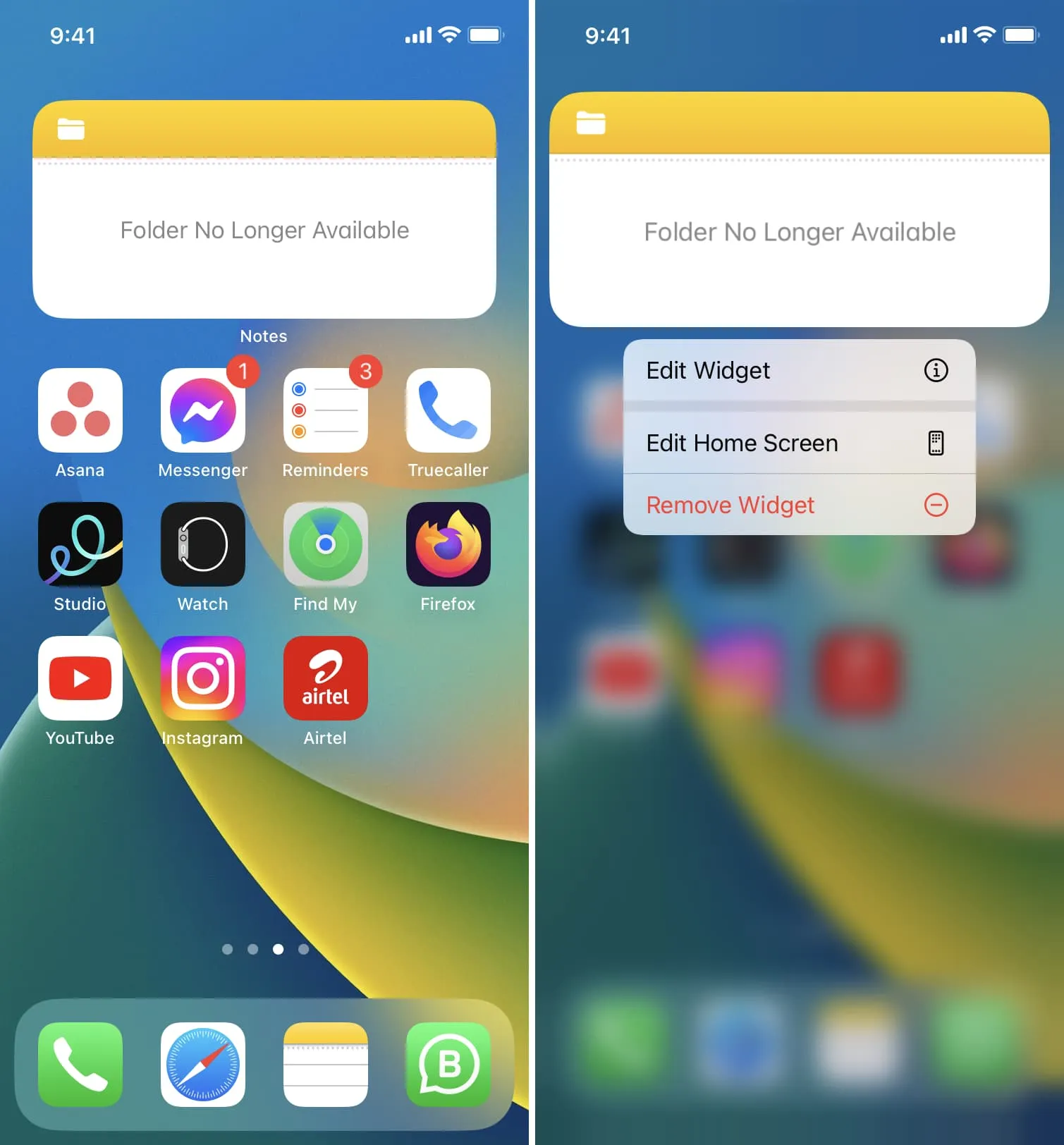



Deixe um comentário