Como corrigir problemas de oscilação de tela no Windows 11

Os problemas de oscilação da tela não são novos no Windows 11 e muitos usuários também podem ter enfrentado esse problema em versões anteriores do Windows. Você pode encontrar oscilação de tela no Windows 11 devido a alguns motivos, incluindo problemas de hardware e software. Existem algumas correções com as quais você pode tentar corrigir o problema de oscilação da tela no Windows 11. Se você está enfrentando esse problema no Windows 11, não precisa se preocupar porque fornecemos a você todas as maneiras de corrigir esse problema.
Contente:
Corrigir problemas de oscilação/cintilação da tela no Windows 11
Siga os métodos de solução de problemas mencionados neste artigo para corrigir problemas de oscilação de tela no Windows 11.
Verifique os fios e o hardware com defeito
Se estiver usando um monitor externo e a tela piscar, verifique primeiro todos os fios. Certifique-se de que o cabo do monitor esteja conectado corretamente e não esteja danificado. Tente reiniciar o monitor e o computador para verificar se resolve o problema ou não. Você também deve verificar o monitor com falha. Tente usar o monitor com outro PC e veja se funciona corretamente.
Se o monitor não funcionar em outro PC, isso pode significar que o monitor está com defeito. No entanto, se o monitor funcionar bem com outro PC, isso pode significar que algumas configurações precisam ser alteradas. Siga as etapas abaixo se nenhuma delas resolver os problemas para você.
Verifique a taxa de atualização do monitor
Se você estiver enfrentando esse problema, tente ajustar a taxa de atualização do seu PC. Tente aumentar ou diminuir a taxa de atualização do seu monitor para corrigir o problema de oscilação da tela no Windows 11. Para fazer isso, siga estas etapas:
- Navegue até o aplicativo Configurações no seu PC pressionando a combinação de teclas Windows + I.
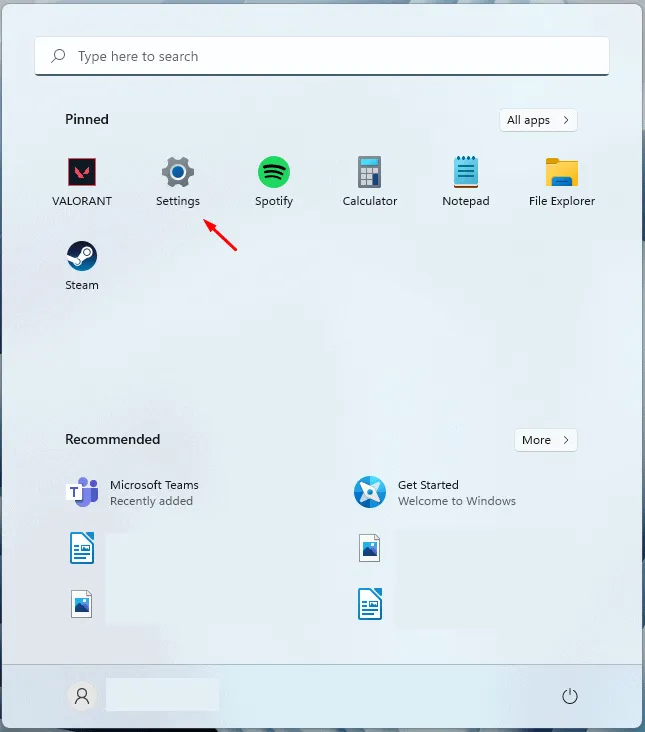
- Você se encontrará na seção ” Sistema ” nas configurações. Se você não estiver nele, clique em Sistema no painel esquerdo de Configurações.
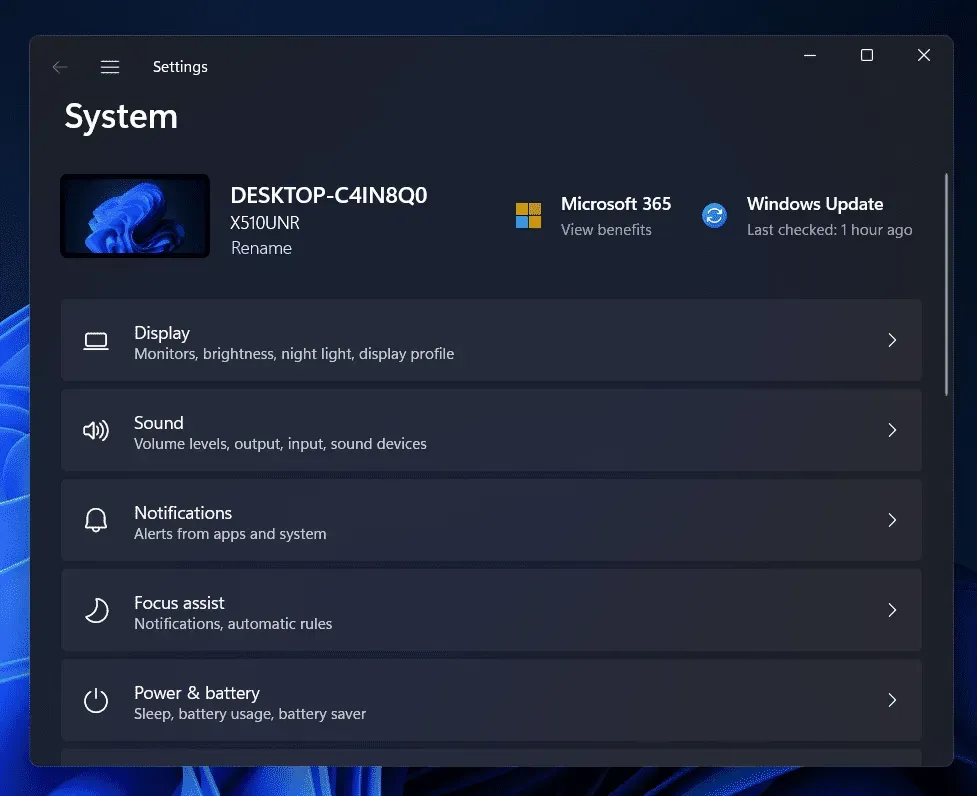
- Agora, clique com o botão direito em Display e depois em Advanced Display.
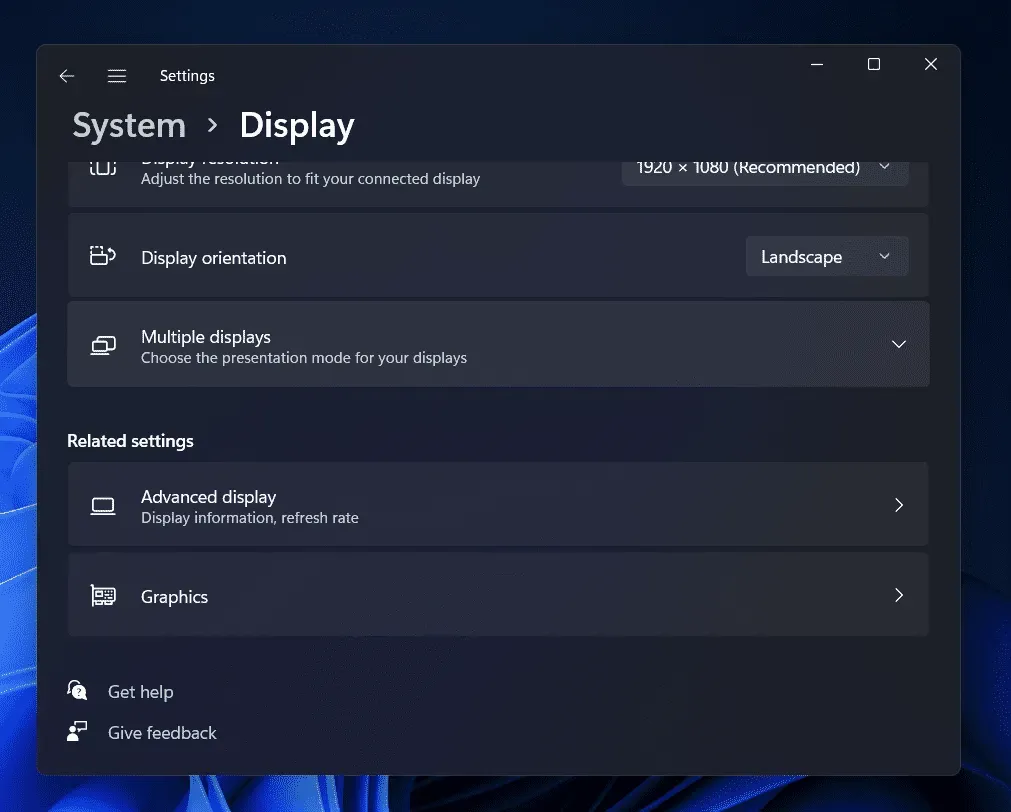
- Agora clique no menu suspenso ao lado de Selecionar taxa de atualização e tente diminuir a taxa de atualização e verifique se isso funciona ou não. Se diminuir a taxa de atualização não funcionar, tente aumentá-la.
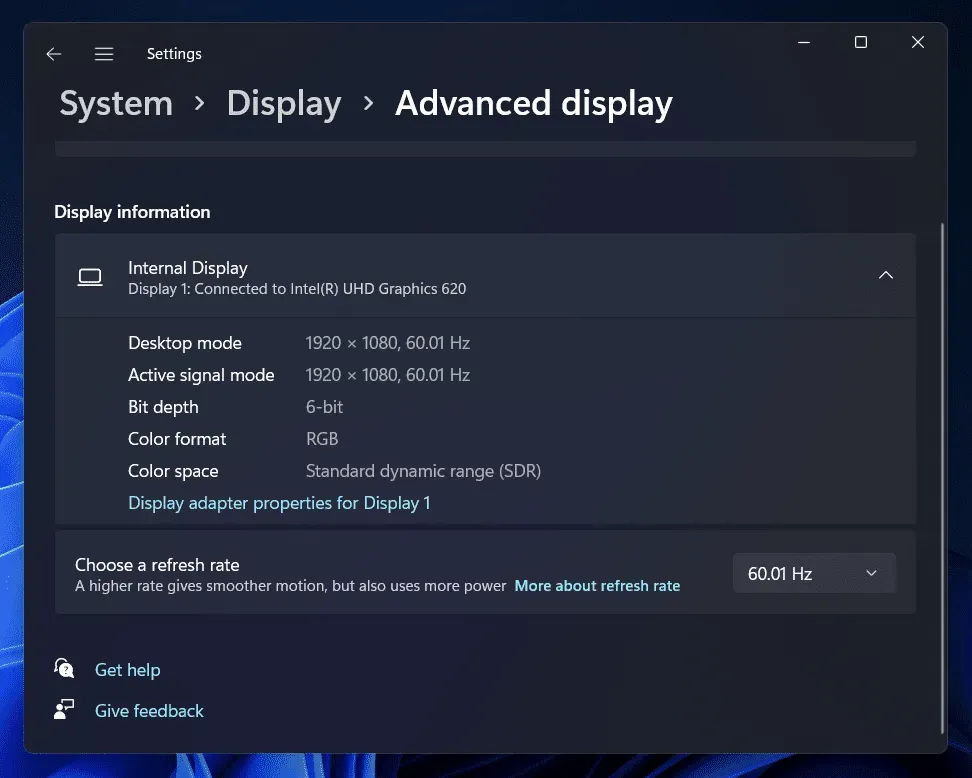
Isso deve corrigir a oscilação da tela no Windows 11. No entanto, se você ainda estiver enfrentando o mesmo problema, passe para a próxima etapa.
Escaneie seu computador em busca de vírus
Vírus e malware em seu PC geralmente podem ser a causa da oscilação da tela no Windows 11. Se você estiver enfrentando um problema de oscilação da tela, tente verificar se há vírus em seu computador. Use o Windows Defender para executar uma verificação de vírus.
Se você estiver usando qualquer software antivírus de terceiros em seu PC, também poderá verificar se há vírus em seu computador. Veja se isso corrige a oscilação da tela no Windows 11 ou não. Se a oscilação da tela no Windows 11 ainda não for resolvida, você deve passar para o próximo método de solução de problemas neste artigo.
Atualize seus drivers gráficos
Você deve tentar atualizar os drivers gráficos no seu PC. Em muitos casos, esse problema pode ser causado por drivers gráficos desatualizados em seu PC. Portanto, você deve atualizar seus drivers gráficos e verificar se está enfrentando o mesmo problema ou não. Para atualizar seus drivers gráficos, siga estas etapas:
- Pressione a combinação de teclas Windows + X no seu PC. Agora, no menu que se abre, clique em Gerenciador de dispositivos.
- Aqui, expanda Adaptadores de vídeo clicando duas vezes neles.
- Agora clique com o botão direito do mouse no driver gráfico na lista que se abre.
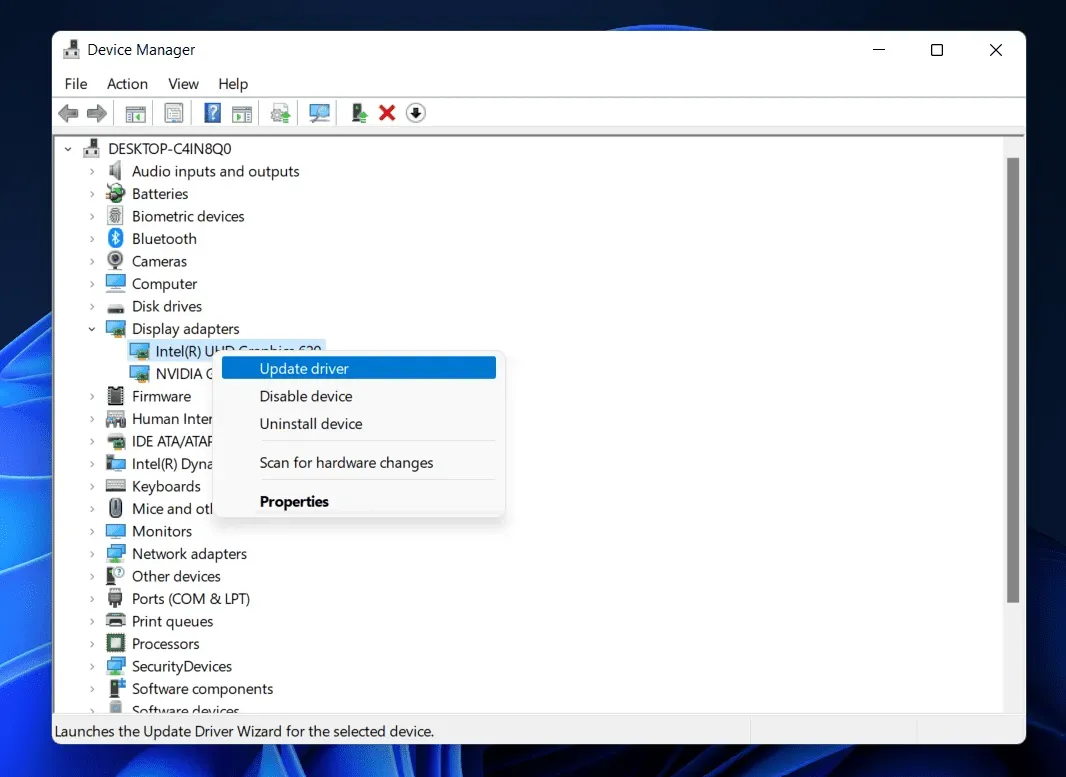
- Clique em “ Atualizar Drivers” para atualizar seu driver gráfico.
- Faça isso para todas as placas gráficas do seu PC. Normalmente, ele listará uma placa gráfica, mas você pode encontrar mais de uma se o seu PC tiver placas gráficas integradas e dedicadas.
- Depois de terminar de atualizar seus drivers, reinicie o computador.
Verifique se você está enfrentando um problema de oscilação de tela no Windows 11 ou não. Se o problema persistir, tente atualizar os drivers do monitor também.
- No Gerenciador de dispositivos, clique duas vezes na seção Monitores para expandi-la.
- Aqui, selecione o driver do monitor. Clique com o botão direito do mouse no driver e selecione Atualizar driver.
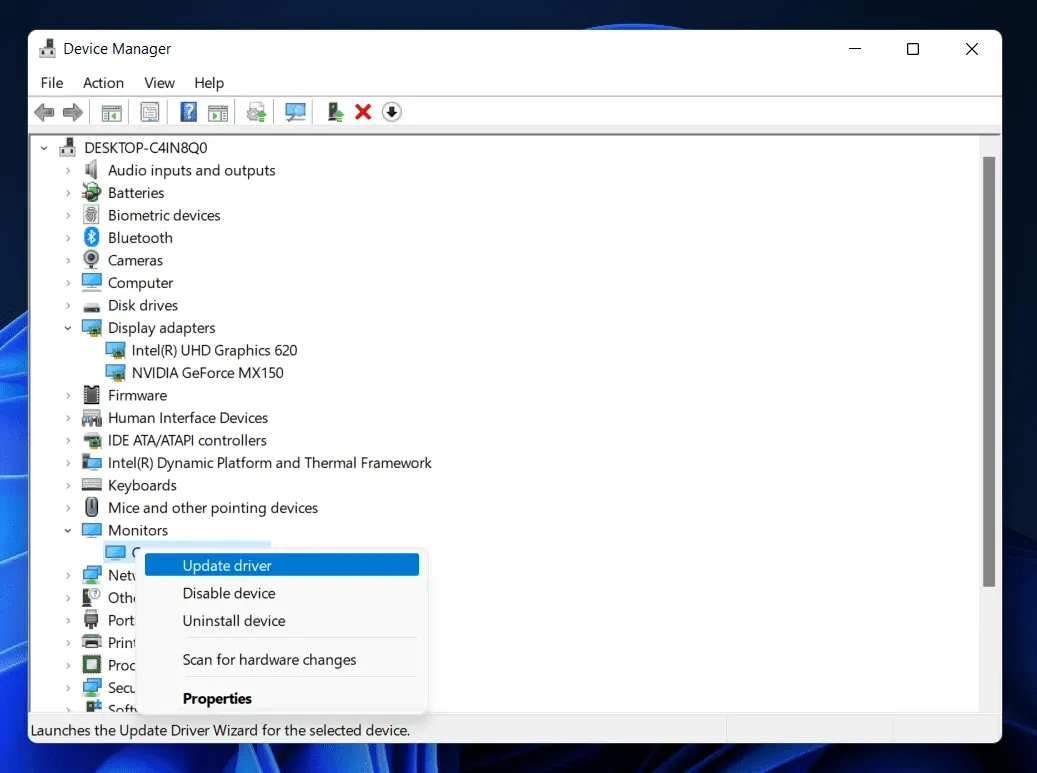
Isso deve fazer o trabalho para você. Se você ainda estiver enfrentando o problema, prossiga para a próxima etapa de solução de problemas neste artigo.
Desinstalar driver gráfico
Se alguma das etapas de solução de problemas não funcionou para você, tente desinstalar o driver gráfico e reinstalá-lo. Para fazer isso, siga as etapas abaixo:
- Abra o Gerenciador de Dispositivos no seu PC.
- Expanda Adaptadores de vídeo clicando duas vezes neles.
- Agora selecione seu driver gráfico, clique com o botão direito do mouse e escolha Desinstalar dispositivo.
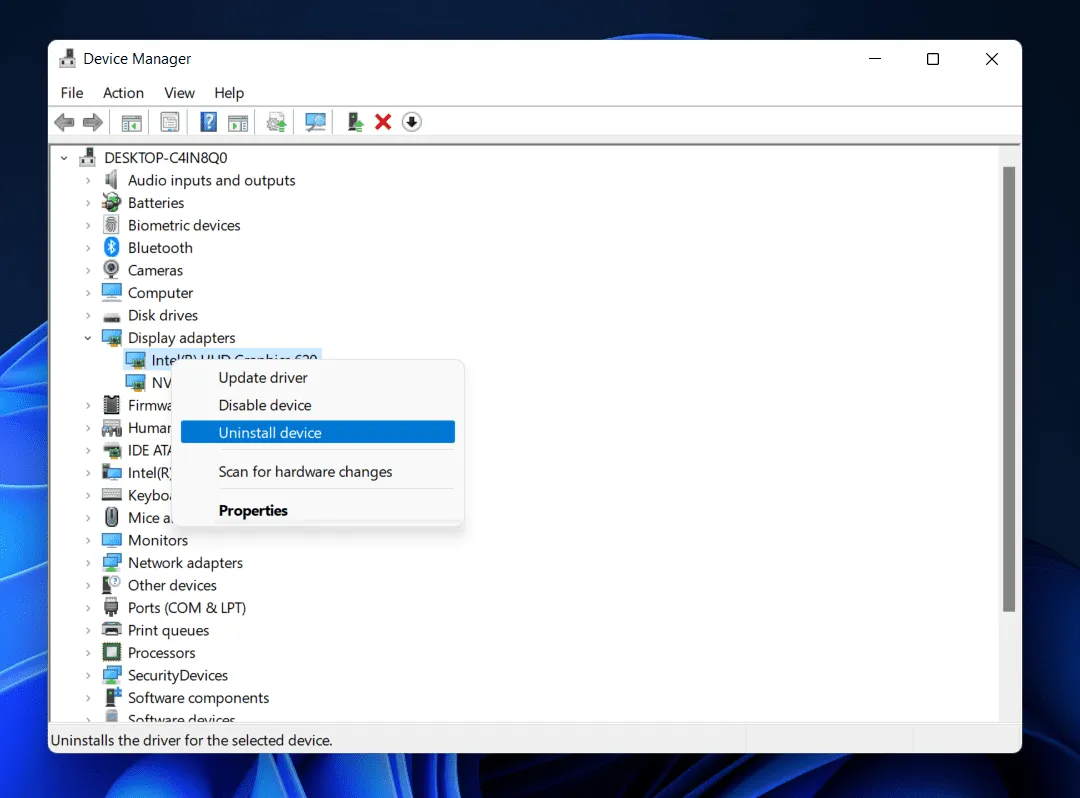
- Você terá que fazer o mesmo para todas as placas gráficas do seu PC. Isso desinstalará o driver gráfico do seu PC.
- Para reinstalar o driver gráfico, reinicie o computador e os drivers gráficos serão reinstalados.
Se isso não funcionou para você, tente desinstalar e reinstalar os drivers do monitor.
- Expanda a seção Monitores no Gerenciador de dispositivos.
- Aqui, clique com o botão direito do mouse no driver do monitor e selecione Desinstalar dispositivo.
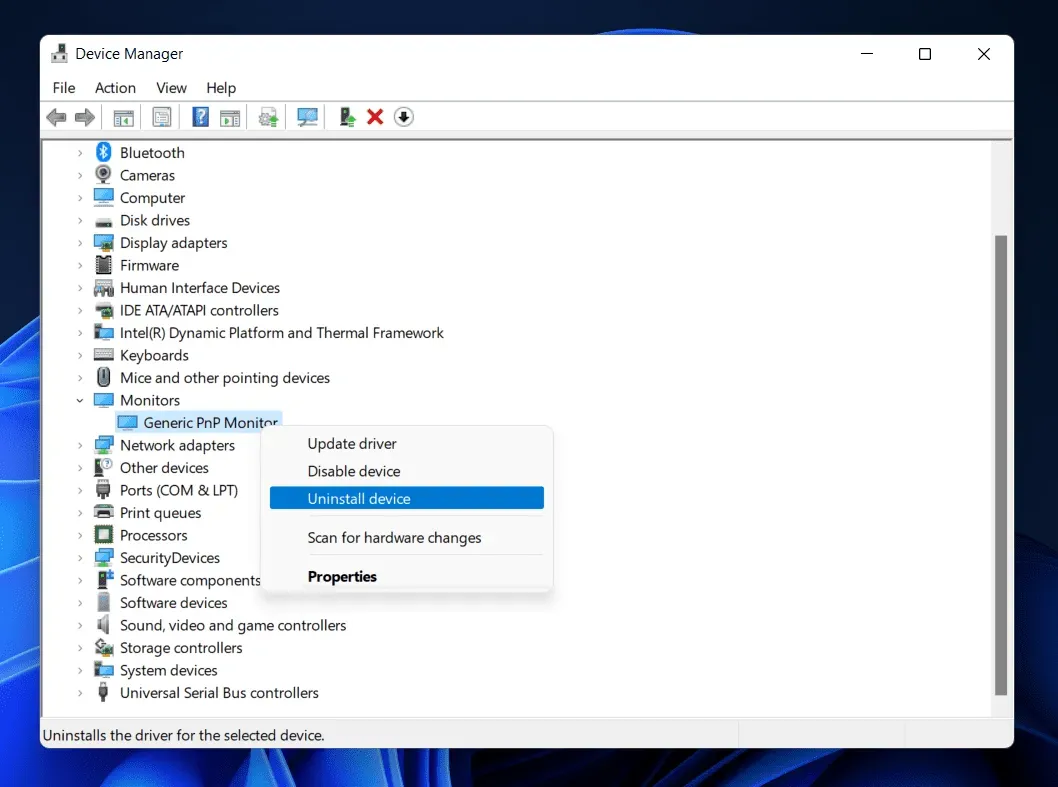
- Agora, para reinstalar o driver, você deve reiniciar o computador.
Conclusão
Isso deve corrigir a oscilação e oscilação da tela no Windows 11. Se você estiver enfrentando oscilações de tela no Windows 11, siga as etapas neste artigo. Se você estiver enfrentando esse problema devido a problemas de hardware, visite um centro de serviço para corrigir o problema.



Deixe um comentário