Como corrigir problemas de oscilação ou quebra de tela em The Witcher 3
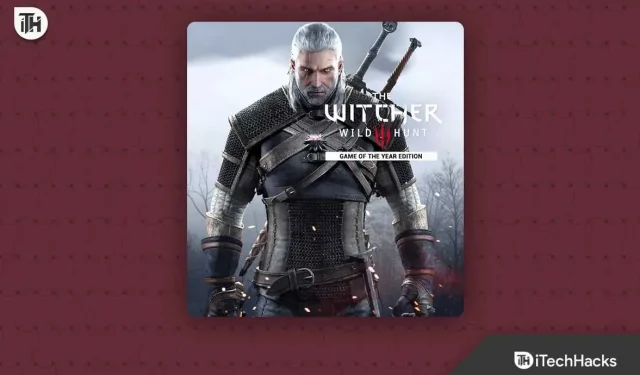
The Witcher 3 é um RPG para computador desenvolvido e publicado pela CD Projekt. Milhões de jogadores baixaram o jogo e jogam o tempo todo. Muitos profissionais que jogam este jogo o completaram em 60 horas. Milhares de usuários ainda baixam regularmente o jogo.
No entanto, alguns jogadores estão relatando problemas com o jogo. Quando os jogadores tentam jogar, eles enfrentam o problema da oscilação da tela. Por causa do problema, eles não podem jogar normalmente. Esse problema afeta milhares de usuários e agora eles estão procurando um guia para corrigi-lo. Estamos aqui com este guia onde listaremos todas as principais causas do problema. Também listaremos maneiras de corrigir o problema de oscilação da tela em The Witcher 3.
Por que estou tendo problemas com tela piscando em The Witcher 3?
The Witcher 3 é um jogo famoso; os jogadores adoram seus gráficos e jogabilidade. No entanto, alguns usuários estão enfrentando problemas de oscilação de tela. Isso pode acontecer por vários motivos, que listaremos a seguir. Portanto, certifique-se de verificá-los e analisar a causa do problema.
- O dispositivo tem alguns problemas com o arquivo de inicialização.
- As configurações gráficas do jogo são maiores.
- Você está usando um driver gráfico desatualizado.
- Há muitos processos em segundo plano em execução.
- O jogo tem arquivos corrompidos.
- Você não atualizou o jogo.
- Você selecionou o plano alimentar errado para o jogo.
Corrigindo problemas de cintilação ou lacrimejamento em The Witcher 3
Muitos usuários relataram um problema de oscilação de tela em The Witcher 3. O problema pode ser devido aos motivos listados acima na postagem. Agora, listaremos como você pode corrigir o problema de oscilação da tela do The Witcher 3.
Reinicie seu dispositivo
Existe a possibilidade de que o problema de oscilação da tela seja devido a um erro nos arquivos de inicialização do sistema; então sugerimos que você reinicie seu dispositivo. Esse tipo de problema ocorre quando determinados arquivos de inicialização do sistema operacional não foram iniciados corretamente. Assim, sugerimos que tente reiniciar o seu dispositivo. Depois disso, verifique se o problema foi resolvido ou não.
Ativar sincronização vertical
Se o seu PC não tiver o V-Sync ou se você o tiver desabilitado, você pode estar enfrentando um problema de tela piscando. O V-Sync ajuda a eliminar falhas gráficas que podem ocorrer no jogo. No entanto, isso só funcionará com uma placa de vídeo NVIDIA. Para fazer isso, abra o NVIDIA Control Panel e procure o recurso V-Sync. Assim que tiver isso, ative-o se não estiver ativado.
Diminua as configurações gráficas do jogo
Se você estiver usando configurações gráficas mais altas em seu PC e seu sistema não puder lidar com isso, o jogo apresentará um problema de oscilação de tela. Isso pode ser devido a vários motivos. O primeiro motivo é que o dispositivo não atende aos requisitos mínimos do sistema ou você está usando as configurações gráficas erradas para o jogo. Portanto, sugerimos que você tente diminuir as configurações gráficas do jogo. Depois de fazer isso, verifique se o jogo funciona corretamente.
Atualize seu driver gráfico
O problema de oscilação da tela também pode ocorrer mesmo se o driver gráfico que você está usando não estiver atualizado. Isso se deve ao fato de que a maioria dos usuários não atualiza seus drivers no sistema em tempo hábil. No entanto, este não é um grande problema para resolver. Você pode corrigir facilmente esse problema atualizando seu driver gráfico. Além disso, ao atualizar seu driver gráfico, os gráficos do jogo em seu sistema provavelmente melhorarão e o problema da tela piscando será resolvido. Siga as etapas abaixo para atualizar os gráficos do seu PC ou outro driver.
- Abra o Gerenciador de dispositivos usando a barra de pesquisa no menu Iniciar.
- Agora expanda os adaptadores de vídeo clicando duas vezes neles.
- Lá você verá diferentes drivers gráficos, selecione e clique com o botão direito em um deles.
- Selecione Atualizar driver.
- Siga as instruções exibidas na tela.
- Após a conclusão do processo, reinicie o seu PC.
- Agora verifique se o problema foi resolvido ou não.
Feche todos os processos em segundo plano desnecessários
Se houver muitos processos em execução em segundo plano, eles consumirão alguns dos recursos do sistema. Os processos em segundo plano continuam em execução para que os aplicativos sejam executados com mais facilidade ao iniciá-los ou usá-los. Todos os processos em execução usarão RAM, disco e gráficos. Então existe a possibilidade do jogo também estar enfrentando isso por não estar conseguindo os recursos necessários para que todos os seus componentes funcionem corretamente. Para evitar esse problema, você deve interromper a execução de todos os processos desnecessários em segundo plano. Você pode seguir as etapas listadas abaixo para fazer isso.
- Abra o Gerenciador de Tarefas em seu sistema.
- Agora vá para a guia Processos.
- Lá você verá os processos em execução em segundo plano.
- Selecione qualquer um deles e clique com o botão direito sobre ele.
- Você verá a opção “Finalizar tarefa”; selecione-o. Certifique-se de fazer isso para todos os processos.
- Depois disso, verifique se os problemas de cintilação foram resolvidos ou não.
Verifique a sua conexão com a internet
A conexão com a Internet pode ser uma das razões pelas quais você está enfrentando problemas de oscilação de tela em seu jogo. O jogo requer uma conexão de internet de alta velocidade para rodar sem problemas. Como o jogo possui muitos componentes, alguns dos quais dependem de uma conexão com a Internet para funcionar, é necessário ter uma conexão de Internet estável e funcional em seu sistema. O problema ocorre se o seu computador não tiver uma conexão estável com a Internet.
Recomendamos que você verifique a conexão com a Internet em seu computador para ver se o problema é devido à conexão com a Internet. Para fazer isso, você precisa verificar a velocidade da sua conexão com a Internet. Você pode ler este guia para descobrir como. Se você tiver algum problema com sua conexão com a Internet, confira este guia para saber como aumentar a velocidade da sua Internet. Depois disso, verifique se o problema foi resolvido ou não.
Restaurar arquivos do jogo
O problema de oscilação também pode ocorrer se houver arquivos corrompidos no diretório do jogo. Isso pode acontecer se o diretório do jogo estiver infectado por um vírus ou se alguns de seus arquivos não estiverem instalados corretamente. Portanto, sugerimos que você verifique os arquivos corrompidos e os corrija.
Você pode fazer isso facilmente com o recurso “Verificar integridade dos arquivos do jogo”. Este recurso está disponível no inicializador do jogo, então você deve usá-lo. Esse recurso verificará automaticamente todo o arquivo desde o início e, se algum arquivo estiver perdido ou corrompido, ele será restaurado. Para fazer isso, você precisa seguir os seguintes passos.
- Abra o inicializador do jogo no seu PC.
- Vá para Propriedades do Jogo.
- Na guia Arquivos locais, você verá uma opção para “Verificar a integridade dos arquivos do jogo”.
- Selecione esta opção e verifique se o problema foi resolvido ou não.
Usar o modo de alto desempenho
Muitos usuários usam configurações diferentes para baterias de laptop ou para equilibrar o desempenho do sistema. Isso também pode ser a causa de problemas de oscilação em seu sistema. Se você encontrar problemas de oscilação, use o modo de alto desempenho para corrigi-los.
Ao usar configurações diferentes do modo de alto desempenho, o sistema iniciará a otimização de aplicativos, o que pode limitar o processo em segundo plano. Assim, a tela do Witcher 3 começará a piscar por causa disso. No entanto, você pode corrigi-lo facilmente seguindo as etapas listadas abaixo.
- Abra o Painel de Controle no seu PC.
- Agora clique em Hardware e Sons.
- Selecione as opções de energia.
- Depois disso, clique em “Modo de alto desempenho”.
- Depois disso, inicie o jogo novamente e verifique se o problema foi resolvido.
Definir alta prioridade no gerenciador de tarefas
Você também pode definir a prioridade do seu jogo como alta no Gerenciador de Tarefas para que ele possa obter todos os recursos necessários para o jogo funcionar corretamente. Nenhum componente ou processo do jogo será interrompido se você tiver feito essa configuração. Você pode fazer isso facilmente com as etapas abaixo.
- Primeiro, abra o Gerenciador de Tarefas.
- Clique com o botão direito do mouse no jogo.
- Você terá a opção “Definir prioridade” no menu.
- Por favor, defina-o para alto; isso é tudo.
Atualizar The Witcher 3

Se você não atualiza o jogo há muito tempo, isso também pode causar problemas de oscilação de tela em seu sistema. Os desenvolvedores estão constantemente trabalhando para melhorar o jogo e lançarão novas atualizações. Se houver algum bug no jogo atual, é provável que os desenvolvedores já tenham lançado uma nova atualização e você não tenha atualizado o jogo; é por isso que você está enfrentando isso. Recomendamos que você verifique as atualizações do jogo regularmente para evitar esse problema.
Verifique a atualização do Windows
Todos os jogos mais recentes requerem a versão mais recente do Windows para serem executados corretamente. Isso ocorre porque o jogo pode funcionar corretamente com arquivos de inicialização do Windows 11, mas não com outra versão do Windows. É por isso que recomendamos que você continue verificando o Windows Update para evitar problemas como esse.
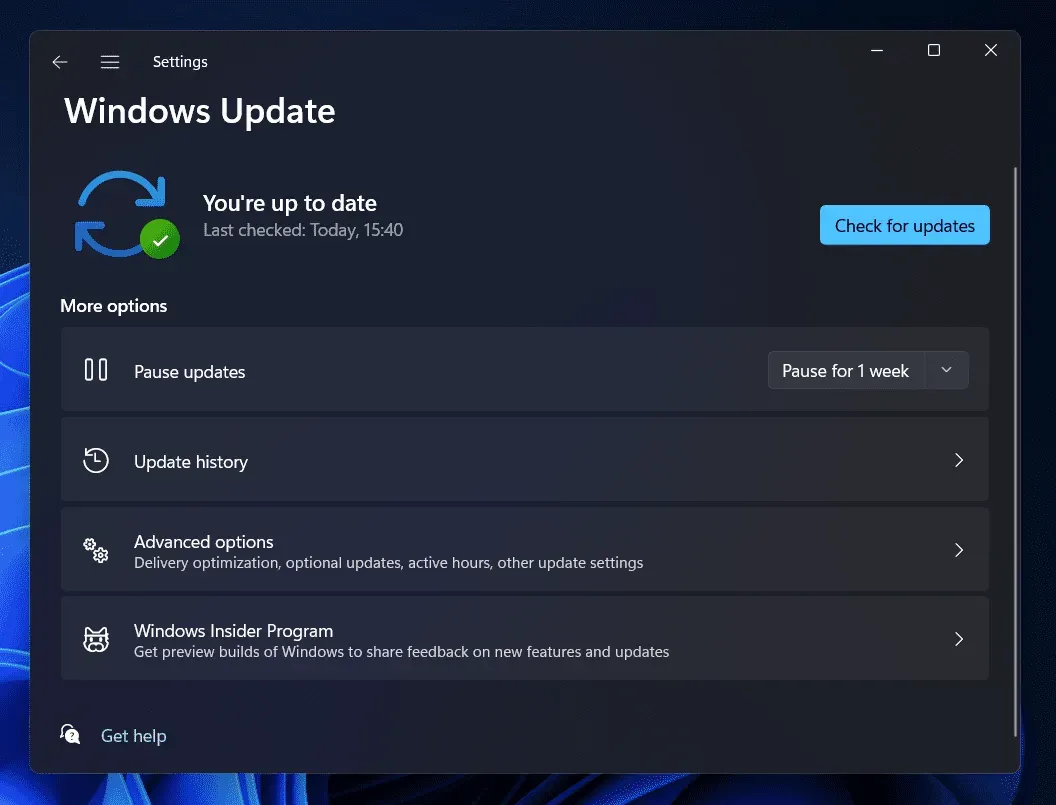
Resumindo
Muitos jogadores relataram problemas com tela piscando no jogo. Devido ao problema, os jogadores não conseguiram jogar e ficaram frustrados. Nesta postagem, listamos as causas do problema e os métodos pelos quais os jogadores podem resolvê-lo. Esperamos que isso ajude você a corrigir o problema de oscilação da tela em The Witcher 3. É isso.
FAQ – Problemas de tela piscando em The Witcher 3
1. Como corrigir a cintilação em The Witcher 3?
Muitos usuários estão enfrentando problemas de oscilação em The Witcher 3. Também listamos as causas do problema. Com ele, você pode analisar por que está enfrentando um problema. Feito isso, você pode seguir os passos listados acima no post para resolver o problema.
2. Como parar de gaguejar em The Witcher 3?
A gagueira em The Witcher 3 é semelhante à oscilação da tela. Assim, você pode usar os métodos acima para resolver o problema no seu PC.
3. Quais são as melhores configurações gráficas para The Witcher 3?
Muitos jogadores têm procurado as melhores configurações gráficas para The Witcher 3. Nós as listamos abaixo. Então confira.



Deixe um comentário