Como corrigir a falha do Explorador de arquivos do Windows 11
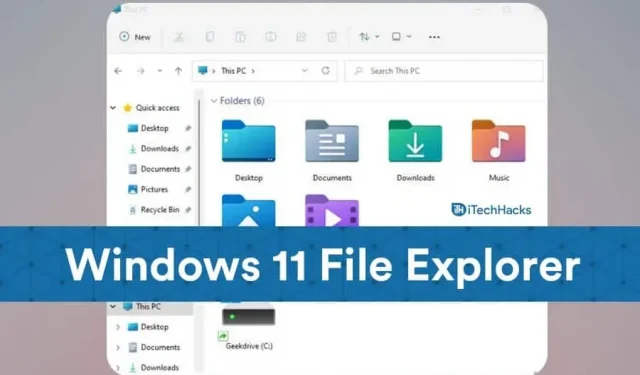
A falha do File Explorer é um problema comum que os usuários do Windows 11 enfrentam após a primeira inicialização do sistema operacional. Esse problema não é exclusivo do Windows 11, pois muitas pessoas o experimentaram no Windows 10. Se o File Explorer no Windows 11 continuar travando ou não funcionar corretamente, você veio ao lugar certo. Este artigo explica como corrigir o File Explorer no Windows 11 se ele continuar travando.
Corrigir travamento do File Explorer no Windows 11
Você atualizou para o Windows 11, mas ainda está vendo erros do File Explorer? Aqui estão algumas das maneiras mais eficazes de corrigi-lo.
Reinicie o Windows Explorer: o Explorer está ausente
A primeira coisa que você pode tentar fazer para corrigir esse problema é reiniciar o Windows Explorer. Você pode facilmente reiniciar o Windows Explorer usando o Gerenciador de Tarefas. Para fazer isso, siga as etapas abaixo:
- Pressione a combinação de teclas CTRL+ALT+DEL juntas e, na tela que se abre, clique em Gerenciador de Tarefas .
- Na guia Processos , encontre “ Windows Explorer” e selecione-o.
- Agora clique na opção reiniciar , que você encontrará no canto inferior direito da janela do Gerenciador de Tarefas.
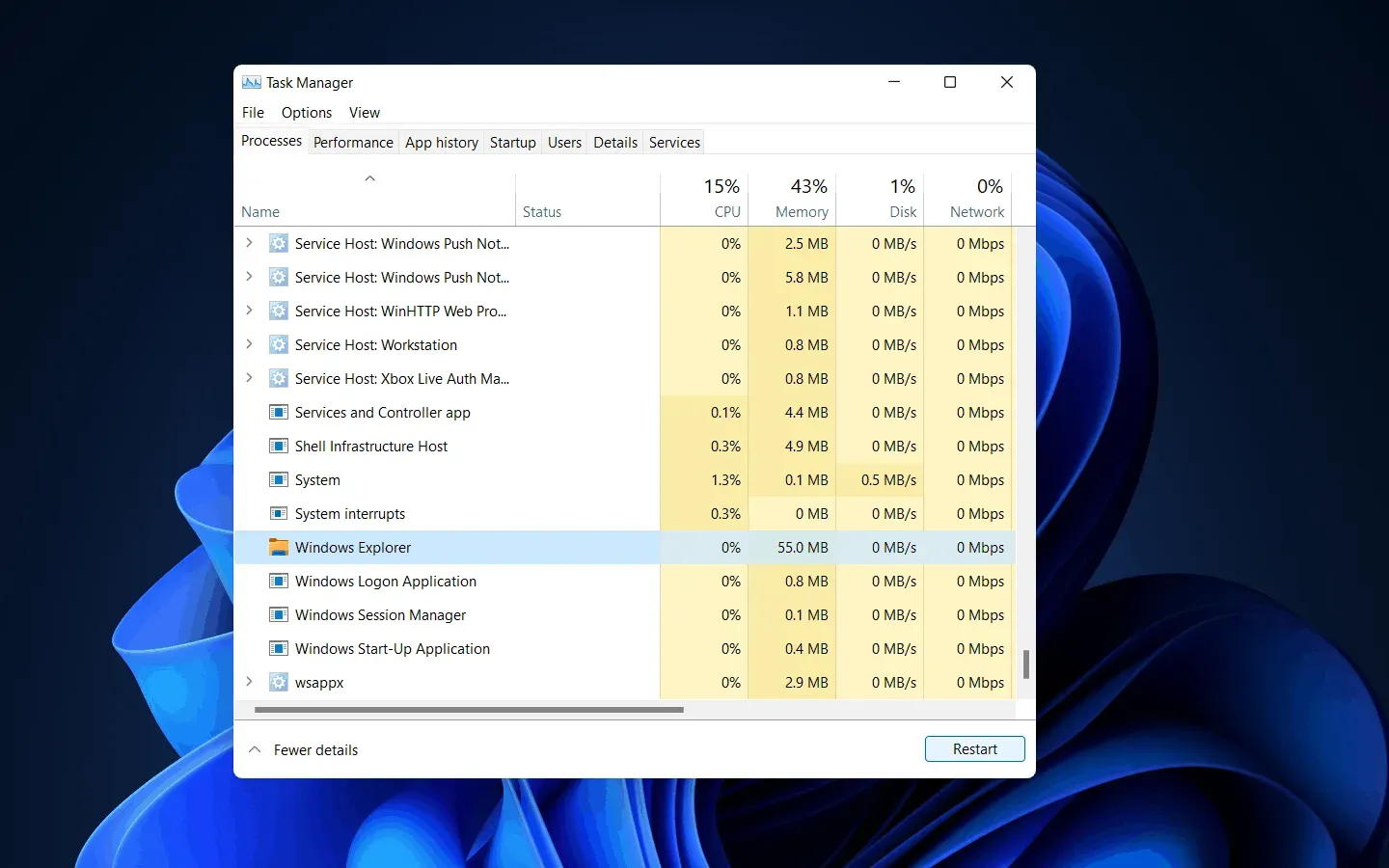
Isso reiniciará o File Explorer e provavelmente corrigirá o problema de travamento do File Explorer.
Remover Antivírus: Modo Suspenso Explorer.exe
Se o seu File Explorer continuar travando no Windows 11, pode ser devido aos programas antivírus ou antivírus que você instalou no seu computador. Muitas vezes, um antivírus pode atrapalhar seu gerenciador de arquivos, fazendo com que ele trave.
Portanto, você pode tentar desativar seu antivírus ou desinstalá-lo. Se a desinstalação do antivírus resolveu o problema, provavelmente você está enfrentando o problema devido ao antivírus. Se o problema ainda não for resolvido, o antivírus não tem nada a ver com isso.
Alterar opções do explorador
A próxima coisa que você pode tentar é alterar as opções do File Explorer. Alterar as opções do File Explorer provavelmente pode resolver o problema para você.
- Clique no ícone “Iniciar” para abrir o menu “Iniciar” e, em seguida, procure por “ Painel de controle” e abra-o.
- Agora vá para a barra de pesquisa no Painel de Controle e procure por Opções do Explorador de Arquivos .
- Abra as Opções do Explorador de Arquivos. Por padrão, você estará na guia Geral nas Opções do Explorador de Arquivos.
- Você encontrará um menu suspenso ao lado da opção “Abrir o Explorador de Arquivos em:” . Selecione Este PC no menu suspenso.
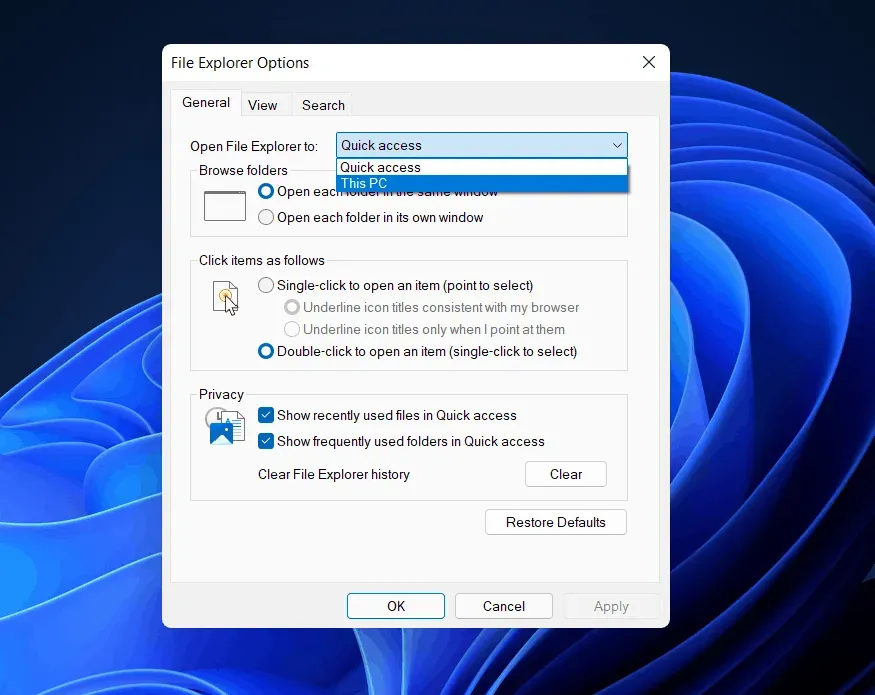
- Clique em Aplicar e feche a janela e o Painel de controle e seu problema será resolvido.
VERIFIQUE: O menu Iniciar do Windows 11 não está funcionando: como corrigir?
Limpar cache do explorador
Muitas vezes, o cache acumulado pelo gerenciador de arquivos também pode causar falhas. Dados antigos em cache podem conter arquivos corrompidos que precisam ser limpos. Para limpar o cache do File Explorer, siga estas etapas:
- Abra o Painel de Controle e procure por Opções do Explorador de Arquivos na barra de pesquisa do Painel de Controle.
- Abra “Opções do Explorer” .
- Na guia Geral , você encontrará a opção Limpar na seção Privacidade . Clique em “ Limpar” para limpar o cache e, em seguida, clique em “ OK”.
- Feche o painel de controle e seu explorer não travará mais.
Executar verificação SFC
O SFC verifica qualquer problema com seu sistema e o corrige. Isso procurará quaisquer problemas com seu arquivo, como arquivos corrompidos que podem estar causando a falha do File Explorer e, em seguida, corrija-os. Se o seu File Explorer continuar travando no Windows 11, a próxima opção para você pode ser executar uma verificação SFC.
- No menu Iniciar , procure por ” Prompt de comando”. Clique com o botão direito do mouse em Prompt de comando e selecione Executar como administrador. Isso iniciará um prompt de comando como administrador.
- No prompt de comando, digite sfc /scannow e pressione Enter.
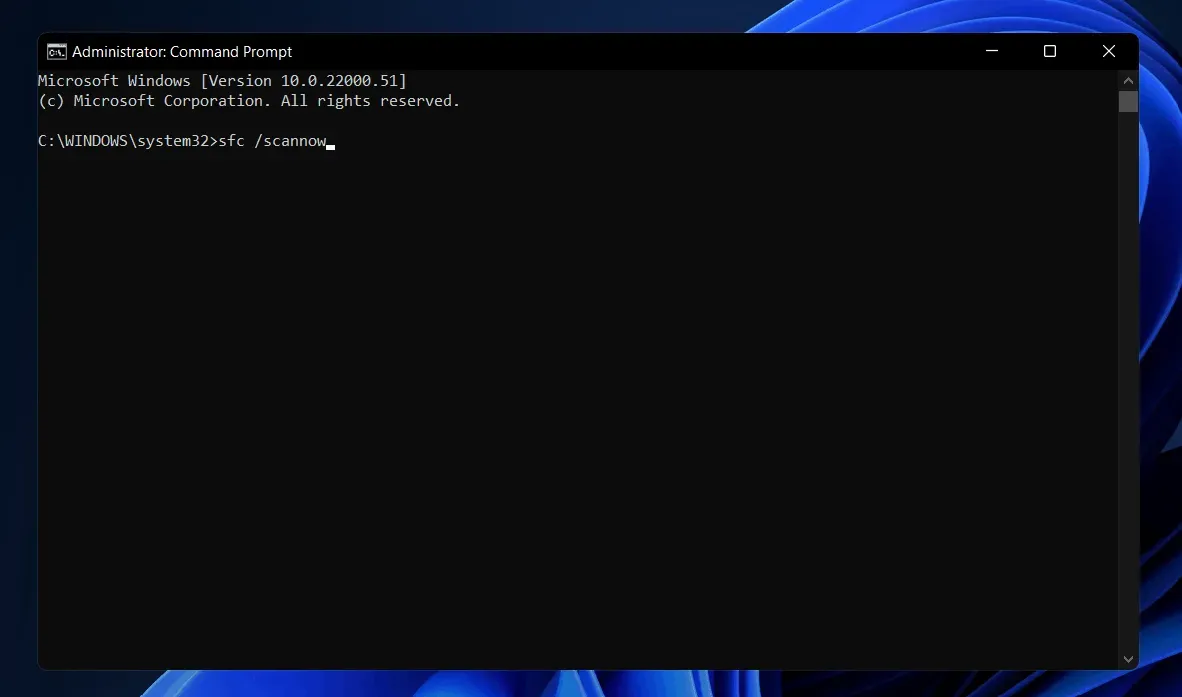
- O processo será iniciado. Aguarde a conclusão e reinicie o computador.
Isso provavelmente deve corrigir o problema para você.
Usar o Windows PowerShell
Se o método acima não funcionou para você, tente usar o Windows PowerShell para resolver o problema. Siga as instruções abaixo para usar o PowerShell para corrigir o problema.
- Clique com o botão direito do mouse no ícone Iniciar e selecione Terminal do Windows (Admin). Isso iniciará o Windows PowerShell como administrador.
- No PowerShell, insira o comando Repair-WindowsImage -Online –RestoreHealth e execute-o.
- Aguarde a conclusão do processo e reinicie o computador. Isto resolverá o problema.
- Como restaurar facilmente o Windows 11
- Como desativar as atualizações automáticas no Windows 11
palavras finais
Estas foram algumas das correções possíveis que você pode tentar se o seu File Explorer continuar travando no Windows 11. Esperamos que esses métodos funcionem para você e corrijam o problema que você está enfrentando.



Deixe um comentário