Como corrigir o controle universal que não funciona entre o Mac e o iPad
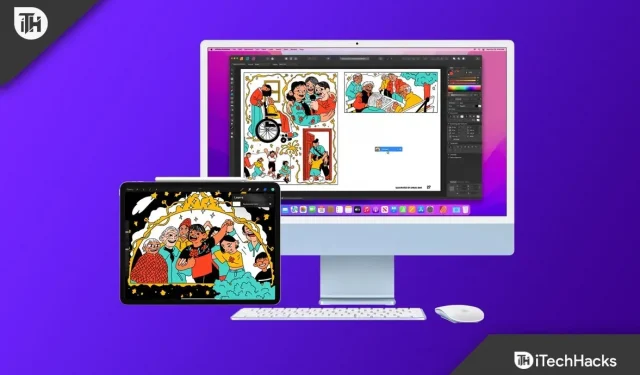
O Universal Control on Apple permite que você controle seus dispositivos Apple com um único mouse e teclado. Por exemplo, você pode conectar seu iPad e Mac e usar o Controle Universal; depois de fazer isso, você também poderá usar o mouse e o teclado do Mac no iPad. Ele permite que você controle dispositivos com o mouse e o teclado e compartilhe arquivos com um simples arrastar e soltar. Este é um novo recurso que a Apple introduziu em 2021.
Este é um recurso útil para muitos, pois fornece uma conexão perfeita entre seus dispositivos Apple. No entanto, muitos usuários relataram problemas com o Universal Control, afirmando que o recurso não funciona entre o iPad e o Mac. Existem várias causas para esse problema, como dispositivos incompatíveis, sistema operacional desatualizado, dispositivos sem um ID Apple e outros.
Contente:
- 1 Consertar Controle Universal não funciona entre Mac e iPad
- 1.1 Certifique-se de ter dispositivos compatíveis
- 1.2 Atualize seus dispositivos
- 1.3 Atualize o iPadOS
- 1.4 Atualizar macOS
- 1.5 Habilitar gerenciamento universal
- 1.6 No Mac
- 1.7 No iPad
- 1.8 Reinicie seus dispositivos
- 1.9 Entre com o mesmo ID no iPad e no Mac
- 1.10 Ative o Bluetooth e o Wi-Fi em ambos os dispositivos
- 1.11 Mantenha o iPad e o Mac próximos um do outro
- 1.12 Forçar o fechamento de um controle universal no Mac
- 1.13 Palavras finais
Consertando o controle universal que não funciona entre o Mac e o iPad
Neste artigo, discutiremos como corrigir o controle universal que não funciona entre o Mac e o iPad.
Certifique-se de ter dispositivos compatíveis
Seu dispositivo deve ser compatível com o Controle Universal. Esse recurso não está disponível em todos os Macs e iPads. Abaixo está uma lista de todos os computadores Mac que suportam Universal Control-
- Estúdio Mac
- iMac Pro – todos os modelos
- Mac Mini é um modelo lançado em 2018 ou posterior.
- iMac – Lançado em 2017 ou posteriormente.
- MacBook – lançado em 2016 ou posteriormente
- MacBook Pro – lançado em 2016 ou posterior
- MacBook Air é um modelo lançado em 2018 ou posterior.
Abaixo está uma lista de todos os iPads que suportam Universal Control-
- iPad – 6ª geração ou superior
- iPad Air – 3ª geração ou superior
- iPad Pro – todos os modelos
- iPad Mini – 5ª geração ou posterior
Atualize seus dispositivos
Você precisa do iPadOS 15.0 e do macOS 12.3 para usar o Controle Universal. Você terá que atualizar seu dispositivo se estiver usando uma versão inferior a esta.
Atualizar iPadOS
Para atualizar o iPadOS para a versão mais recente, siga estas etapas:
- Abra o aplicativo Configurações no iPad.
- Aqui, clique em Geral e depois em Atualização de Software.
- Se houver atualizações disponíveis, clique em Baixar e instalar para instalar a atualização.
Atualizar o macOS
Para atualizar o macOS para a versão mais recente, siga estas etapas:
- Abra o menu Apple e clique em Preferências do Sistema.
- Aqui, clique na opção Atualização de software .
- Se uma atualização de software estiver disponível, clique em Atualizar agora ou Atualizar agora para atualizar seu sistema para a versão mais recente.
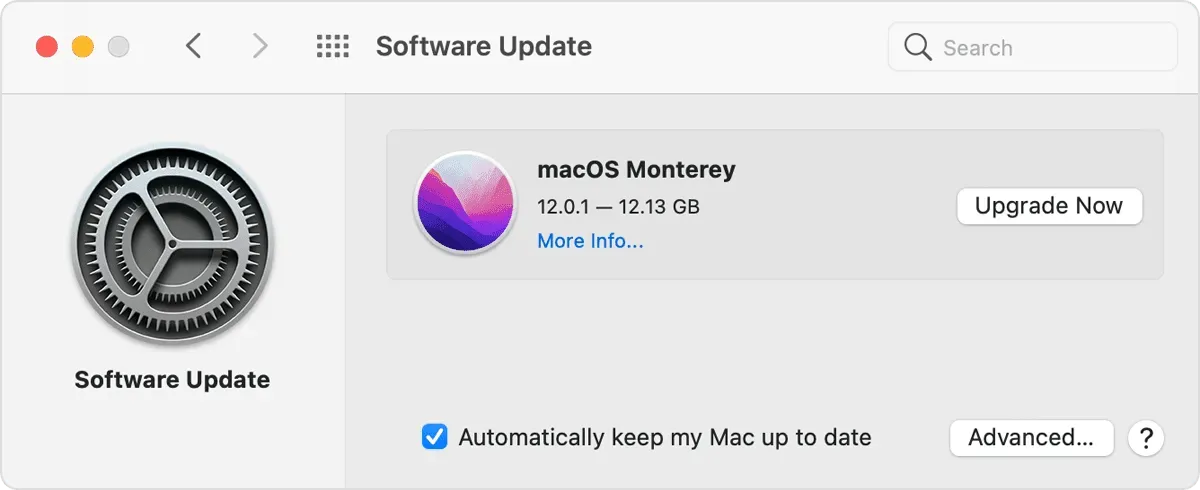
Ativar gerenciamento universal
O Universal é ativado por padrão em seus dispositivos, mas se você o desativou, esse recurso não funcionará. Não se preocupe, você pode facilmente habilitar o Controle Universal no seu Mac e iPad.
No Mac
Para ativar o Controle Universal no Mac, siga estas etapas:
- Abra o menu Apple e clique em Preferências do Sistema.
- Aqui, clique em “Exibir” e depois em “Controle Universal”.
- Agora marque a opção Permitir movimento do cursor e do teclado entre qualquer Mac ou iPad próximo.

- Agora clique em Concluído.
- Isso ativará o Controle Universal no Mac.
No iPad
Para ativar o Controle Universal no iPad, siga estas etapas:
- Abra o aplicativo Configurações no iPad.
- Aqui clique em “ Geral” e depois em “Airplay & Handoff” .
- Agora ative a alternância Handoff e Cursor & Teclado.

Depois disso, verifique se o controle universal está funcionando.
Reinicie seus dispositivos
Se você estiver tendo problemas com o gerenciamento universal, mesmo que seus dispositivos sejam compatíveis e o recurso esteja ativado, o problema pode ser um bug. Você pode tentar reiniciar seu iPad e Mac se o Controle Universal não estiver funcionando. Depois de reiniciar o dispositivo, tente usar o gerenciamento universal; você não deve mais ter problemas com ele.
Faça login com o mesmo ID no iPad e no Mac
Para usar o Controle Universal, você deve estar conectado com o mesmo ID no iPad e no Mac. Você deve garantir que usa o mesmo ID em ambos os dispositivos, caso contrário, esse recurso não funcionará corretamente. No entanto, se você tiver o mesmo ID em ambos os dispositivos, poderá prosseguir para a próxima etapa deste artigo.
Ligue o Bluetooth e o Wi-Fi em ambos os dispositivos
O Bluetooth e o Wi-Fi devem estar ativados em ambos os dispositivos para usar o Controle Universal. Você precisa garantir que o Bluetooth e o Wi-Fi estejam ativados no seu iPad e Mac. O controle universal requer Bluetooth e Wi-Fi para funcionar. Se estiverem desativados, esse recurso não funcionará; você deve habilitá-los para usar o gerenciamento universal.
Mantenha seu iPad e Mac próximos um do outro
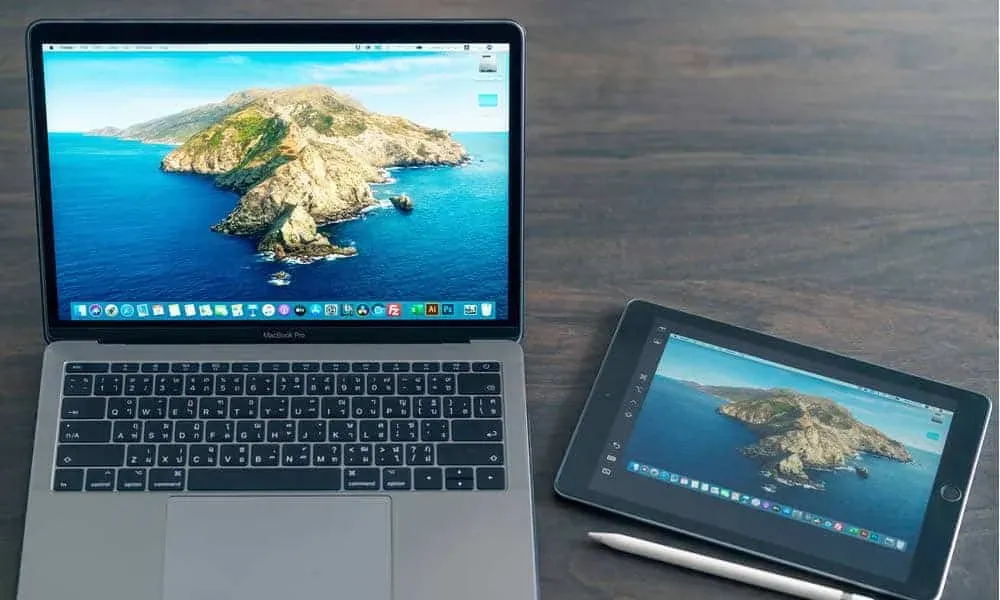
Para que o Controle Universal funcione, seu Mac e iPad devem estar próximos. Se você mantiver seus dispositivos afastados, esse recurso não funcionará. Se você os tiver juntos, mas o controle universal ainda não estiver funcionando, passe para a próxima etapa de solução de problemas para resolver o problema.
Forçar o fechamento de um controle universal no Mac
Se o Controle Universal não estiver funcionando, recomendamos que você force o fechamento do Controle Universal no Mac e o use novamente. Você pode fazer isso seguindo as etapas abaixo:
- Abra o Spotlight Search no seu PC e procure por Activity Monitor. A partir daqui, abra o Activity Monitor no seu Mac.
- Agora clique na guia CPU .
- Aqui, encontre o Controle Universal e clique nele.
- Agora clique no botão “Sair” ou “Forçar logout”.
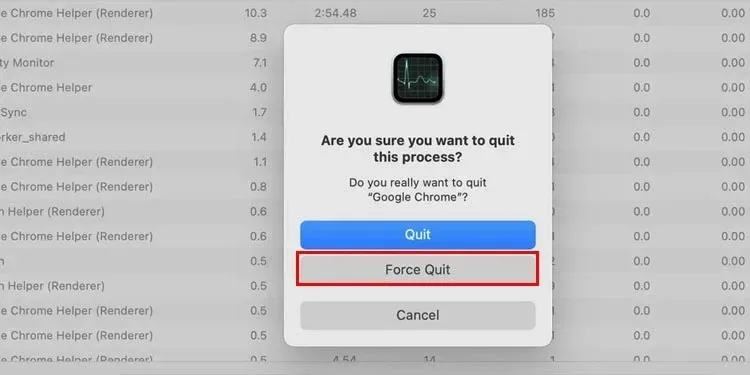
- Depois disso, tente usar o Controle Universal novamente.
palavras finais
Se o Controle Universal não estiver funcionando no Mac e no iPad, este artigo o ajudará a corrigi-lo. Discutimos várias etapas de solução de problemas para ajudar a resolver problemas com o Universal Control em seus dispositivos Apple. Se você ainda estiver enfrentando o mesmo problema depois de tentar todas as correções acima, informe-nos na seção de comentários.



Deixe um comentário