Como corrigir o Windows 11 não detectando um segundo monitor
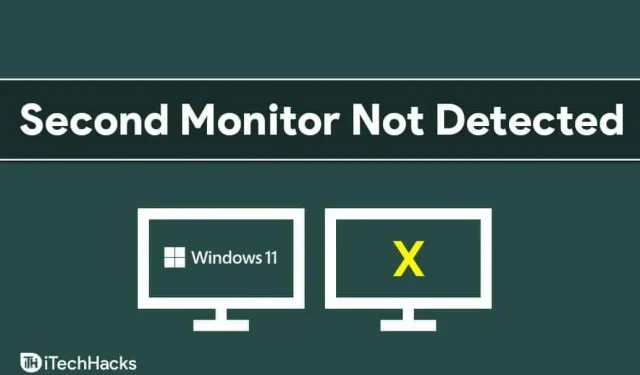
As pessoas preferem usar uma configuração de várias telas com dois ou mais monitores. No Windows 11, muitos usuários enfrentam problemas como um segundo monitor. Bem, às vezes esse problema pode ocorrer devido a algum erro aleatório ou problema com o monitor ou nas configurações do seu PC. Se o seu Windows 11 não está detectando um segundo monitor, não há com o que se preocupar.
Consertar segundo monitor não detectado no Windows 11
Neste artigo, veremos possíveis maneiras de corrigir o segundo monitor do Windows 11 não sendo identificado como um problema.
Reinicie seu computador
Freqüentemente, esse problema pode ocorrer devido a algum tipo de bug temporário ou aleatório no Windows 11. Esse problema pode ser facilmente corrigido reiniciando o PC. Você pode tentar reiniciar o computador e verificar se o problema foi corrigido. Reiniciar o PC provavelmente deve resolver o problema para você e, se não resolver, você pode passar para a próxima etapa.
Verifique o monitor
O próximo passo para começar é verificar o segundo monitor ao qual você está se conectando. Você deve verificar se o monitor está conectado à fonte de alimentação ou não. Se o seu monitor não estiver conectado a uma fonte de alimentação, você poderá enfrentar esse problema.

A próxima coisa que você pode verificar é o cabo que conecta o monitor e o computador. Se você conectar o monitor ao computador usando um cabo HDMI, cabo VGA, cabo USB tipo C ou qualquer outro cabo, verifique se o cabo está funcionando corretamente. Além disso, verifique se o computador e os monitores estão conectados corretamente.
Você pode tentar substituir o cabo que conecta seu computador e monitor e ver se isso funciona ou não. Verifique também se o seu monitor liga ou não. Se você o conectou a uma fonte de alimentação, seu monitor terá problemas se ainda assim não ligar.
Se o monitor e o PC tiverem várias portas para conectar, tente alterar as portas. Por exemplo, se houver duas portas HDMI na CPU e também 2 portas HDMI no monitor, você deve tentar alterar as portas e verificar se funciona ou não.
Se isso não funcionar para você, verifique se o monitor está funcionando corretamente. Se possível, tente conectar o monitor a outro PC. Se o segundo monitor que você está tentando usar estiver com defeito, você poderá enfrentar esses problemas. No entanto, se funcionar bem em outro PC, mas não ao usá-lo como um segundo monitor, você deve passar para o próximo método.
Atualize seu driver gráfico
Se tudo estiver bem com o monitor, o driver gráfico provavelmente está desatualizado. Para corrigir o segundo monitor não detectado no Windows 11, tente atualizar o driver gráfico.
Para atualizar o driver gráfico no seu PC, siga estas etapas:
- Abra o menu Iniciar e procure por Gerenciador de Dispositivos e abra-o.
- No Gerenciador de dispositivos, clique duas vezes em Adaptadores de vídeo. Uma lista de placas gráficas para o seu PC será aberta.
- Clique com o botão direito do mouse na placa gráfica e selecione Atualizar driver . Faça isso para cada adaptador de vídeo individual.
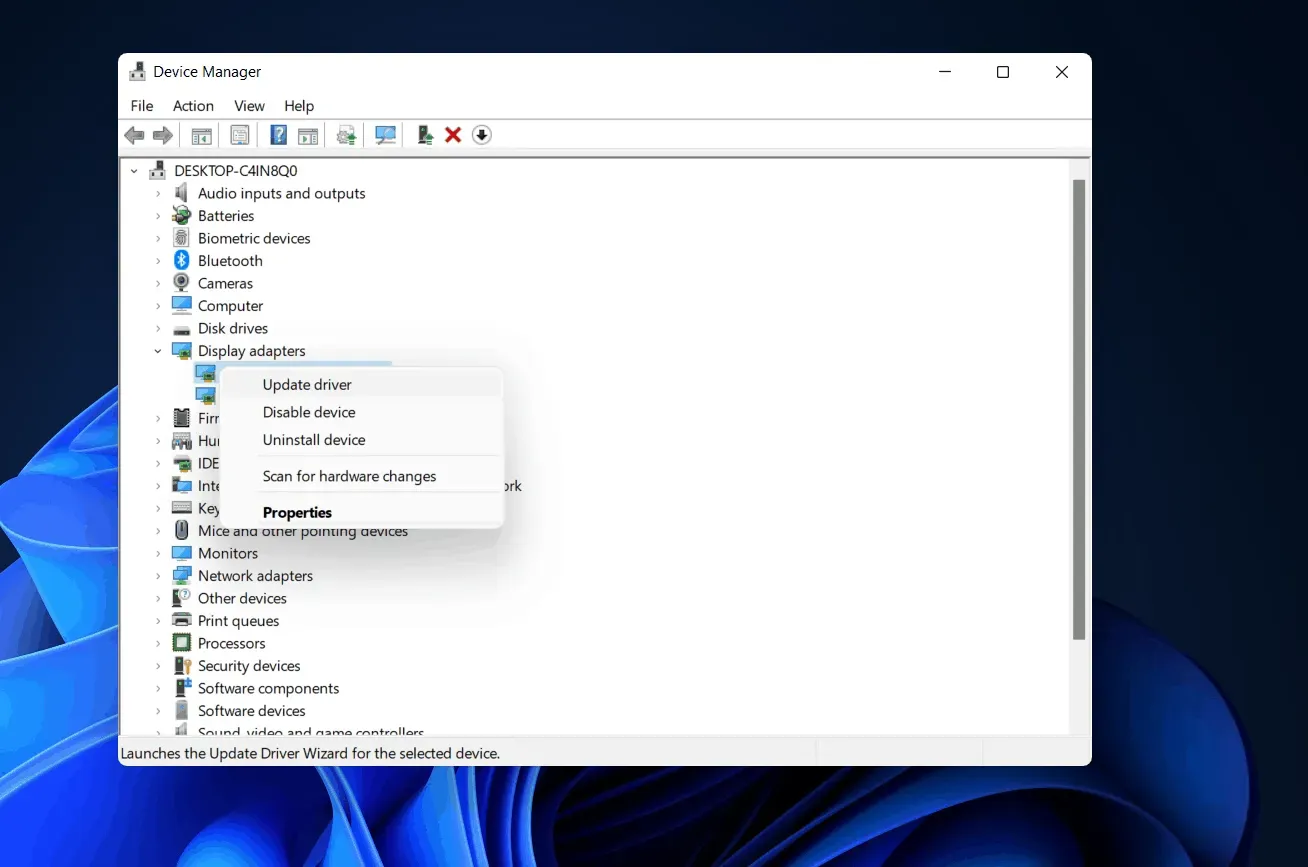
- Depois de atualizar os drivers gráficos, reinicie o computador.
A atualização do driver gráfico provavelmente deve corrigir o problema.
Reinstalando o driver gráfico
Se a atualização do driver gráfico não resolver o problema, tente reinstalar o driver gráfico.
- Clique no ícone Iniciar para abrir o menu Iniciar , procure por Gerenciador de Dispositivos e abra-o.
- Clique duas vezes em Adaptadores de vídeo no Gerenciador de dispositivos. Isso abrirá a lista de placas gráficas no seu PC.
- Clique com o botão direito do mouse na placa gráfica e clique em “Remover dispositivo”. Faça isso para cada placa de vídeo em seu PC para desinstalar o driver da placa de vídeo.

- Agora reinicie o computador.
- Retorne ao Gerenciador de tarefas e clique em Verificar alterações de hardware na guia Ação . Isso instalará o driver gráfico em seu computador.
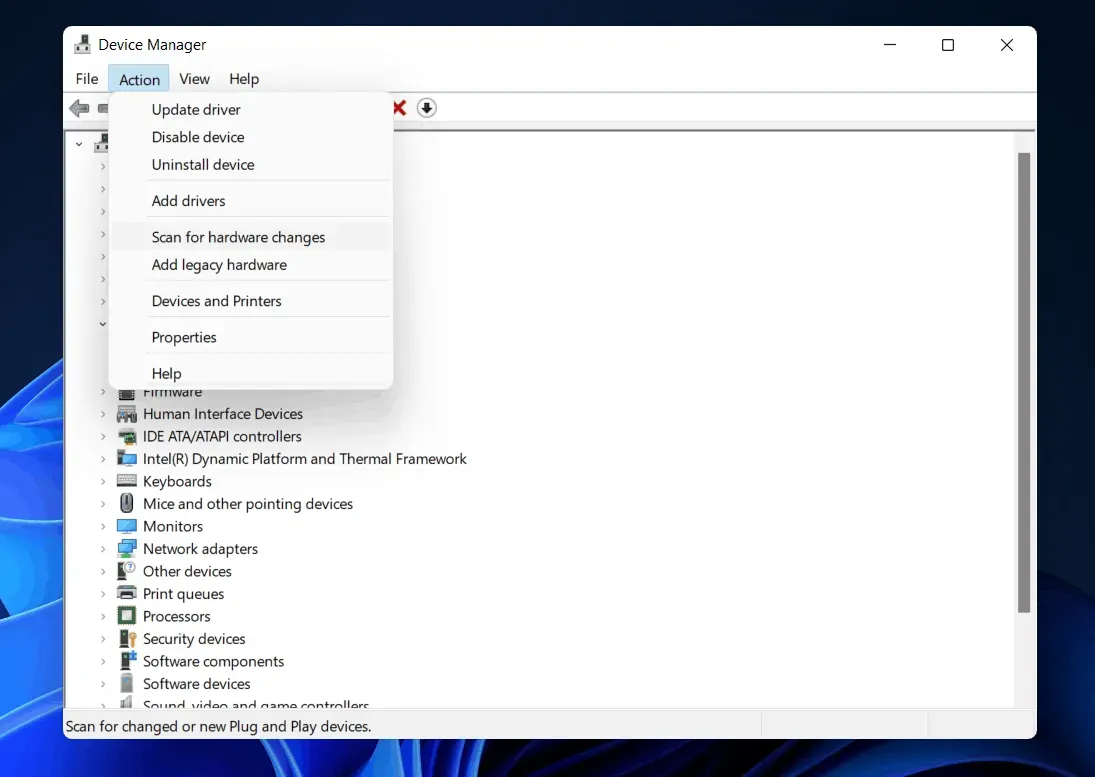
- Como corrigir falha na área de trabalho no Windows 11
- Como corrigir a falha do Explorador de arquivos do Windows 11
- Como corrigir o problema de Bluetooth não funcionando no Windows 11
palavras finais
Consertar um segundo monitor não detectado no Windows 11 não é grande coisa. Pequenas falhas ou cabos defeituosos às vezes podem criar esses problemas. Se você estiver com problemas para detectar um segundo monitor do Windows 11, incluímos algumas soluções neste artigo. Confira as instruções para ver se elas funcionam para você ou não. E, sim, sinta-se à vontade para compartilhar seus comentários na seção de comentários abaixo.



Deixe um comentário