Como corrigir Adobe Photoshop PS preso no carregamento
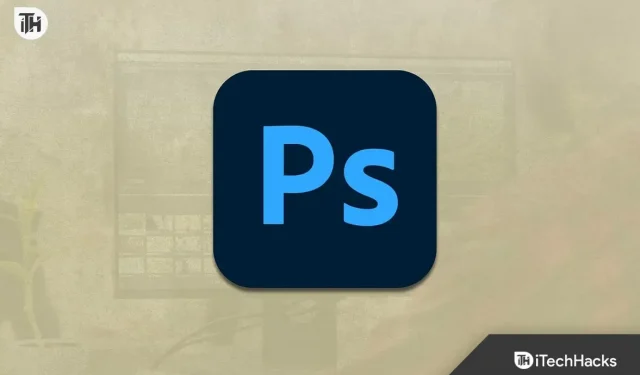
O Adobe Photoshop PS é um conhecido aplicativo de design usado por milhões de designers em todo o mundo. Todo mundo sabe que a Adobe faz aplicativos focados em design. Existem muitos aplicativos da Adobe disponíveis na loja, com os quais os usuários podem criar projetos gráficos, editar vídeos e muito mais. A maioria dos aplicativos lançados pela Adobe exigem uma taxa para serem usados. Milhões de usuários compraram aplicativos pagando uma determinada quantia para criar o melhor design para eles.
Adobe Photoshop PS é um aplicativo que os usuários costumam usar para criar designs. Mas alguns usuários estão relatando problemas com o aplicativo. Quando eles tentavam executá-lo após a instalação, o aplicativo travava no carregamento. Muitos usuários encontraram problemas com o aplicativo em seu sistema e agora estão procurando maneiras de resolvê-los. Listamos como os usuários podem corrigir o problema em seu sistema. Então vamos ao guia.
Corrigir Adobe Photoshop PS travado no carregamento
Muitos usuários que tentaram executar o Adobe Photoshop PS em seus sistemas relataram que o aplicativo congela ao carregar. Existem várias razões para o problema. Isso pode acontecer devido a especificações do sistema e problemas de software. Podemos resolver facilmente ambos os problemas seguindo etapas simples. Abaixo estão as maneiras de resolver o problema, portanto, verifique-as.
Verifique os requisitos do sistema

Antes de prosseguir com as formas de solucionar o problema no sistema, você deve verificar se o sistema que está utilizando atende aos requisitos mínimos para rodar o aplicativo. Adobe Photoshop PS é um aplicativo pesado com milhares de componentes para funcionar corretamente. Se o seu sistema não tiver as especificações mínimas, você encontrará vários problemas com o aplicativo. Listamos os requisitos do sistema abaixo. Verifique-os.
Requisitos Mínimos do Sistema
- CPU: processador Intel ou AMD (suporte de 64 bits), processador de 2 GHz ou mais rápido
- GPU: suporte DirectX 12 (2 GB)
- Disco rígido: 4 GB de espaço em disco
- Sistema operacional: Windows 10 (64 bits) versão 1809 ou posterior.
- RAM: 8GB
- Resolução da tela: 1280 x 800
Forçar o fechamento do aplicativo
Os usuários cujo sistema atende aos requisitos mínimos para executar o aplicativo devem tentar forçar o fechamento e iniciá-lo novamente. Muitos usuários tentaram corrigir esse problema. Isso funcionou porque existe a possibilidade de que o aplicativo não esteja recebendo os recursos corretos neste momento, ou alguns componentes podem não ter sido carregados corretamente devido ao problema. Você pode tentar fechar o aplicativo neste momento no gerenciador de tarefas e iniciá-lo novamente para corrigir o problema. Listamos as etapas para forçar o fechamento de um aplicativo abaixo.
- Abra o Gerenciador de Tarefas.
- Selecione o processo Adobe Photoshop PS na guia Processo.
- Clique com o botão direito do mouse e selecione Finalizar tarefa.
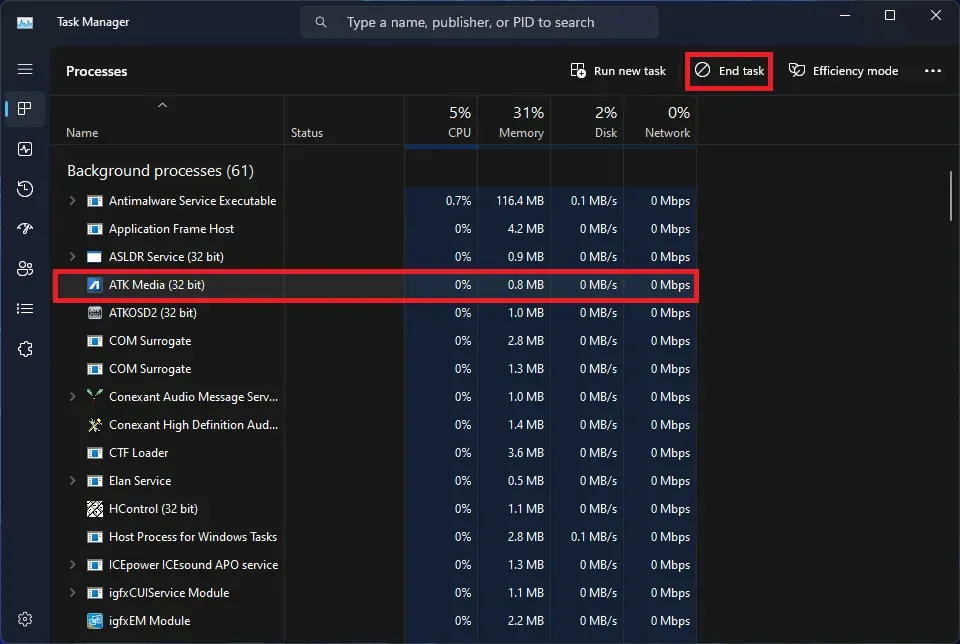
- Isso é tudo; você fechou o aplicativo com sucesso.
- Execute o aplicativo novamente em seu sistema para verificar se o problema foi resolvido.
Reinicie o sistema
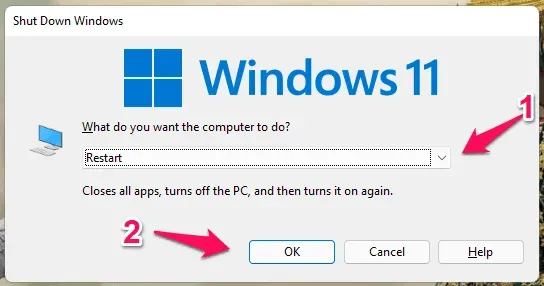
Depois de forçar o fechamento do aplicativo em seu sistema, se o problema persistir, tente reiniciar seu sistema. Estamos fazendo isso porque existe a possibilidade de que o problema seja devido a pequenos bugs. Quando o sistema for reinicializado, a maioria dos pequenos erros será corrigida, pelo que o problema será resolvido.
Execute o Photoshop como administrador
Os usuários que encontrarem um problema no Adobe Photoshop PS podem executá-lo com privilégios de administrador. Ao iniciar qualquer aplicativo com direitos de administrador, fornecemos a ele todas as permissões necessárias para que ele e seus componentes funcionem corretamente. Às vezes, os aplicativos não recebem permissão total para funcionar corretamente e ocorre um problema. Você pode corrigir esse problema facilmente seguindo as etapas listadas abaixo.
- Clique com o botão direito do mouse no arquivo Photoshop.exe.
- Selecione “Executar como administrador”.
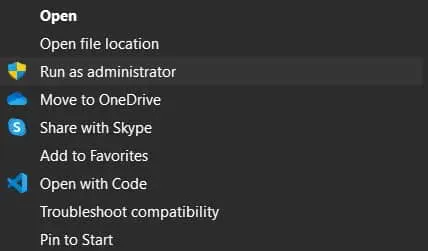
- Aguarde o lançamento do aplicativo.
Se o problema for resolvido fazendo isso, você deve tornar essa configuração permanente. Para tornar essa configuração permanente, você deve seguir as etapas listadas abaixo.
- Clique com o botão direito do mouse no arquivo Photoshop.exe.
- Selecione Propriedades.
- Mude para o modo de compatibilidade.
- Selecione Executar este programa como administrador.
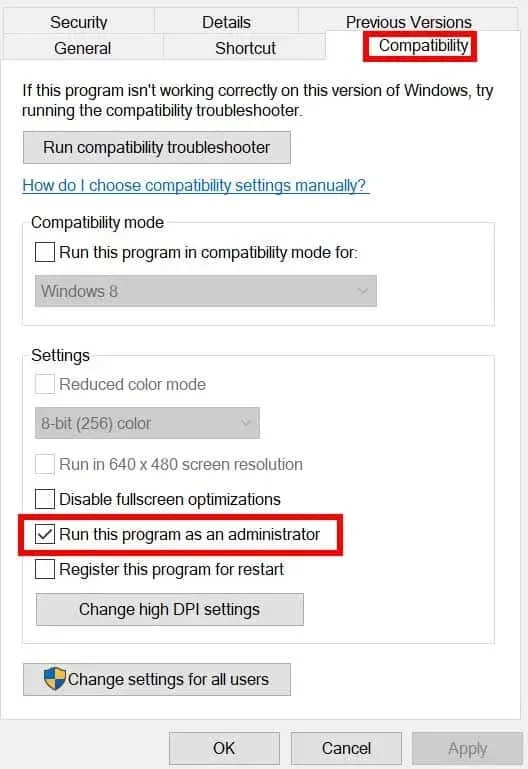
- Clique em OK para salvar suas alterações. Isso é tudo.
Inicie o Photoshop sem um plug-in
Há uma chance de você ter instalado muitos plug-ins no Adobe Photoshop, o que está causando problemas de carregamento, pois seu sistema pode não ser capaz de lidar com eles. Se isso estiver causando o problema, tente executar o aplicativo sem o plug-in. Listamos as etapas abaixo para ajudá-lo a fazer isso.
- Pressione e segure a tecla Shift.
- Inicie o aplicativo e clique em Sim.
Feche processos desnecessários em segundo plano
O Photoshop não será iniciado se o seu sistema não tiver recursos suficientes para abri-lo. Esse problema ocorre apenas quando processos desnecessários em segundo plano estão sendo executados no sistema. Você pode fechá-los facilmente usando o Gerenciador de Tarefas. Listamos as etapas abaixo para fazer isso; Verifique-os.
- Abra o Gerenciador de Tarefas.
- Acesse a guia Processos.
- Selecione os processos que estão sendo executados desnecessariamente no sistema.
- Depois disso, clique com o botão direito do mouse em qualquer um deles e selecione Finalizar tarefa.
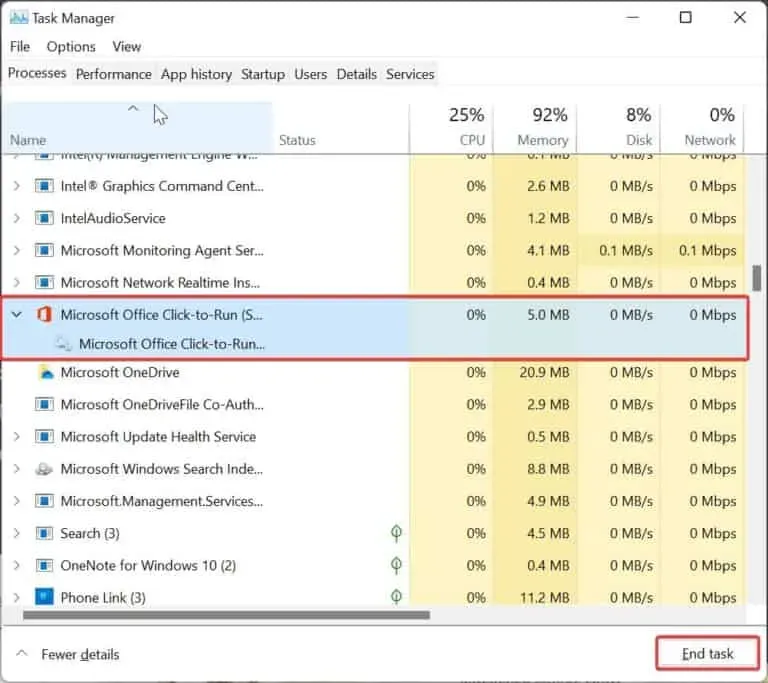
- Continue fazendo isso para todos os processos. Isso é tudo.
- Depois de fazer isso para os processos, vá para a guia Desempenho.
- Agora verifique quantos recursos estão disponíveis.
- Se houver recursos suficientes disponíveis, execute o aplicativo novamente.
Limpar cache de fonte do Adobe Photoshop
Muitos usuários tentaram limpar o cache de fontes em seu sistema e funcionou. Muitas vezes, definimos fontes diferentes para designs diferentes. Um cache dessas fontes também é salvo. Se eles não funcionarem corretamente e a fonte não carregar, ocorrerá um problema de travamento. Nesse caso, sugerimos que você limpe o cache de fontes do Adobe Photoshop para resolver o problema. Você deve seguir as etapas listadas abaixo.
- Abra o Explorador de Arquivos.
- Vá para “\AppData\Roaming\Adobe\Adobe Photoshop”.
- Lá você verá a pasta Font Cache. Delete isso.
- Agora reinicie o sistema e verifique se o problema foi resolvido.
Atualize sua RAM

Todos sabemos que o Adobe Photoshop PS consome muitos recursos de RAM. O problema ocorre se o sistema não tiver RAM suficiente para executar o aplicativo. Sugerimos atualizar a RAM do seu sistema para resolver esse problema. Você pode adicionar 8 GB ou mais de RAM ao seu computador para corrigir o problema sem problemas. Isso funcionou para muitos usuários.
Verifique se há atualizações
Usuários que não atualizam o aplicativo há muito tempo também podem enfrentar o problema. Os desenvolvedores da Adobe estão sempre lançando atualizações de patch para torná-lo mais suave. Se você não instalou a atualização de hotfix mais recente, é provável que o problema ocorra. Sugerimos que você verifique a loja de aplicativos para atualizações. Você também pode tentar baixar a versão mais recente do site oficial.
Reinstale o aplicativo Photoshop

Os usuários que ainda enfrentam o mesmo problema precisarão reinstalar o aplicativo em seu sistema novamente. Existe a possibilidade de que o problema seja devido a arquivos ausentes ou alguns componentes que não estão funcionando corretamente. Nesse caso, você deve desinstalar o aplicativo e instalá-lo novamente em seu sistema para corrigir o problema. Depois de desinstalar o aplicativo, certifique-se de excluir os arquivos temporários. Depois de excluir os arquivos, reinicie o sistema e instale o aplicativo novamente. Provavelmente o problema será resolvido.
Resumindo
Muitos usuários que tentam iniciar o aplicativo Photoshop PS relatam o congelamento. O problema fazia com que o aplicativo não abrisse, causando problemas para os usuários. Neste guia, listamos como corrigir o problema do Adobe Photoshop PS travado no carregamento. Esperamos que as soluções o ajudem a resolver o problema. Isso é tudo.
Perguntas frequentes – Adobe Photoshop PS
1. Por que o Photoshop congela?
Os designers que tentam usar o Photoshop estão relatando que ele congela. Existem várias razões pelas quais isso pode acontecer com você em seu sistema. Listamos os motivos abaixo, confira.
- Existem alguns erros com os arquivos.
- Não há recursos suficientes em seu sistema.
- O sistema não atende aos requisitos mínimos para executar o aplicativo.
- Seu PC não tem RAM suficiente.
- Existem alguns problemas com o arquivo de cache.
2. Por que o Adobe Photoshop demora tanto para carregar?
O Adobe Photoshop demora muito para carregar se o seu sistema não tiver recursos suficientes para executá-lo. Você pode atualizar a RAM do seu sistema para corrigir esse problema.
3. Como fazer o Photoshop carregar mais rápido?
Você pode facilmente acelerar o carregamento do Photoshop seguindo as etapas acima. Além disso, se você adicionar 8 GB ou mais de RAM, o Photoshop carregará mais rápido.



Deixe um comentário