Como corrigir a atualização do Windows 10 travada e com falha
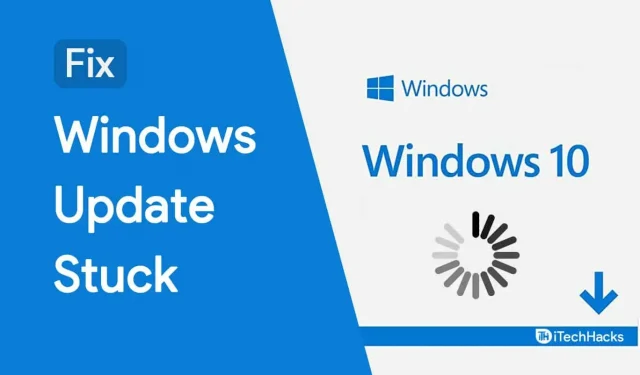
Windows Update travado: o Windows é um dos sistemas operacionais mais usados no mundo! Os desenvolvedores do sistema operacional Windows trabalham ininterruptamente para garantir a segurança e a conveniência de seus clientes.
Como tal, as atualizações são lançadas com frequência para solucionar bugs ou riscos de segurança do seu PC com Windows 10. Essas atualizações são projetadas de forma que nenhuma entrada do usuário seja necessária. No entanto, os usuários do Windows 10 relataram várias vezes que a atualização está travada.
Se a atualização do Windows também estiver travada, não entre em pânico! Abaixo, listamos alguns dos métodos mais eficazes que você pode usar para corrigir uma atualização travada do Windows 10.
Corrigir erro travado na atualização do Windows 10
Observação. Antes de prosseguir com qualquer um dos métodos listados abaixo, você deve ter 100% de certeza de que a atualização do Windows 10 foi DISPARADA ou falhou. Se você executar qualquer um desses métodos, poderá ter grandes problemas com seu sistema.
Portanto, recomendamos que você seja paciente e dê ao seu computador algumas horas antes de começar a seguir os métodos listados abaixo. Porque às vezes a conexão com a internet é ruim e demora para concluir o download da atualização.
A frequência de atualização do sistema operacional é determinada pelos recursos disponíveis e pelo grau de risco de segurança. Quando se trata do Windows Update, o processo é simples e os usuários têm controle total.
Método 1: Reinicie o sistema.
Se a atualização estiver travada em segundo plano, você pode usar o método normal para reiniciar o computador. No entanto, se a atualização estiver travada em primeiro plano, pressione os botões Ctrl-Alt-Del ao mesmo tempo para acessar a tela de login e faça login no seu PC com Windows para reiniciá-lo.
Caso contrário, force a reinicialização do computador segurando o botão liga/desliga até que ele reinicie. Isso excluirá os arquivos temporários do seu computador para que você possa tentar instalar a atualização do Windows 10 novamente.
Método 2: Execute a solução de problemas do Windows Update
Passo 1: Inicie “Configurações” no seu PC com Windows.
Etapa 2: aqui, vá para Atualização e segurança >> Solução de problemas.
Etapa 3: Na seção Introdução, clique em Windows Update e, em seguida, clique no botão Executar a solução de problemas.
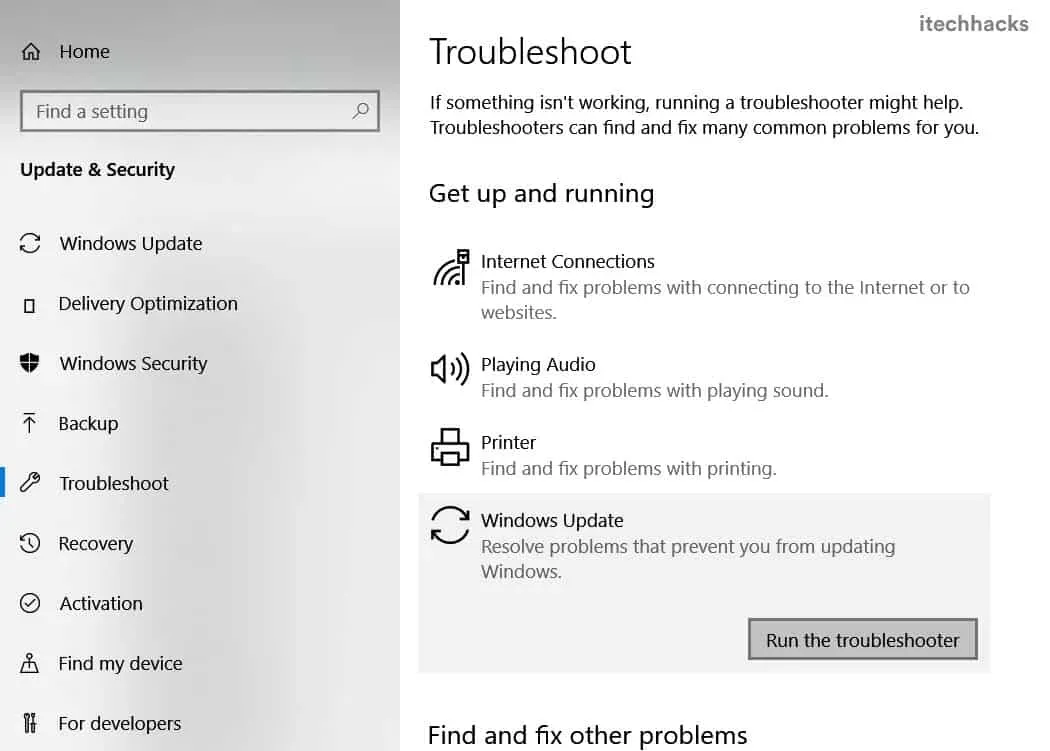
A solução de problemas agora será acionada e depois de concluída, qualquer erro será corrigido automaticamente ou você será informado sobre as alterações que precisam ser feitas.
Se a solução de problemas do Windows Update não puder corrigir uma atualização do Windows 10 travada, vá para o próximo método.
Método 3: Limpe os arquivos temporários do Windows Update.
Uma atualização do Windows 10 pode acontecer se os arquivos usados para atualizar seu PC estiverem corrompidos. Se você excluir os arquivos temporários de atualização do Windows do seu computador, ele será forçado a baixar os arquivos de atualização novamente, o que deve estar livre de erros.
Siga as etapas listadas abaixo para concluir este método.
Passo 1: Inicie o Windows PowerShell (Administrador) no seu PC clicando com o botão direito do mouse no menu Iniciar do Windows.
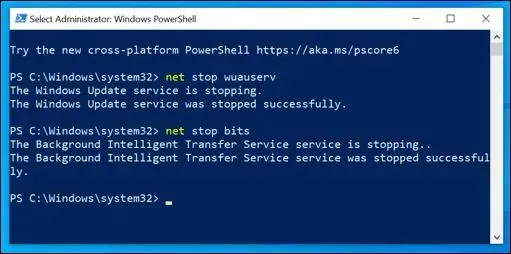
Etapa 2: Aqui, digite os comandos listados abaixo, um por um, e pressione Enter.
net stop clear stop bits
Isso desativará os serviços do Windows relacionados ao Windows Update.
Etapa 3. Agora digite o comando fornecido abaixo para iniciar o processo de exclusão da pasta que o contém. Windows Update Temporary Files e pressione Enter.
Remove-Item -path c:\Windows\SoftwareDistribution
Etapa 4. Agora você será solicitado a confirmar seu comando. Pressione a tecla Y ou A no seu teclado para confirmar.
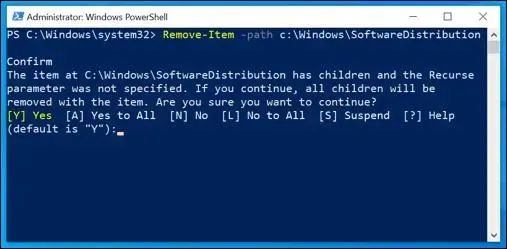
Etapa 5. Agora digite os comandos listados abaixo, um por um, e pressione Enter.
clean start clean start bits
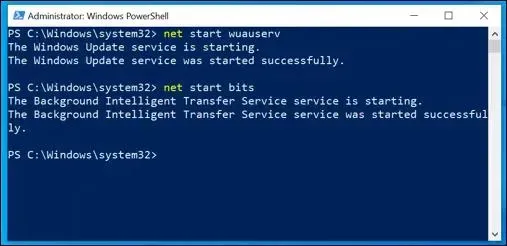
Isso ativará os serviços do Windows relacionados ao Windows Update.
Passo 6: Inicie “Configurações” no seu PC e vá para “Windows Update”>> “Verificar atualizações”.
Depois que os arquivos forem baixados, você poderá atualizar com êxito seu PC com Windows 10.
Método 4: Inicie o Windows no modo de segurança.
Quando você inicia o computador no modo de segurança, apenas aplicativos e softwares essenciais são ativados. Isso elimina a possibilidade de um arquivo corrompido interferir na atualização do Windows 10.
Para iniciar seu PC com Windows no modo de segurança, mantenha pressionada a tecla Shift e selecione a opção Ligar e reiniciar na tela de login. Na próxima tela, selecione a opção “Modo de segurança”.
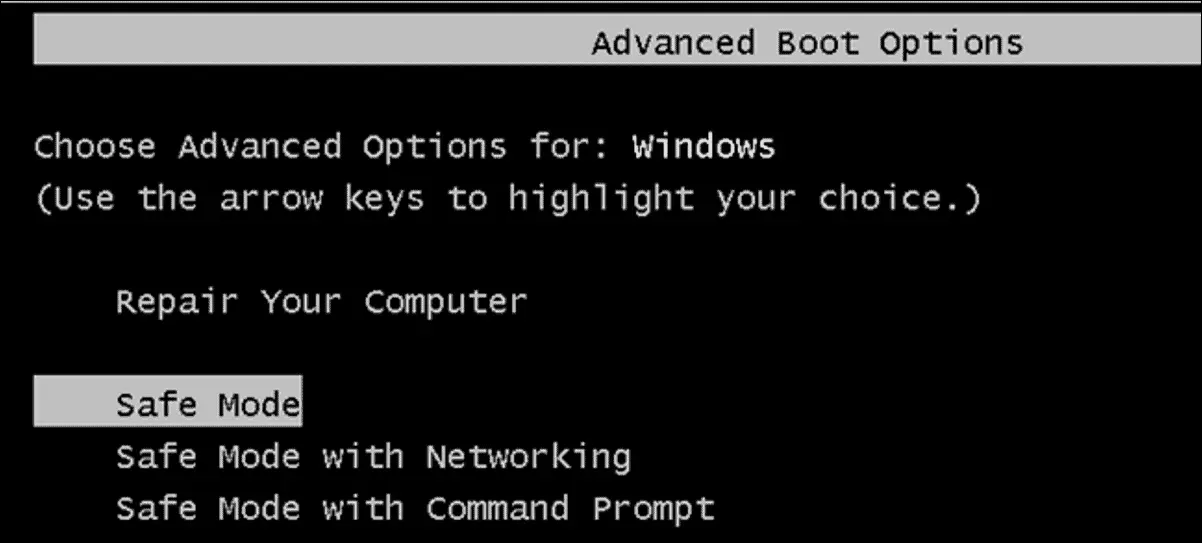
Agora que você está no modo de segurança, tente atualizar seu computador com Windows 10. Ele deve ser concluído com êxito, sem erros.
Método 5: Use a Restauração do Sistema do Windows.
Vários usuários do Windows 10 relataram que uma atualização travada pode ser corrigida usando a Restauração do sistema do Windows. Siga as etapas listadas abaixo para concluir este método.
Etapa 1: Inicie “Executar” no seu PC, digite “sysdm.cpl Propriedades do sistema” e clique no botão “OK” para abrir a janela “Propriedades do sistema”.
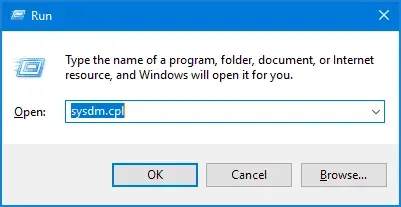
Etapa 2: aqui, clique na opção Restauração do sistema.
Passo 3. Na nova janela, selecione viúvas para restaurar um ponto que foi datado antes de sua atualização travada. Em seguida, clique em Avançar.
Etapa 4: Agora clique em “Concluir” para restaurar o Windows para a atualização específica que você escolheu na etapa 3.
Agora tente atualizar seu PC com Windows 10 novamente. O erro de atualização travada deve ser corrigido.
Método 6: Atualize seu computador manualmente
Etapa 1: inicie um navegador da Web no seu PC e navegue até o Catálogo do Microsoft Update usando o link abaixo.
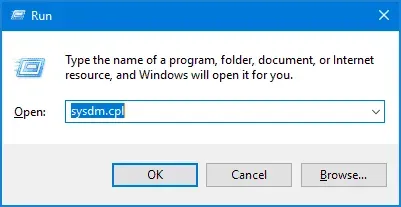
Passo 2: Aqui, encontre a atualização do Windows desejada. Depois de encontrá-lo, clique no botão “Download” localizado ao lado dele.
Passo 3: Após a conclusão do download, extraia-o. Em seguida, clique duas vezes no executável de configuração para iniciar a atualização.
Etapa 4: siga as instruções na tela para atualizar com sucesso seu PC com Windows 10.
Método 7: Reinicie o computador.
Se nenhum dos métodos acima foi capaz de corrigir uma atualização travada do Windows 10 em seu PC, tudo o que você pode fazer é redefini-la. No entanto, você perderá todos os seus dados e, portanto, deve ter um backup de todos os seus dados importantes.
Algumas perguntas frequentes:
Q1. O que devo fazer se minha atualização do Windows 10 travar?
Existem vários métodos que você pode usar para corrigir o travamento da atualização do Windows 10. Listamos alguns dos mais úteis acima.
Q2. Por que minha atualização do Windows 10 está travada?
Todas as atualizações do Windows são projetadas para serem instaladas sem intervenção do usuário. No entanto, existem vários motivos, como falta de espaço em disco e arquivos corrompidos que podem fazer com que a atualização do Windows 10 trave.
Q3. Devo atualizar meu PC com Windows 10?
As atualizações do Windows geralmente são lançadas para corrigir bugs ou riscos de segurança do seu PC. Se você não atualizar seu PC, ele ficará vulnerável a ameaças e você poderá perder alguns recursos adicionados recentemente. Portanto, você deve atualizar seu PC com Windows 10 com frequência.
Conclusão:
Estes são alguns dos melhores métodos que você pode usar para corrigir uma atualização travada do Windows 10. As etapas associadas a cada um desses métodos são fáceis de entender e seguir.
Não é verdade que todos esses métodos são úteis? Bem, é muito importante prestar muita atenção a esses procedimentos. Você corre o risco de perder arquivos e documentos importantes se não seguir as instruções cuidadosamente e o Windows não poderá aceitar atualizações. Temos certeza de que qualquer um desses métodos certamente corrigirá o erro de atualização do Windows em seu PC.



Deixe um comentário