Como corrigir o iOS 16 preso na solicitação de atualização no iPhone
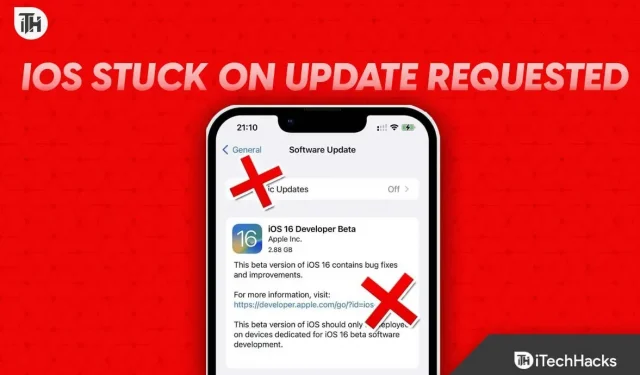
A Apple lançou a atualização do iOS 16 para todos os iPhones elegíveis em meados de setembro. Enquanto alguns dispositivos conseguiram baixar e instalar a atualização sem problemas, em alguns dispositivos o iOS 16 travou na atualização solicitada no iPhone. Se você também está enfrentando esse problema, não procure mais porque nós o cobrimos. Aqui está o nosso guia para ajudá-lo a corrigir o iOS 16 travado na atualização solicitada no iPhone. Também discutimos por que isso é causado.
Por que o iOS 16 congela ao solicitar uma atualização?
Pode haver muitos motivos pelos quais seu iPhone está travado devido a um erro de solicitação de atualização ao atualizar para o iOS 16. Esse problema pode ocorrer se você tiver uma conexão lenta com a Internet. Além disso, isso pode acontecer se você estiver com pouca memória.
Também é possível que a bateria não esteja suficientemente carregada. Lembre-se, é sempre recomendável carregar a bateria em 80% antes de realizar uma atualização.
Alguns usuários também estão relatando que há uma falha no iOS 16 que está causando esse problema. Não se esqueça que o iOS 16 também causou o problema do papel de parede da tela preta. No entanto, seja qual for a causa, aqui está tudo o que você precisa para corrigi-lo.
Como corrigir o iOS 16 travado na solicitação de atualização no iPhone?
Aqui listamos 7 maneiras confiáveis de corrigir o iOS 16 travado na atualização solicitada no iPhone. Recomendamos que você faça todas as correções porque uma ou outra será útil. E, por favor, não pule nenhuma correção, porque ao pular você não entenderá a causa raiz do problema.
Correção 1: verifique sua conexão com a Internet
Se o iOS 16 travar solicitando uma atualização, você pode ter uma conexão de internet lenta. Como resultado, o iPhone não consegue solicitar e baixar a atualização.
A velocidade lenta da Internet afeta não apenas o iPhone, mas também outros dispositivos de maneiras diferentes. Portanto, é recomendável que, se você estiver usando dados móveis, tente alternar para Wi-Fi. Se você não souber a senha do Wi-Fi, consulte este guia para descobrir as senhas do Wi-Fi.
Se você já está conectado ao Wi-Fi, mas ainda tem internet lenta, tente se aproximar do seu roteador. Se a sua internet estiver boa, passe para a próxima correção.
Correção 2: verifique se a bateria está descarregada
Se a bateria do seu iPhone estiver abaixo de 30%, a atualização não será instalada. Em alguns casos, também pode exibir um erro de solicitação de atualização no iPhone.
iPhones tendem a esgotar rapidamente. Se você estiver com problemas de bateria, tente limitar sua bateria a uma porcentagem definida para prolongar a vida útil da bateria.
Se o seu iPhone suportar carregamento rápido, certifique-se de carregá-lo antes de tentar uma atualização. Por fim, seria ótimo se você carregasse seu iPhone em 80% e depois fizesse o download e instalasse.
Correção 3: verifique o modo de baixo consumo de energia
Como o nome sugere, no modo de baixo consumo de energia, o iPhone funciona com a energia mais baixa. Como resultado, se uma atualização estiver disponível e seu telefone travar solicitando uma atualização, é provável que o telefone esteja no modo de baixo consumo de energia.
Você pode facilmente distinguir isso olhando para o ícone da bateria no canto superior direito. Se estiver verde, você não precisa se preocupar com nada. No entanto, se estiver amarelo, você pode seguir estas etapas para desativar o modo de economia de energia no seu iPhone:
- Abrir configurações.
- Vá para a bateria.
- Alternar modo de baixo consumo de energia.
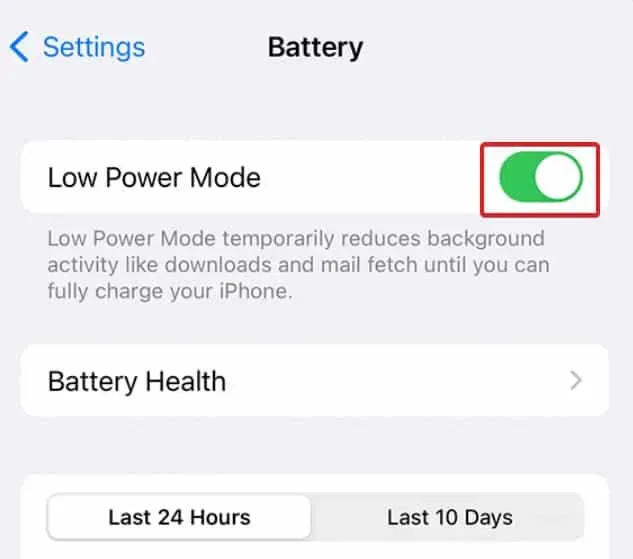
Depois de desativar o modo de baixo consumo de energia, você pode tentar reiniciar o telefone e baixar a atualização novamente e, felizmente, deve funcionar desta vez.
Correção 4: reinicie o iPhone
Por mais simples que pareça, reiniciar o iPhone é uma das melhores maneiras de corrigir o iOS 16 travado em uma atualização solicitada. No entanto, esta não é uma reinicialização normal que você faria normalmente. Deve ser feito de forma diferente. Para fazer isso, siga estas etapas:
- Carregue seu telefone em até 80%.
- Desative o modo de baixo consumo de energia, se ativado.
- Pressione e segure o botão liga/desliga por 10 segundos.
Agora seu iPhone irá reiniciar e quando você for nas configurações verá que a atualização já começou.
Correção 5: configurações de fechamento forçado
Se os outros métodos não funcionaram para você até agora, você pode tentar as configurações de fechamento forçado. Além disso, é muito fácil fazer isso, já que você faz isso todos os dias sem saber.
Você só precisa deslizar para cima com dois dedos e deslizar para cima em “Configurações” e forçará o fechamento. Para maior segurança, você também pode reiniciar seu dispositivo e carregá-lo totalmente antes de reiniciar a atualização.
Correção 6: libere espaço de armazenamento
Às vezes, seu iPhone não fornece nenhum prompt, mas fica sem espaço de armazenamento. Como o iPhone não possui armazenamento expansível, é fácil sobrecarregar o espaço e torná-lo indisponível para atualizações futuras.
Você deve sempre tentar deixar pelo menos 10 GB de espaço livre para atualizações e afins. Se você estiver com pouca memória e vir um erro “Atualização solicitada” quase toda vez que uma atualização for lançada, certifique-se de liberar seu espaço de armazenamento antes que cause mais problemas.
Correção 7: redefinir as configurações de rede
Se as correções acima não funcionaram para você até agora, é hora de redefinir as configurações de rede em seu dispositivo iOS. A redefinição das configurações de rede é diferente da redefinição de fábrica. Siga estas etapas para redefinir a rede:
- Primeiro, abra Configurações.
- Agora clique em Geral.
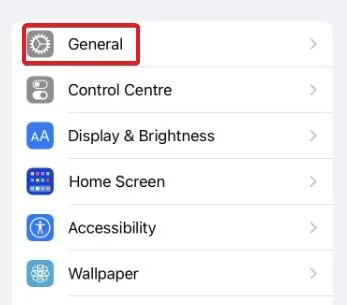
- Em seguida, clique em Transferir ou Redefinir iPhone.
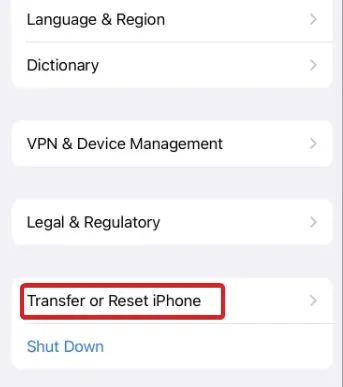
- Depois disso, clique em “Redefinir”.
- Em seguida, clique em Redefinir configurações de rede.
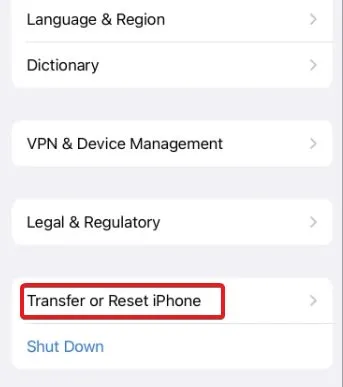
- Por fim, digite sua senha para confirmar a operação.
Depois de concluir as etapas acima, seu iPhone será reiniciado e as configurações de rede serão redefinidas.
Depois de redefinir a rede, você pode fazer o download do iOS 16 e ele não travará ao solicitar uma atualização.
resultado final
Bem, isso é tudo o que temos sobre como corrigir o iOS 16 travado no erro de solicitação de atualização. Esperamos que este guia tenha ajudado você. Se você ainda tiver algum problema, não se esqueça de comentar abaixo.



Deixe um comentário