Como corrigir o congelamento do Time Machine ao preparar um backup
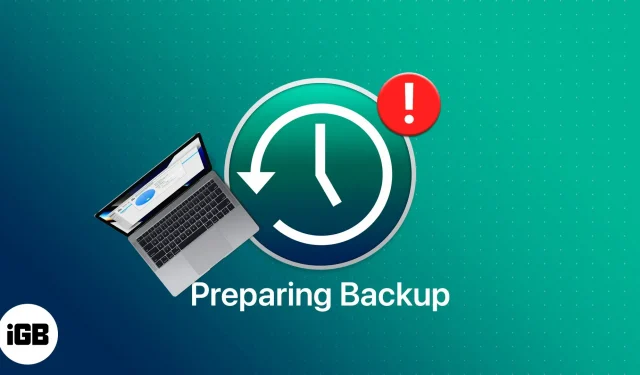
O Time Machine, o recurso de backup integrado da Apple, é uma ferramenta extremamente útil que permite fazer backup de seus arquivos e pastas regularmente. Esses backups geralmente levam algum tempo para serem concluídos. No entanto, o Time Machine trava durante a preparação de um backup, quando você cria um backup pela primeira vez ou adiciona vários arquivos grandes ao seu dispositivo.
Se o Time Machine estiver demorando mais do que o normal ou se o processo de provisionamento parecer travado, não se preocupe. Este guia irá ajudá-lo a resolver o problema rapidamente.
Como saber se o Time Machine está travado na preparação
Antes de corrigir o problema, é importante saber que o Time Machine está travado e não apenas demorando um pouco mais para se preparar do que o normal.
Ao iniciar um backup no Time Machine após o backup inicial, você verá uma mensagem “Preparando…”. Seus arquivos e pastas atuais são comparados com os arquivos no backup mais recente.
Se você está perguntando quanto tempo leva para preparar um backup do Time Machine, isso depende muito da velocidade da conexão entre a unidade de backup e seu dispositivo, a quantidade de informações no seu Mac e o tamanho do seu backup.
O tempo de preparação pode levar algum tempo se você estiver criando um backup pela primeira vez e houver muitos arquivos e aplicativos em seu dispositivo. No entanto, o processo de preparação não deve levar mais de 5 a 10 minutos se o seu Mac não tiver quase nada armazenado.
Da mesma forma, se você fizer backup de seus arquivos regularmente, não demorará muito, pois o Time Machine faz backup apenas de dados novos ou alterados desde o último backup. No entanto, preparar o backup pode levar algum tempo se você não fizer isso regularmente.
Para saber com certeza, vá para Preferências do Sistema → Time Machine. Verifique se a barra de progresso do backup está se movendo. Se ele se mover, mesmo em pequenos incrementos, ainda funcionará. No entanto, se você vir a barra de progresso travada por mais de 30 minutos, é provável que seu backup esteja travado.
Razões pelas quais a fase de preparação pode demorar mais
Há muitos motivos pelos quais o Time Machine pode travar durante a preparação de um backup. Aqui estão alguns deles:
- os arquivos são muito grandes
- Unidade de backup desatualizada ou corrompida
- macOS não está atualizado
- uma atualização de software recente impede isso
- a unidade de backup ou Mac tem malware
- um backup anterior do Time Machine foi abortado
- O Mac não foi desligado corretamente
- outros aplicativos, como software antivírus, tentam usar a unidade de backup
- Você ejetou a unidade de backup do Mac incorretamente
- Você está usando seu Mac há dias sem fazer backup
Como corrigir o Time Machine travado em “Preparando backup”
Se o seu Time Machine congelar durante a preparação de um backup, veja o que você precisa fazer.
1. Pare de fazer backup da máquina do tempo atual
A primeira etapa é interromper o processo atual de backup do Time Machine. Para fazer isso, vá para a janela do Time Machine e clique no botão X ao lado da barra de progresso. Aguarde até que a barra de progresso Preparando o backup desapareça. Certifique-se de desmarcar “Backup Automático”.
2. Exclua o arquivo “.inProgress”.
Depois de interromper o processo de backup atual, você deve excluir o arquivo. inProgress ou um processo de backup cancelado encontrado em sua unidade de backup. Faça isso:
- Abra o Finder → selecione sua unidade do Time Machine na barra lateral.
- Selecione Backups.backupd. Encontre um arquivo com a extensão. em andamento.
- Selecione e exclua-o e esvazie a Lixeira.
Você pode tentar alternar para o modo de lista se não conseguir encontrar o arquivo. O arquivo pesquisado conterá a data de início do backup do Time Machine no formato AAAA-MM-DD-HHMMSS.
3. Reinicie o seu Mac
Depois de seguir as etapas acima, reinicie o Mac antes de tentar reiniciar o Time Machine. Às vezes, reiniciar pode ajudar a corrigir falhas e problemas menores.
4. Retome o backup do Time Machine
Depois que tudo estiver pronto, você pode tentar fazer backup do seu Mac com o Time Machine novamente. Se o problema persistir, leia as seguintes correções.
5. Outras dicas de solução de problemas para corrigir o travamento do Time Machine durante a preparação do backup
Se o processo acima não funcionar, aqui estão algumas dicas de solução de problemas antes de reiniciar o Time Machine.
I. Certifique-se de ter uma conexão de rede confiável
Uma conexão Wi-Fi ruim ou ausente pode ser a causa se você estiver tentando fazer backup pela rede. Certifique-se de ter uma boa conexão Wi-Fi ou Internet.
II. Atualize seu macOS
Um sistema operacional desatualizado também pode causar problemas com o Time Machine. Certifique-se de atualizar o macOS para a versão mais recente. Para ver se o seu macOS está atualizado, clique no menu Apple → Sobre este Mac. Clique em Atualização de software. Uma janela mostrará se o seu Mac está atualizado. Caso contrário, você encontrará um botão que informa para atualizar.
III. Excluir arquivos grandes
Se você tiver arquivos grandes, como fotos e vídeos, esse pode ser o motivo pelo qual seu Time Machine trava. Tente contorná-los para ver se isso resolve o problema:
- Vá para a janela do Time Machine → clique em Opções.
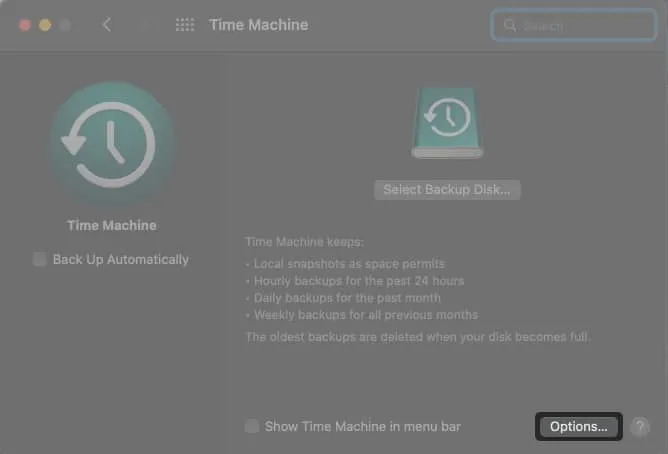
- Clique em +.
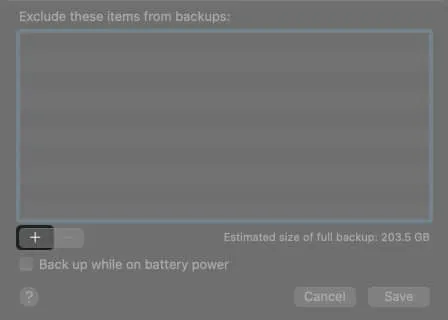
- Selecione os arquivos ou pastas que deseja excluir → clique em Excluir.
- Clique em Salvar.
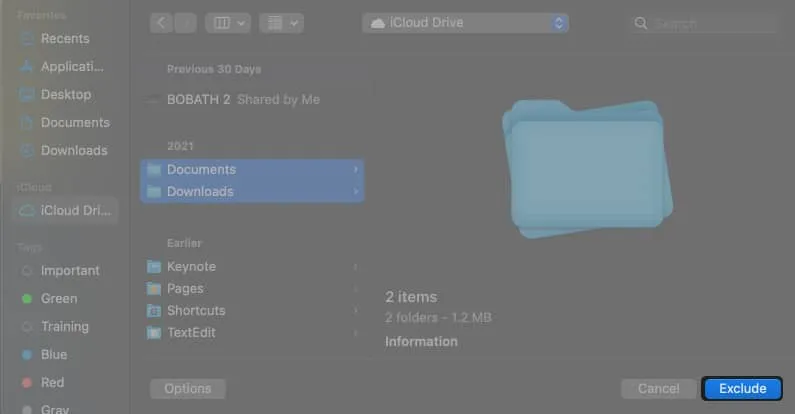
4. Impedir que o Spotlight indexe o volume de backup do Time Machine
O Spotlight pode indexar o volume de backup do Time Machine e interferir no processo de preparação do Tim Machine. Você pode impedir que o Spotlight indexe o Time Machine alterando suas preferências do Spotlight. Veja como:
- Vá para Preferências do Sistema → Spotlight.

- Clique na guia Privacidade.
- Selecione +.
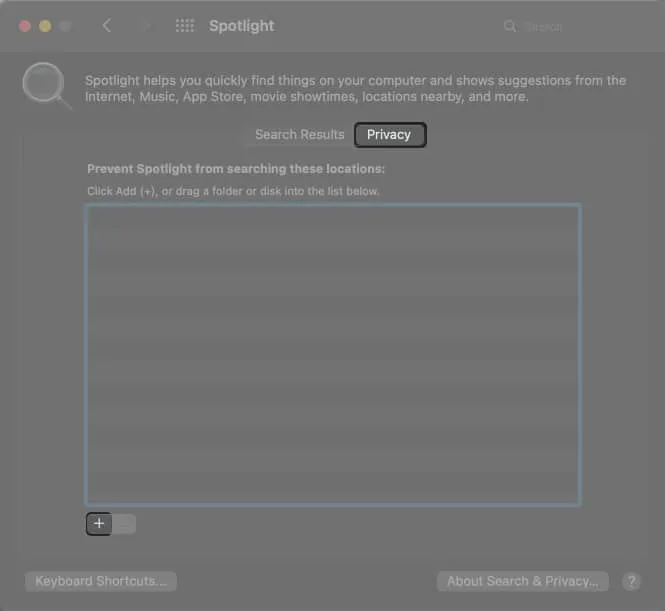
- Navegue até o volume de backup do Time Machine e arraste-o para a janela.
Isso impedirá que o Spotlight indexe o volume de backup do Time Machine.
V. Verifique as configurações do seu antivírus
Seu software antivírus pode usar um disco rígido externo e fazer a varredura em busca de vírus. No entanto, isso pode interferir nos backups do Time Machine. Você pode excluir sua unidade do Time Machine da varredura antivírus.
Perguntas frequentes
Vá para Preferências do Sistema → Time Machine. Você verá a hora do último e do próximo backup agendado se o Time Machine for ativado automaticamente. Você também verá uma barra de progresso se o backup ainda estiver em andamento e quanto resta antes que o backup seja concluído.
O processo de preparação do backup do Time Machine após o backup inicial geralmente leva cerca de 10 minutos. Ele pode travar se a barra de progresso não for movida por mais de 30 minutos.
No macOS mais antigo, o Time Machine tem um botão liga/desliga. A nova versão do macOS Time Machine não possui esse botão e foi substituído por uma opção de backup automático. Basta desmarcar esta caixa para desativar os backups automáticos do Time Machine.
Abra o Time Machine → clique em Entrar no Time Machine. Percorra seus backups anteriores e selecione o backup que deseja excluir. Clique no ícone de engrenagem → Excluir backup.
Conclusão…
As correções acima devem corrigir o travamento do Time Machine durante a preparação de um backup. No entanto, se ainda congelar, minha próxima sugestão seria usar um novo disco rígido externo para fazer backup de seus arquivos.
Se o problema persistir, pode ser necessário visitar a Genius Bar local ou entrar em contato com o Suporte da Apple para resolver o problema.



Deixe um comentário