Como corrigir o Windows 7 travado ao verificar atualizações
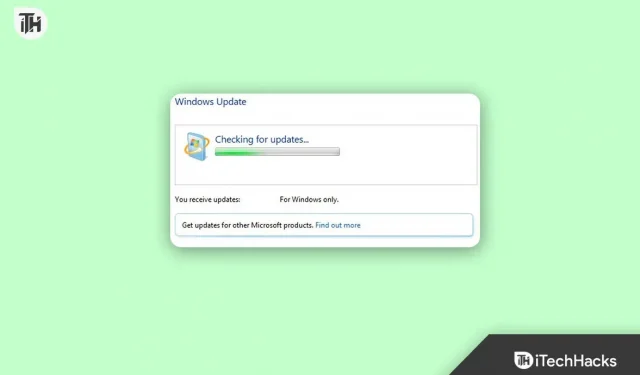
As atualizações do Windows 7 podem parecer travadas, mas podem ser excepcionalmente lentas. Se você está realmente preso, você pode resolver o problema. Muitos usuários preferem deixar o instalador offline do Windows Update cuidar das atualizações do sistema. Embora não seja totalmente autônomo, é uma maneira confiável de atualizar seu sistema.
Parece que os usuários estão tendo problemas com o Windows 7, onde o Windows 7 trava durante a verificação de atualizações. Mas não se preocupe! Temos algumas correções para ajudá-lo a decidir se o Windows 7 está verificando se há atualizações que nunca terminam . Então vamos começar com eles.
Contente:
- 1 O que faz com que o Windows 7 trave durante a verificação de atualizações?
- 2 maneiras de corrigir o Windows 7 travado na verificação de atualizações
O que faz com que o Windows 7 trave ao verificar se há atualizações?
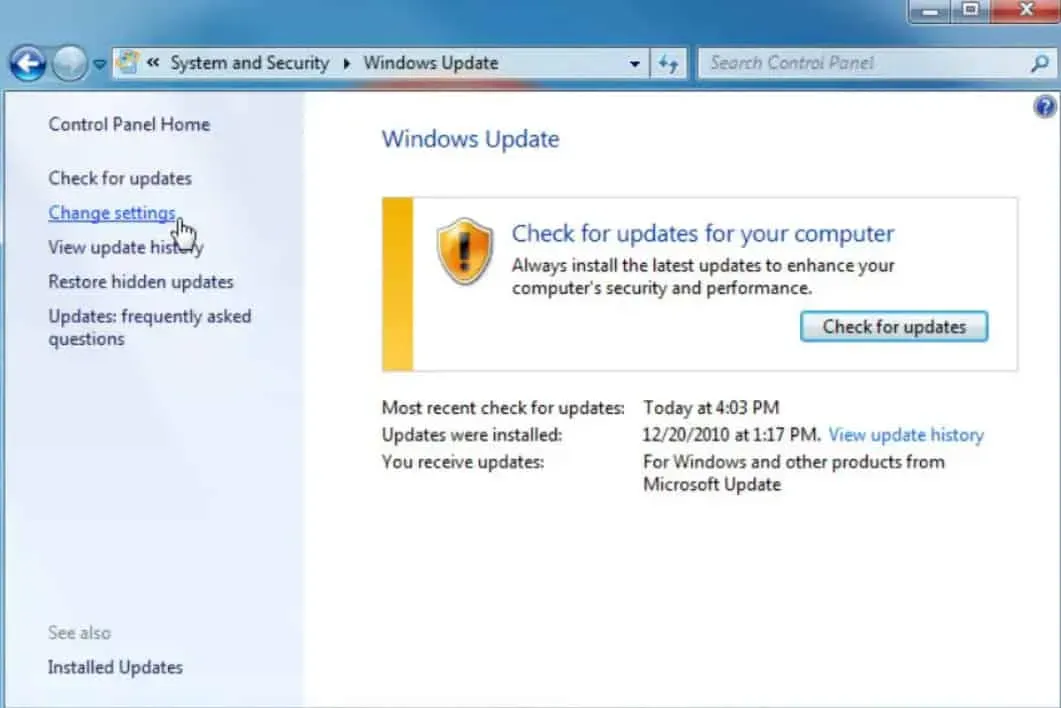
Existem vários motivos pelos quais as atualizações do Windows podem demorar muito para serem instaladas ou concluídas. Na maioria das vezes, esses tipos de problemas ocorrem devido a um conflito de software ou porque um problema pré-existente não foi resolvido até que as atualizações fossem aplicadas.
Com muito menos frequência, eles são causados por bugs da Microsoft com as próprias atualizações, mas acontecem.
Métodos para corrigir o Windows 7 travado ao verificar atualizações
Para manter seu PC funcionando sem problemas e bem protegido, você precisa manter seu sistema operacional atualizado. No entanto, instalar essas atualizações pode não ser tão fácil quanto parece. Há momentos em que as atualizações do Windows ficam travadas para alguns usuários. Aqui estão algumas maneiras de tentar corrigir a verificação do Windows 7 para atualizações que nunca são concluídas.
Reinicie seu dispositivo
Usando o botão de reinicialização ou o botão liga/desliga, reinicie o computador. O problema com o Windows 7 verificando se há atualizações que nunca terminam é resolvido depois que o Windows inicia normalmente. No entanto, uma reinicialização forçada é sua única opção se a instalação atualizada do Windows estiver travada.
Após a reinicialização do computador, você deverá ver o menu Opções avançadas de inicialização ou Opções de inicialização. Selecione o modo de segurança se você for levado automaticamente para lá.
Se outro programa ou serviço estiver em conflito com uma das atualizações do Windows, esse modo de diagnóstico do Windows carregará apenas os drivers e serviços mínimos de que o Windows absolutamente precisa.
Nesse caso, você pode reiniciar o Windows normalmente se as atualizações foram instaladas com sucesso e você entrou no modo de segurança.
Desativar antivírus
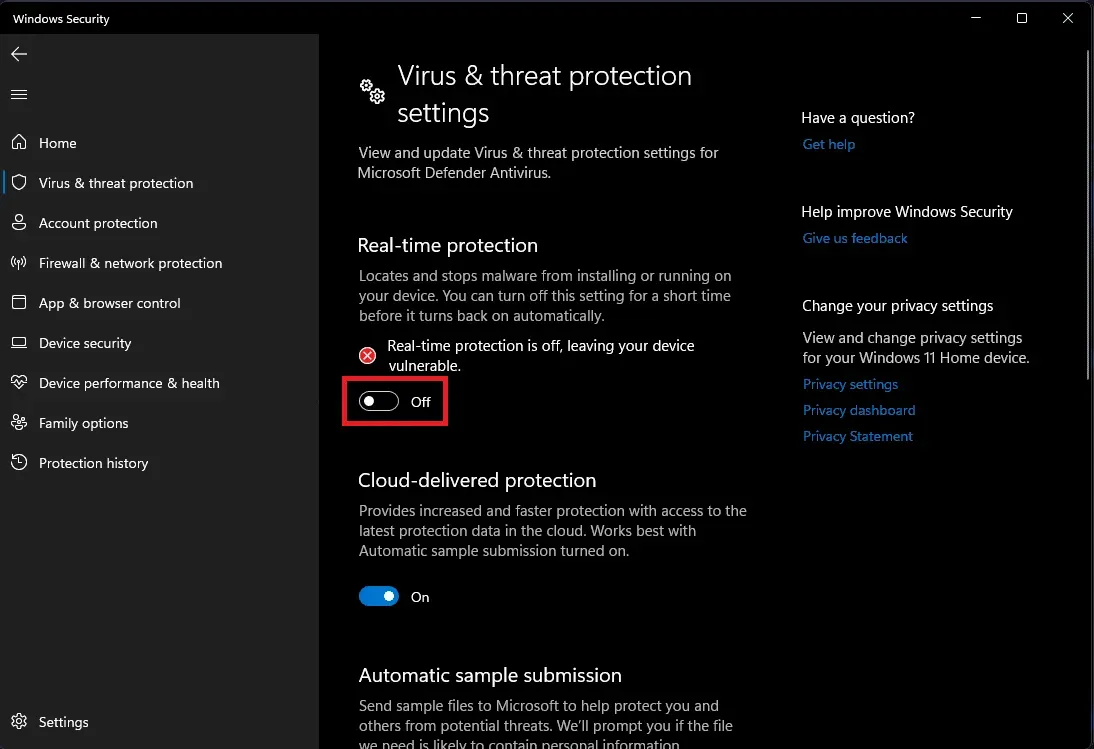
O motivo mais comum pelo qual as atualizações do Windows não são instaladas é porque elas interferem no processo de instalação com vírus ou spyware: Softwares maliciosos como esse geralmente são eliminados pelas atualizações de segurança do Windows, então ele tenta impedir que seu computador obtenha os patches mais recentes.
O software de proteção contra vírus (você deve ter um instalado) pode executar uma verificação de vírus abrangente para você. Usar um scanner sob demanda como este da Microsoft pode ajudá-lo a determinar se o seu software antivírus foi comprometido.
Use a solução de problemas para atualizar
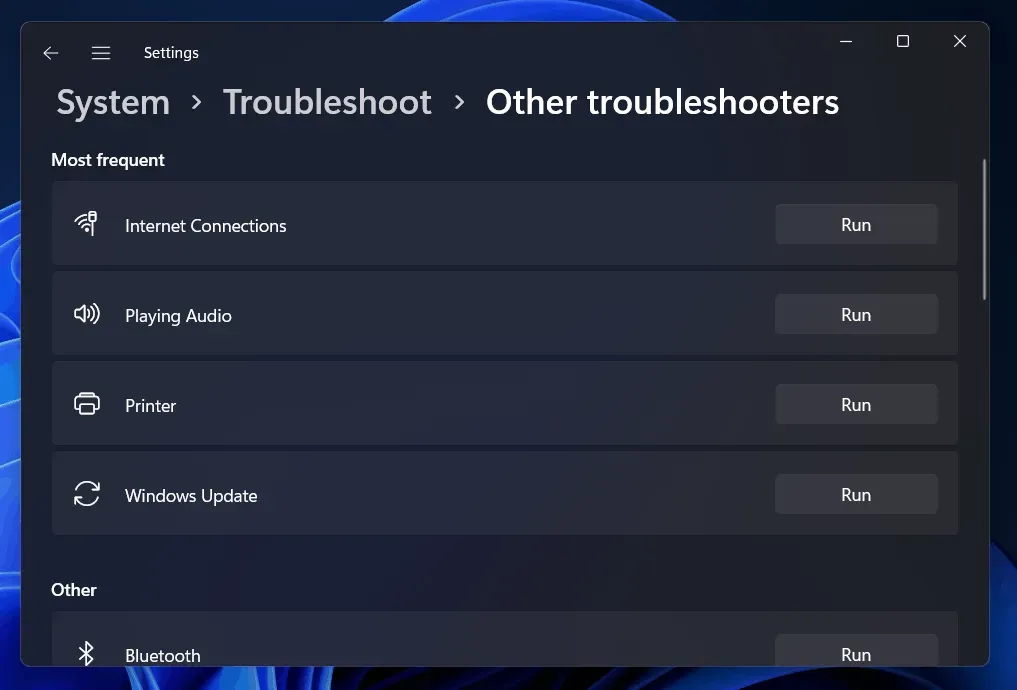
Em alguns casos, uma atualização travada pode ser corrigida usando o solucionador de problemas interno do Windows. Com a solução de problemas, você pode:
- Ele encerra o serviço Windows Update.
- Renomear a pasta C:WindowsSoftwareDistribution para C:WindowsSoftwareDistribution.old limpará o cache de download do Windows Update, permitindo que o processo seja reiniciado.
- Os serviços do Microsoft Update são reiniciados.
Este solucionador de problemas funciona no Windows 7, 8 e 10. Você pode encontrá-lo em qualquer versão do Windows porque está sempre no mesmo local.
- Clique em “Iniciar”, procure por “ Solução de problemas ” e selecione a opção desejada.
- Então vá para a seção Sistema e Segurança do Painel de Controle e clique em Corrigir problemas com o Windows Update .
- Na janela de solução de problemas do Windows Update, clique em Avançado .
- Nas opções avançadas, verifique se Aplicar reparo automaticamente está marcado e clique em Executar como administrador . Isso permite que o programa exclua arquivos de cache de download.
Quando o solucionador de problemas terminar seu trabalho, ele informará se encontrou e corrigiu o problema. Na maioria dos casos, o solucionador de problemas pode funcionar de forma eficaz e ajudar os usuários a resolver o problema de verificação do Windows 7 de atualizações que nunca são concluídas.
Reinicie o serviço de atualização do Windows
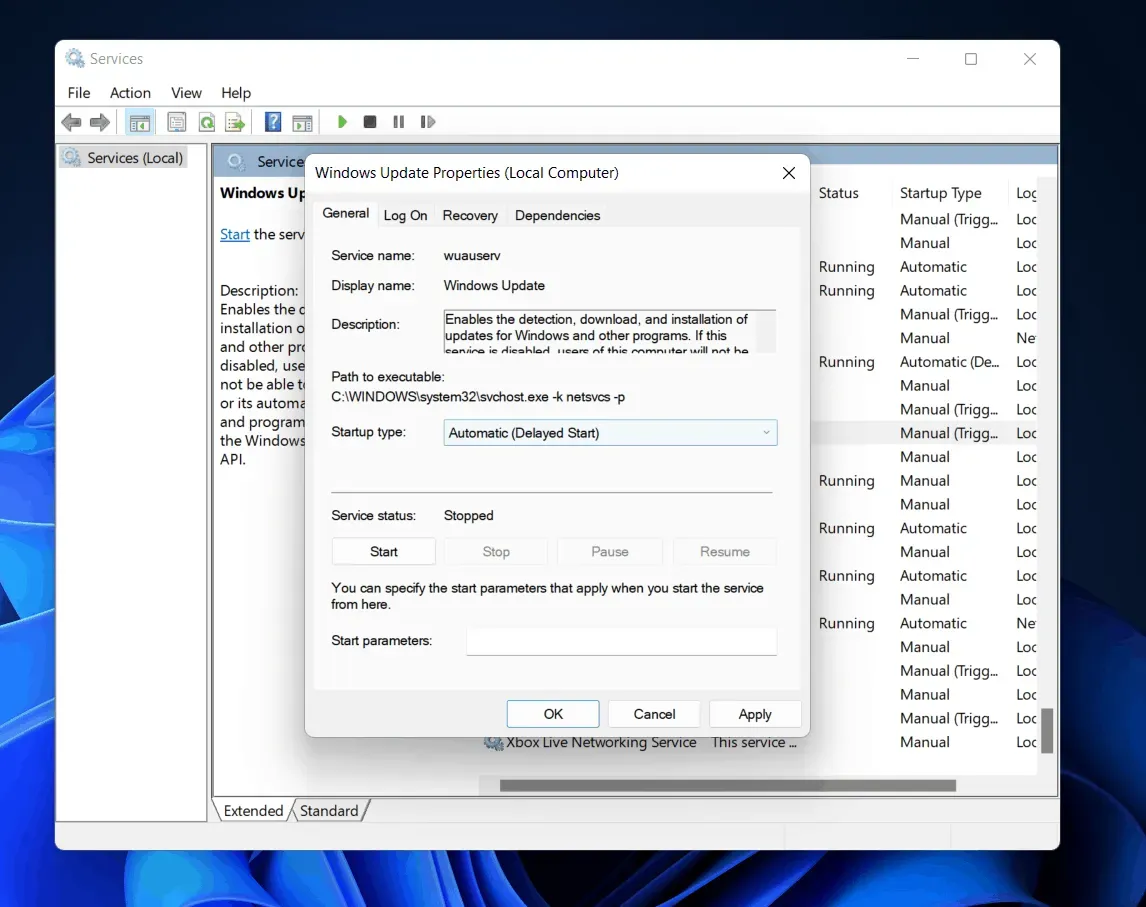
Instalar o Windows 7 do zero requer uma varredura completa do Windows Update em busca de atualizações, o que pode levar até uma hora. Mesmo que seu sistema Windows 7 já esteja instalado há algum tempo, é possível que você não verifique atualizações há algum tempo.
No início desta semana, a Microsoft divulgou orientações oficiais para resolver esse problema. É recomendável que você instale as atualizações mais recentes do Windows Update para reduzir a chance de problemas como o Windows 7 verificando se há atualizações que nunca são concluídas .
- O primeiro passo é executar o Windows Update. Em seguida, clique em Painel de controle > Sistema e segurança > Windows Update . Selecione Alterar configurações na barra lateral. Selecione “ Nunca verificar atualizações (não recomendado) ” na caixa de seleção e clique em OK .
- Reinicie o computador após alterar essa configuração.
Você deve baixar e instalar manualmente duas atualizações do Windows 7 após reiniciar o computador. Para baixar as atualizações apropriadas para o seu computador, você deve primeiro determinar se está executando uma versão de 32 ou 64 bits do Windows.
Os componentes de atualização devem ser redefinidos
Usando esse método, você deve reiniciar o BITS, Cryptographic, MSI Installer e Windows Update Services e renomear os diretórios SoftwareDistribution e Catroot2.
Pressione a tecla X + tecla Windows . Selecione Prompt de Comando (Admin). Digite estes comandos um por um: –
чистая остановка
чистая остановка cryptSvc
чистые стоповые биты
чистая остановка msserver
ren C:\Windows\SoftwareDistribution SoftwareDistribution.old
ren C:\Windows\System32\catroot2 Catroot2.old net start wuauserv
стартовые биты сети cryptSvc
Alterando a configuração do servidor DNS
Você também pode corrigir o problema com o Windows Update alterando as configurações do servidor DNS. Nas etapas a seguir, explicaremos como atualizar as configurações do servidor DNS.
- Primeiro, pressione a tecla Windows + R para abrir a janela Executar, digite ncpa.cpl e pressione Enter .
- Para fazer alterações em uma conexão, clique com o botão direito do mouse e selecione Propriedades .
- Clique na guia Rede se ainda não estiver selecionada.
- Selecione TCP/IP Versão 4 ou IP Versão 6 (TCP/IPv6) .
- Clique em Propriedades .
- Vá para o menu avançado.
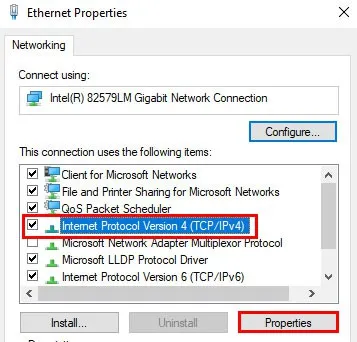
- Clique em DNS .
- Você deve selecionar uma entrada DNS na seção DNS Server Address. Se você quiser consultá-los no futuro, anote-os.
- Clique em Excluir para remover a entrada DNS anterior e clique em Adicionar para adicionar uma nova.
- Agora digite o valor do DNS: 8.8.8.8 ou 8.8.4.4 para IPv4 e 2001:4860:4860:8844 ou 2001:4860:4860:8844 para IPv6. Em seguida, clique em Adicionar e depois em OK.
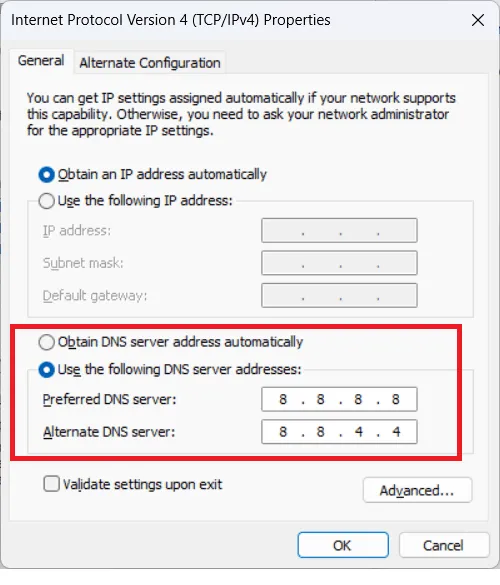
Para ver se o problema de verificação de atualização do Windows 7 que nunca é concluído foi resolvido, verifique se há atualizações do Windows. Para voltar às configurações de DNS antigas, mesmo que o problema persista, basta repetir os passos acima com os valores de DNS antigos.
Instale o patch oficial da Microsoft
A Microsoft lançou oficialmente patches para versões anteriores do Windows que abordam esse problema. Você é responsável por sua instalação. Isso deve corrigir o problema.
- Para começar, baixe e instale o Windows 7 Service Pack 1 (SP1) e o Windows Server 2008 R2. Isso melhora a confiabilidade do seu computador quando você instala a atualização inicial. Em segundo lugar, existe a virtualização para sistemas de ponta. No Windows, clique com o botão direito do mouse na máquina e selecione as propriedades a serem verificadas. Se o SP1 estiver listado para uma edição do Windows, ele está instalado.
- Portanto, baixe o arquivo e execute-o.
- Reinicie o computador após a instalação.
palavras finais
Dessa forma, você pode corrigir facilmente o problema da verificação do Windows 7 de atualizações que nunca são concluídas . Esperamos que você ache este artigo útil. Enquanto isso, para mais informações, comente abaixo e informe nossa equipe.



Deixe um comentário