Como alterar o plano de fundo do zoom no Chromebook
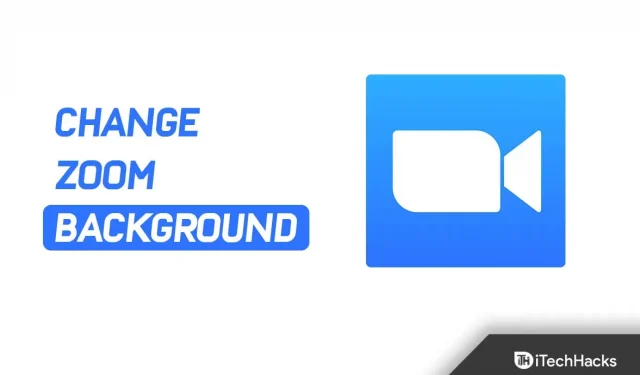
O Chromebook foi projetado para estudantes e pessoas que precisam apenas de um laptop para trabalhos leves. Eles são mais baratos que laptops ou PCs completos e podem ser usados para tarefas básicas, como streaming de vídeo ou uso do Zoom para videochamadas. Muitas pessoas preferem fazer chamadas de zoom em seus Chromebooks, mas alguns recursos podem estar faltando no aplicativo. Alterar o plano de fundo é um dos recursos que você pode não encontrar no Zoom para Chromebook. Bem, não há opção padrão em um Chromebook para alterar o plano de fundo do zoom.
Como as especificações do Chromebook são mais baixas, alguns recursos dos aplicativos foram removidos para manter o sistema leve. O Zoom para Chromebook não possui um trocador de plano de fundo. Os planos de fundo virtuais exigem muito poder de processamento e o Zoom para Chromebook não possui esse recurso. No entanto, só porque você não tem uma opção padrão, não significa que não possa personalizar o plano de fundo do Zoom no seu Chromebook. Neste artigo, veremos rapidamente como alterar o plano de fundo do Zoom em um Chromebook.
Alterar plano de fundo do zoom no Chromebook
Com certas soluções alternativas, você pode alterar facilmente o plano de fundo do Zoom em um Chromebook. Neste artigo, discutiremos como você pode alterar o plano de fundo do Zoom em um Chromebook. No entanto, antes disso, discutiremos os pré-requisitos específicos de que você precisará.
Pré-requisitos para alterar o plano de fundo do zoom no Chromebook
Existem alguns pré-requisitos que você deve atender para alterar o plano de fundo do Zoom em um Chromebook:
- Certifique-se de ter uma conexão de internet funcionando.
- Seu Chromebook deve ter o aplicativo Zoom instalado.
- Você também deve ter um ID do Google Meet.
- Por fim, você precisará de recursos visuais para a extensão do Google Meet.
Etapas para alterar o plano de fundo do zoom no Chromebook
Agora que você concluiu todos os pré-requisitos necessários, pode prosseguir com as etapas para alterar o plano de fundo do Zoom no Chromebook.
- Abra o navegador Chrome em seu Chromebook e abra este link . Isso levará você à página da extensão Visual Effects for Google Meet na Chrome Web Store.
- Aqui, clique no botão Adicionar ao Chrome para instalar a extensão em seu navegador.

- Em seguida, acesse o site do Google Meet e faça login na sua conta, se ainda não estiver conectado.
- Clique em Nova Reunião e, em seguida, clique em Iniciar Reunião Instantânea. Ao iniciar uma reunião, você verá uma barra branca no lado esquerdo da tela. Passe o mouse sobre um painel para visualizá-lo.

- Aqui, role para baixo até o fundo da tela verde e clique no botão Baixar plano de fundo .

- Agora você será solicitado a definir um plano de fundo virtual. Depois de escolher um plano de fundo, clique no botão Tela verde . Se a caixa estiver marcada, significa que o fundo foi ativado.
- Agora vá para o site do Zoom . Aqui, verifique se você está conectado à sua conta e, caso contrário, faça login para continuar.
- Clique na opção “ Minha conta ” no canto superior direito.

- Vá para a guia Configurações na barra lateral esquerda e, no lado direito, clique em Em uma reunião (principal) .

- Role para baixo e ative a alternância para Mostrar janelas de zoom durante o compartilhamento de tela e Compartilhamento de tela .

- Agora inicie o aplicativo Zoom no seu Chromebook, participe da reunião e inicie uma nova reunião.
- Depois disso, toque na opção “ Compartilhar tela ” na barra inferior.

- Na janela que mostra todas as guias e aplicativos abertos no momento, selecione a guia Google Meet e clique em Compartilhar.

Conclusão
Isso mudará o plano de fundo do Zoom no Chromebook. Se você preferir usar seu Chromebook para reuniões Zoom e quiser alterar o plano de fundo, siga as etapas deste artigo.



Deixe um comentário