Como alterar a webcam padrão para webcam externa no Windows 11/10
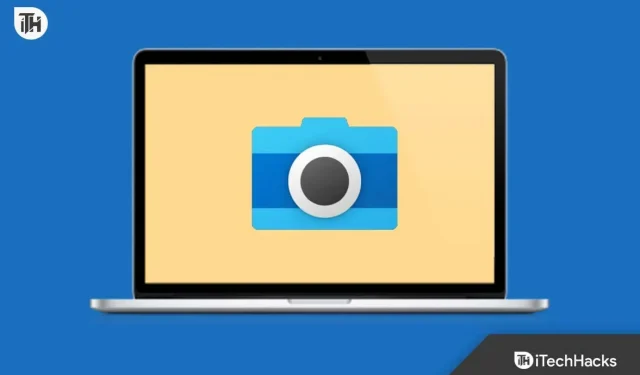
Laptops com Windows e desktops AIO podem ter uma câmera melhor. A qualidade da câmera interna em um PC com Windows é péssima e, por esse motivo, muitas pessoas optam por mudar para uma webcam externa para obter melhor qualidade. Quando você muda para uma webcam externa, ela não é reconhecida pelo seu PC com Windows; mesmo que seja, seu computador continuará usando a webcam interna em vez da webcam externa.
Então, por que isso acontece e como pode ser evitado? A câmera interna é definida como a câmera padrão no Windows, portanto, sempre que uma câmera for necessária, seu computador usará a câmera interna em vez da webcam externa. Para evitar isso, você precisará configurar uma webcam externa e torná-la padrão; desta forma seu computador usará apenas a webcam externa. Este artigo o guiará por todo o processo de alteração da webcam padrão para uma webcam externa no Windows 11/10.
Contente:
Alterar webcam padrão para webcam externa no Windows 11/10
A maioria das webcams externas são plug-and-play. O dispositivo plug-and-play está pronto para uso sem qualquer configuração. Isso significa que, uma vez conectada sua webcam, você poderá usá-la sem nenhuma configuração; O Windows instalará automaticamente os drivers necessários. No entanto, se você não tiver uma webcam plug-and-play, deverá passar por todo o processo de configuração para usá-la. Você pode seguir as etapas abaixo para alterar a webcam padrão para externa em um PC com Windows.
Através do aplicativo de configurações
Você terá que desabilitar a webcam interna do seu PC. Dessa forma, seu computador não usará mais a webcam interna, mas sim a externa. Você pode fazer isso usando o aplicativo Configurações no seu PC com Windows. Para fazer isso, siga as etapas abaixo:
- Pressione a tecla Windows e clique no ícone do aplicativo Configurações para abri-lo.
- Aqui, na barra lateral esquerda, clique em Bluetooth e dispositivos .
- Agora à direita, clique em Câmeras .
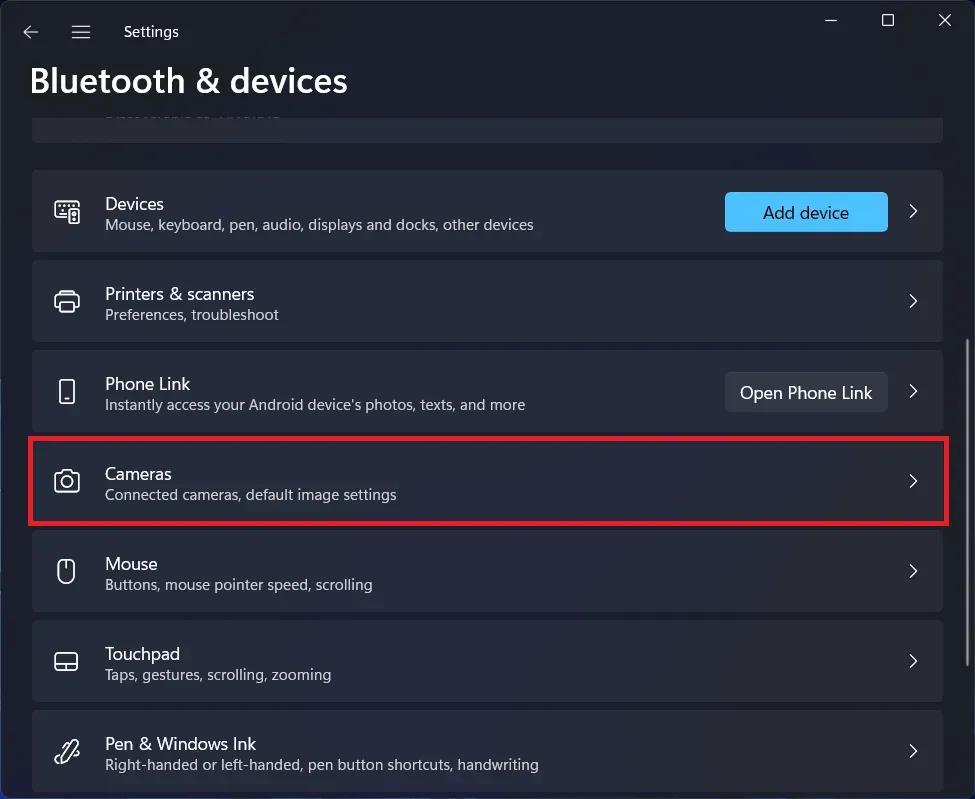
- Aqui, na seção Câmeras conectadas , clique na câmera interna do seu PC.
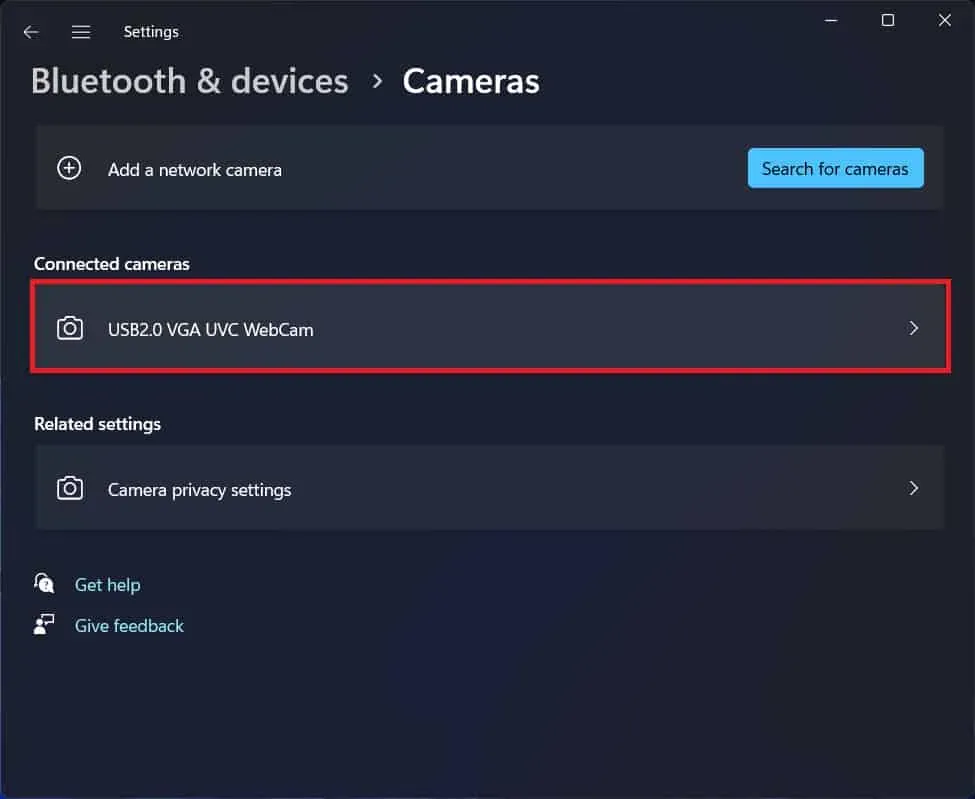
- Na próxima página, clique em Desativar para desativar a câmera interna do seu PC.
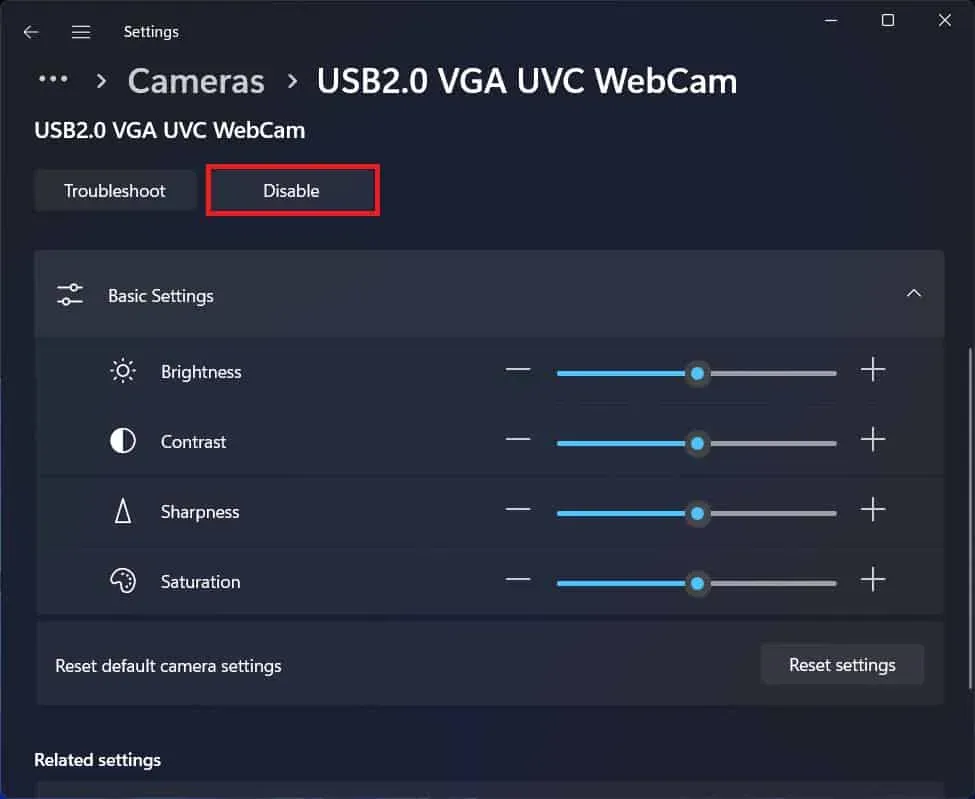
- O Windows usará automaticamente a webcam externa em vez da webcam interna.
Através do gerenciador de dispositivos
Você também pode usar o Gerenciador de dispositivos para desativar a webcam interna. Ao fazer isso, seu computador reconhecerá automaticamente a webcam externa como a câmera padrão e a usará para todas as tarefas relacionadas à câmera. Para fazer isso, siga as etapas abaixo:
- Pressione a combinação de teclas Windows + X e clique em Gerenciador de dispositivos no menu que se abre .
- No Gerenciador de dispositivos, expanda a seção Câmeras clicando duas vezes nela.
- Clique com o botão direito do mouse na câmera interna na lista de câmeras e selecione Desativar dispositivo.
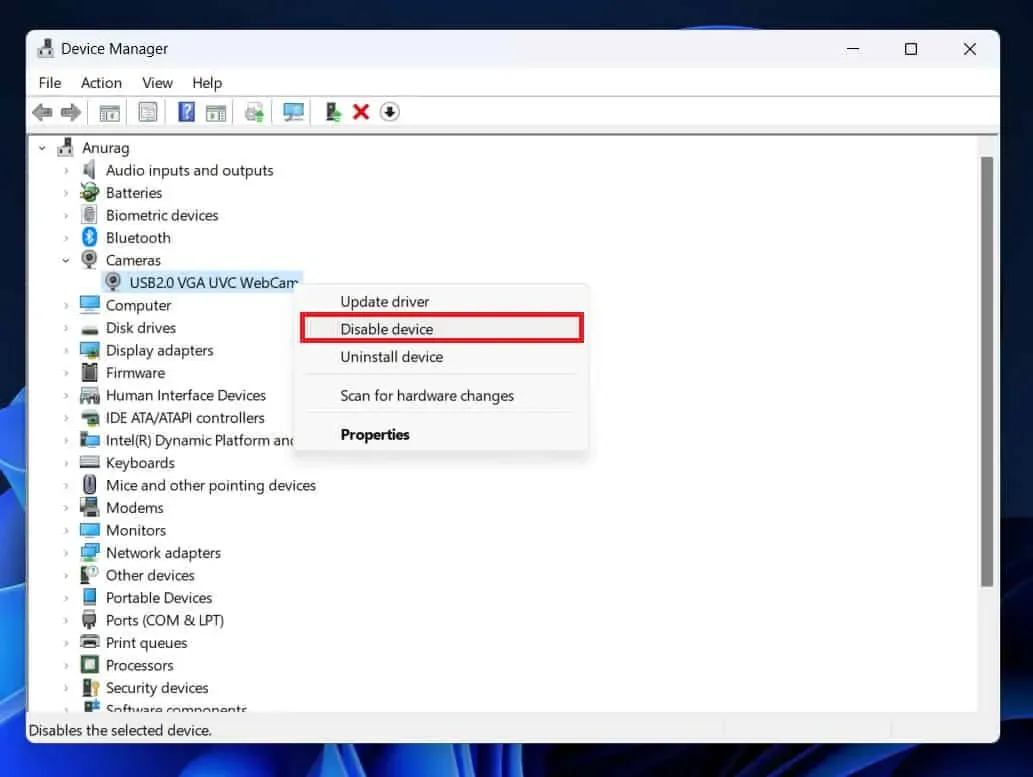
- Isso desativará a câmera interna do PC e o Windows agora usará apenas a webcam externa.
Diretamente do aplicativo de videochamada
Ao usar o aplicativo de videochamada em um PC com Windows, você pode alternar diretamente para a webcam externa do aplicativo. Os aplicativos de videochamada podem alternar entre câmeras, microfones e alto-falantes conectados ao seu dispositivo. Você pode alternar para uma webcam externa conectada ao seu PC e o aplicativo de videochamada usará apenas a webcam externa para videoconferências.
palavras finais
Se você mudou para uma webcam externa, mas seu PC com Windows continua a usar a webcam interna, este artigo o ajudará a evitá-lo. Discutimos as etapas para definir uma webcam externa como a webcam padrão para que seu PC com Windows não use a webcam interna. Você pode seguir as etapas mencionadas neste artigo acima para alterar a webcam padrão para uma webcam externa no Windows 11/10.



Deixe um comentário