Como corrigir problemas de Bluetooth no seu Mac facilmente
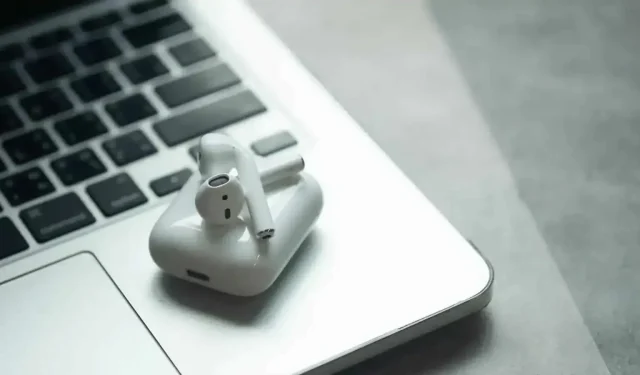
O Bluetooth é tão fantástico quanto meticuloso. Em um Mac, como em qualquer outro lugar, pode acontecer que seus acessórios não se conectem mais ou se conectem incorretamente. Veja como lidar com a situação em um Mac.
O Bluetooth é tão fantástico quanto meticuloso. O protocolo permite que nossos dispositivos se comuniquem facilmente entre si sem fio, permitindo que nos afastemos dos computadores e continuemos ouvindo música ou digitando em um teclado sem nos preocuparmos com cabos. Mas não é perfeito e, infelizmente, os soluços acontecem com muita frequência. Pode haver momentos em que os dispositivos Bluetooth param de funcionar com o seu Mac regularmente. Felizmente, existe uma solução muito simples.
Você desligou e ligou de novo?
Claro, é um clichê, mas às vezes desligar e ligar seu dispositivo Bluetooth é o suficiente. Dispositivos Mac, como teclado, trackpad ou mouse, possuem um botão liga/desliga. Em outros dispositivos, como AirPods, você deve colocá-los no estojo de carregamento e retirá-los.
Não se esqueça do próprio Mac. Reiniciar pode resolver problemas de Bluetooth. Se isso não funcionar, desemparelhar o dispositivo do seu Mac e reemparelhar pode resolver a situação.
Mas você pode não ter que passar por isso ou reiniciar. Há outra opção de teste, opção que a Apple não destaca.
Redefinir módulo bluetooth
Redefinir o módulo Bluetooth do seu Mac pode resolver seus problemas. É como um botão liga/desliga para o hardware que controla todas as conexões Bluetooth no seu Mac. Se houver algum problema, uma redefinição deve restaurar tudo e reiniciar a comunicação entre seus dispositivos.
A única coisa a ter em mente é que todas as suas conexões Bluetooth serão temporariamente interrompidas. Isso significa que, se você estiver usando um teclado e mouse sem fio, não poderá usá-los até que sejam reconectados. Isso geralmente leva apenas alguns segundos, mas não tente fazer isso se souber que precisará de um teclado ou mouse no minuto seguinte.
Anteriormente, esse método era o mesmo para todas as versões do macOS. Este não é o caso desde a introdução do macOS Monterey.
Como redefinir o módulo Bluetooth no macOS Monterey ou posterior
Para redefinir o Bluetooth em um Mac com macOS 12 Monterey ou macOS 13 Ventura, abra um terminal. Em seguida, digite “sudo pkill bluetoothd” na janela e pressione Enter. Digite sua senha quando solicitado, pressione Enter novamente e reinicie o seu Mac. Ao reiniciar, o módulo Bluetooth será redefinido.
Como redefinir o módulo Bluetooth no macOS Big Sur ou anterior
A operação é mais fácil. Para começar, segure Shift + Option (Alt) no teclado e clique no ícone Bluetooth na barra de menus. Você verá várias opções ocultas que normalmente não são encontradas neste menu; clique em Depurar. No submenu que se abre, selecione “Redefinir Bluetooth” e reinicie o computador.



Deixe um comentário