Como encontrar menus de contexto antigos no Windows 11
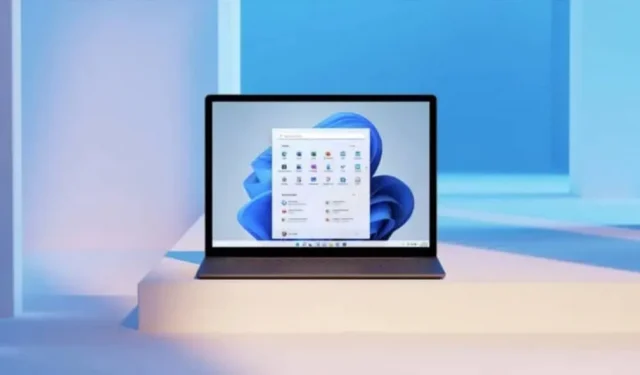
O Windows 11 abandonou os menus de contexto regulares e os substituiu por uma versão moderna e mais simplificada. Às vezes demais. Veja como recuperar os antigos.
Embora o Windows 11 não seja uma atualização de interface tão grande em relação ao Windows 10 quanto o Windows 8 foi após o Windows 7, a Microsoft fez várias alterações que podem frustrar muitos usuários. Uma dessas mudanças é o menu de contexto que aparece sempre que você clica com o botão direito do mouse em um arquivo.
No Windows 10, clicar com o botão direito do mouse em um arquivo traz várias opções, como renomear, excluir, abrir, abrir com, enviar etc. A Microsoft sentiu que esse menu de contexto ficou muito confuso, incluindo muitas opções não necessariamente úteis para todos.
É por isso que Redmond introduziu novos menus de contexto no Windows 11, menus projetados para serem mais compactos e oferecer os recursos mais usados. De acordo com a Microsoft, “O menu é excepcionalmente longo. Ele está sendo executado em um ambiente descontrolado há 20 anos, desde o Windows XP, quando o IContextMenu foi introduzido.”
Dito isto, se você não é particularmente fã desses novos menus de contexto, não entre em pânico. Na verdade, recuperar os antigos não é tão difícil. Aqui estão duas maneiras de conseguir isso.
Método 1 – Solução alternativa
Este método é temporário, pois permitirá que você veja o menu de contexto antigo, mas quando você clicar em outro arquivo, o menu antigo desaparecerá. Você precisará repetir a operação. A vantagem desse método é que você pode aproveitar o novo menu mais compacto e acessar opções adicionais quando precisar.
- Clique com o botão direito do mouse no arquivo.
- Clique em Mostrar opções avançadas.
- Você deve ver o menu de contexto antigo.
Se você preferir a versão de atalho de teclado:
- Pressione Shift + F10.
- Clique com o botão direito do mouse no arquivo, o menu de contexto antigo deve aparecer.
Método 2 – Editando o Registro
Se você preferir que o menu de contexto antigo seja exibido o tempo todo, este método é para você. Para fazer isso, você precisa editar o registro do seu computador. Se você não estiver familiarizado com esse processo ou se sentir desconfortável em fazê-lo, é melhor não fazê-lo. A operação é, em qualquer caso, muito simples e rápida. Levará apenas alguns minutos.
- Clique no menu Iniciar, digite “regedit” (sem aspas) e pressione Enter.
- No painel de navegação à esquerda, localize HKEY_CURRENT_USERSoftwareClassesCLSID.
- Uma vez encontrado, clique com o botão direito do mouse na pasta CLSID e selecione Novo > Chave.
- Insira {86ca1aa0-34aa-4e8b-a509-50c905bae2a2} como o nome e pressione Enter.
- Clique com o botão direito do mouse na tonalidade que você acabou de criar e escolha Novo > Clave.
- Insira InprocServer32 como o nome e pressione Enter.
- Clique duas vezes na entrada do registro (padrão) e pressione Enter para fornecer um valor vazio.
- Feche o Editor do Registro.
- Reinicie o computador e você verá o menu de contexto antigo toda vez que clicar com o botão direito do mouse em um arquivo.
- Se você deseja restaurar um novo menu de contexto, siga as etapas acima, mas encontre a chave {86ca1aa0-34aa-4e8b-a509-50c905bae2a2} que você criou e exclua-a. Certifique-se de selecionar a chave correta, caso contrário, poderá causar problemas com a instalação do Windows. Quando terminar, reinicie o computador para encontrar os novos menus de contexto.



Deixe um comentário