Como configurar o Chromecast no Android
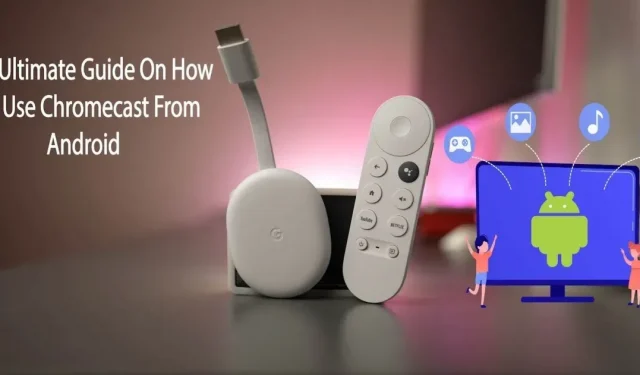
O Chromecast, uma nova invenção do Google, é um gadget de streaming de mídia para suas telas grandes. Este artigo é um guia abrangente que cobre todos os aspectos da configuração de um Chromecast no Android.
Você pode transmitir mídia sem fio para sua TV usando um dispositivo de hardware chamado Chromecast desenvolvido pelo Google. Você pode transmitir músicas, vídeos e imagens digitais por Wi-Fi usando um Chromecast em vez de usar uma conexão a cabo.
Nos últimos anos, o Chromecast evoluiu para um componente do Google Home que permite a interação em todo o ecossistema Android. Continue lendo para saber como usar o Chromecast com Android.
O que é um Chromecast? Como funciona?
O Chromecast é um dispositivo que permite transformar qualquer TV com porta HDMI em uma smart TV. Você precisa conectá-lo à parte traseira do dispositivo e configurá-lo por meio do aplicativo Google Home e, em seguida, terá uma smart TV.
O que queremos dizer com “costume”? Transmitir significa enviar uma imagem ou vídeo por meio do Chromecast. Primeiro, seu Chromecast será conectado a uma rede Wi-Fi. Depois disso, ele fará o download do vídeo e o reproduzirá no seu dispositivo.
Você pode assistir seus programas e aplicativos favoritos de seu smartphone ou computador em sua Android TV ou Google TV graças ao Chromecast (Google Cast) integrado.
A conexão com a Internet não é interrompida ou o material não é reproduzido quando transmitido para uma TV. Isso permite que você transmita conteúdo para sua TV enquanto usa outros aplicativos ou programas em seu dispositivo.
Recursos do Chromecast
Depois de aprender o básico, o Chromecast tem muitos recursos vitais. Este dispositivo permite que você experimente a realidade virtual 3D ou projete a tela do seu computador na TV. Aqui estão alguns recursos adicionais importantes do Chromecast para Android:
- A apresentação ficou mais fácil.
- Fone de ouvido VR espelhado.
- TV transformada em porta-retratos.
- Jogos em tamanho real.
1. As apresentações ficaram mais fáceis
Use o Chromecast e o Apresentações Google para ativá-lo em vez de pegar seu laptop e conectá-lo. Ao iniciar sua apresentação no Apresentações Google e selecionar “Apresentar em outra tela” no menu “Apresentar” no canto superior direito, a transmissão começará.
2. Fone de ouvido VR espelhado
Outros podem assistir sua experiência de realidade virtual com você na plataforma Daydream do Google, graças ao Chromecast From Android. Selecione Transmitir no aplicativo Google Home e tudo o que você vê em VR será dimensionado para os visualizadores próximos.
3. Porta-retratos de TV.
Personalize seus protetores de tela escolhendo Google Fotos, previsão do tempo, imagens, fotos de satélite, álbuns e até Facebook na seção Configurações de fundo do menu Dispositivos do aplicativo Google Home.
4. Jogos em tamanho real
Você pode ter horas ilimitadas de diversão jogando jogos como Sonic Jump Fever e muito mais, além de centenas de jogos familiares como Just Dance Now. Acesse “Aplicativos e jogos”- “Categorias”- “Google Cast”- “Jogos” na Google Play Store para encontrar uma lista de jogos Chromecast compatíveis.
Como configurar o Chromecast do Android?
Seu Chromecast não tem muito hardware, então você deve usar seu celular ou qualquer outro hardware como controle remoto do Chromecast. Configurar um Chromecast é bastante simples. Siga estas etapas para configurar seu Chromecast no seu dispositivo Android:
- Conecte-o.
- Configure sua televisão.
- Conecte e configure seu dispositivo.
1. Conecte-o
- Agora vamos conectá-lo. Pegue um cabo Micro USB e conecte a extremidade menor ao seu Chromecast.
- Conecte a outra extremidade do cabo no adaptador e conecte-o à parede.
- Observe o número exibido ao lado da entrada selecionada. Você precisará disso mais tarde.
2. Configure sua TV
- Em seguida, você deve garantir que sua TV esteja configurada para a mesma entrada do Chromecast. Pressione o botão de entrada, fonte ou similar da TV no controle remoto da TV.
- A entrada do menu de origem deve corresponder ao número ao lado da porta HDMI que você conectou ao seu dispositivo.
- Depois de selecionar a entrada correta, você verá as instruções do Chromecast.
3. Conecte e configure seu dispositivo
- Você precisa garantir que seu telefone e o Chromecast estejam conectados à mesma rede Wi-Fi.
- Depois de conectar seu Chromecast à porta HDMI e à alimentação de sua TV, siga as instruções de configuração no aplicativo.
- Instale o aplicativo móvel Google Home em seu dispositivo.
- Clique no aplicativo móvel Google Home.
- Selecione a opção “Começar”.
- Selecione o endereço de e-mail desejado e clique em OK.
- Se você tiver outros gadgets do Google em casa, eles também podem aparecer no app Google Home.
- Agora crie ou selecione uma casa para o seu dispositivo. Para fazer isso, clique no sinal de mais (+) no canto superior esquerdo.
- Clique em “Criar uma nova casa”.
- Dê um apelido ao seu gadget doméstico.
- Digite seu endereço residencial.
- Clique no arquivo inicial que você acabou de criar ou em um que já tenha criado anteriormente.
- Adicione um alias e selecione Avançar.
- O aplicativo começará imediatamente a procurar dispositivos.
- O aplicativo perguntará qual dispositivo você está configurando.
- Chromecast deve ser selecionado.
- Clique em “Avançar.
- Assim que seu Chromecast for detectado, clique em “Avançar” no canto inferior direito.
- Verifique se o código está correto e selecione Sim.
- O Chromecast também pode ser configurado para funcionar com seu computador. A instalação do navegador Chrome transmite automaticamente o conteúdo para o seu Chromecast.
Introdução ao Chromecast em um dispositivo Android: um guia passo a passo
Como transmitir mídia do telefone Android para a TV? O Google Chromecast pode fazer o trabalho.
Você pode reproduzir vídeos do YouTube ou Netflix em sua TV de tela grande. Pause, retroceda, avance ou pare um vídeo ou filme a qualquer momento usando seu telefone Android como controle remoto da TV. Para transmitir mídia de um dispositivo Android, siga estas etapas:
- Certifique-se de que seu Android e Chromecast estejam conectados à mesma rede Wi-Fi.
- Clique em Bluetooth e conexão do dispositivo nas configurações.
- Clique em Fantasma.
- Agora você verá uma lista de dispositivos para os quais pode transmitir. Você pode selecionar um dispositivo clicando nele.
- O processo de transmissão será iniciado no seu dispositivo Android. Você também pode transmitir diretamente um aplicativo específico do seu telefone Android. Para fazer isso, abra o Netflix ou o YouTube.
- Em seguida, abra o vídeo e toque no ícone de transmissão.
- Seu vídeo começará a ser transmitido na TV à qual você está conectado.
- Depois de assistir a um vídeo do YouTube, toque no ícone de transmissão novamente.
- Em seguida, selecione “Stop Casting” para interromper o processo de transmissão.
Como soluciono problemas comuns de configuração do Chromecast?
Pode haver problemas com o Google Chromecast. De vez em quando, você pode enfrentar falhas no telefone, problemas de conexão e outros problemas menores que o impedem de usar seu Chromecast com eficiência. Aqui estão alguns dos métodos comuns de solução de problemas para configurar um Chromecast a partir de um tablet Android:
- Verifique seu Wi-Fi.
- Atualize seu navegador Chromecast.
- O dispositivo móvel e o Chromecast devem estar conectados à mesma rede.
- Reinicie seu roteador ou modem WiFi.
- Reinicie seu dispositivo Chromecast.
- Atualize o Google Home no seu dispositivo.
- Atualize seu Chromecast.
- Redefina seu Chromecast para as configurações de fábrica.
1. Verifique sua conexão Wi-Fi
Ao verificar a conectividade Wi-Fi para Chromecast, lembre-se do seguinte:
- Verifique seu roteador Wi-Fi e a conexão Wi-Fi em seu dispositivo para encontrar um possível problema.
- Certifique-se de que outros dispositivos possam se conectar facilmente ao Wi-Fi e acessar a Internet. Pode haver uma breve interrupção da Internet no momento. Se todos os outros dispositivos se conectarem sem problemas, prossiga para a próxima etapa.
- Se os problemas de rede do Chromecast persistirem, tente desconectar e reconectar todos os dispositivos da cadeia. Isso incluirá seu Chromecast, roteador e modem (se for autônomo).
- Aguarde a recuperação de sua rede antes de desconectar e reconectar automaticamente todos os seus equipamentos. Pegue seu telefone e tente iniciar o aplicativo depois de reiniciar seu Chromecast.
- Você deve ter notado que seu Chromecast vem com um extensor HDMI se ainda estiver com problemas de rede. O Chromecast pode estar fora do alcance para estabelecer corretamente uma conexão Wi-Fi se você o ocultar.
- Com uma extensão, você pode empurrar seu Chromecast para fora da TV se ele não estiver funcionando. O alcance do seu dispositivo pode aumentar e uma conexão Wi-Fi mais forte pode ser habilitada.
2. Atualize seu navegador Chromecast
Navegadores desatualizados também podem levar a um problema comum de configuração do Chromecast . Siga estas etapas simples para usar o navegador Chromecast mais recente: Abra o Chrome > Você verá um botão que diz Atualizar o Google Chrome se você não tiver a versão mais recente do navegador. Selecione esta opção > Aguarde a conclusão da atualização > Clique em Reiniciar quando terminar.
Quando o Chrome estiver funcionando corretamente, visite o site do qual você estava transmitindo e notará que seus controles de transmissão estão de volta.
3. O dispositivo móvel e o Chromecast devem estar conectados à mesma rede.
Verifique se você está na mesma rede que seu Chromecast. Para verificar se o seu dispositivo Android e o Chromecast estão conectados à mesma rede, siga estas etapas:
- Abra o aplicativo Página inicial do Google.
- Agora você pode tocar no seu dispositivo.
- Basta selecionar o menu de configurações.
- Para acessar informações sobre o seu dispositivo, clique em “Informações do dispositivo”.
- A rede Wi-Fi do Chromecast agora deve estar visível para você.
- Agora abra o menu superior e abra as configurações de WiFi.
- Mapeie a conexão Wi-Fi no seu dispositivo para a conexão do Chromecast.
- Se não corresponderem, conecte seu Android à mesma rede Wi-Fi do seu Chromecast.
4. Reinicialize seu roteador ou modem WiFi.
Se o seu Chromecast não estiver transmitindo devido a problemas de Internet, tente redefinir seu roteador ou modem. Reiniciar o roteador ou modem WiFi corrige a maioria dos problemas de Internet. Siga estas etapas para reiniciar seu roteador Wi-Fi:
- O roteador ou modem pode ser desconectado da tomada e da porta, ou você pode manter pressionado o botão liga/desliga até que todas as luzes se apaguem.
- Conecte-o novamente após 30 segundos.
- Pode levar alguns minutos para o roteador reiniciar completamente.
5. Reinicie seu dispositivo Chromecast.
Assim como reiniciar seu compartilhamento de Wi-Fi, reiniciar seu dispositivo Chromecast também pode corrigir problemas do Chromecast. Para reiniciar seu Chromecast, siga estas etapas:
- Por favor, clique no seu dispositivo para começar.
- Em seguida, vá para o ícone “Configurações”.
- Clique em Mais.
- Selecione “reiniciar”.
Se você tiver uma versão mais recente do Chromecast com Google TV, siga esta sequência: encontre seu perfil na tela da TV > vá para Configurações > selecione “sistema” > clique em “Reiniciar”.
6. Atualize o Google Home no seu dispositivo.
Os usuários do Chromecast devem sempre usar a versão mais recente do app Google Home . As atualizações do Google Home geralmente são feitas automaticamente, mas se você estiver com problemas, pode verificar manualmente se há atualizações no Google Play ou na App Store.
Siga esta sequência para atualizar o aplicativo Google Home: Abra a Google Play Store > Menu > Toque em Meus aplicativos e jogos > Encontre o aplicativo Google Home > Toque em Atualizar.
7. Atualize seu Chromecast
Você não precisa fazer nada para obter o Chromecast mais recente; ele será baixado e instalado automaticamente durante a instalação. Existe um método que você pode seguir se ainda não tiver certeza se o seu Chromecast está executando a versão atual mais recente. Siga estas etapas para verificar se o seu Chromecast para Android está atualizado:
- Entre em contato com o Suporte do Google para obter a atualização de firmware mais recente para seu dispositivo Chromecast.
- Você precisará tocar em seu dispositivo para começar.
- Em seguida, clique em “Configurações” localizado no canto superior direito.
- Vá para a seção “Informações do dispositivo”.
- Role para baixo para encontrar informações de firmware. Você está ciente se corresponde ao que está no suporte do Google.
Se você tiver um firmware desatualizado, siga estas etapas para atualizar seu Chromecast usando o Google TV:
- Vá para o menu “Configurações” no seu Google TV.
- Clique em Sistema para acessá-lo.
- Clique em Sobre.
- Certifique-se de selecionar Atualização do sistema.
- Seu dispositivo começará imediatamente a procurar por atualizações de software disponíveis.
- Quando a atualização do sistema estiver pronta, reinicie seu dispositivo clicando em Reiniciar agora.
8. Redefina o Chromecast para as configurações de fábrica.
Se você já tentou de tudo e não conseguiu consertar seu Chromecast, pode ser necessário fazer uma redefinição de fábrica. Lembre-se de que a opção de redefinição do Chromecast excluirá todos os seus dados e você terá que começar de novo.
Para redefinir a configuração original do seu Chromecast do Android, siga estas etapas:
- Conecte seu Chromecast a uma porta HDMI e a uma tomada na sua TV.
- Dependendo do modelo, você encontrará o botão na lateral ou na parte de trás.
- Seria útil se você segurasse o botão até que o LED ficasse branco e o soltasse.
Para redefinir seu Chromecast de fábrica usando o aplicativo Google Home, siga estas etapas:
- Inicie o aplicativo Google Home no Android.
- Selecione o dispositivo que deseja configurar e clique em Configurações.
- Em um dispositivo Android, selecione Mais (três pontos verticais).
- Para redefinir tudo para as configurações de fábrica, selecione Redefinir para as configurações de fábrica.
- Basta pressionar o botão de reset.
Conclusão
Com o Chromecast do Android, você pode projetar vídeos, programas de TV e imagens de dispositivos móveis Android e aplicativos compatíveis com Cast. Com o Chromecast, você pode visualizar seu conteúdo na tela grande sem problemas.
Você pode transmitir sites completos ou guias do navegador Chrome no Windows, Mac e Chromebook. Use o aplicativo Google Home ou o plug-in do navegador Google Cast para controlar seu Chromecast.
Dessa forma, o Chromecast é uma ótima maneira de transmitir a tela do seu telefone para a TV.
Perguntas frequentes
Como conectar o Android Chromecast à TV?
Com o Chromecast, você pode ver exatamente o que está acontecendo no seu gadget Android na sua TV. Para que o Chromecast redirecione seu gadget Android para sua TV, siga esta sequência: Aplicativo Google Home > guia Conta > Espelhamento do dispositivo > Tela/transmissão de áudio > Ativar microfone > seu dispositivo Chromecast.
Por que não consigo transmitir para o Chromecast do meu telefone Android?
Se você não conseguir transmitir seu Chromecast de um dispositivo Android, uma simples reinicialização pode ajudar. Você poderia desligar e ligar seu Chromecast? Veja se o problema é resolvido em alguns minutos. Se isso não resolver o problema, o problema pode estar na sua conexão Wi-Fi ou no Google Chrome desatualizado.
Posso usar o Chromecast do Android para o PC?
Você pode transmitir o Chromecast do Android para o seu PC usando aplicativos de espelhamento de tela, como o aplicativo PowerMirror e o AirDrop Cast. Baixe e abra este dispositivo e use sua função de transmissão, como a função de rede sem fio AirDrop Cast do Android para o PC.
Por que meu Android não se conecta ao Chromecast?
Seu Android pode não se conectar ao seu Chromecast pelos seguintes motivos: – Aplicativo Google Home desatualizado – Seu Android e Chromecast não estão conectados à mesma rede – Conexão Wi-Fi ruim



Deixe um comentário