Como personalizar cores para todos os aplicativos no seu iPhone para corresponder a como você os usa mais (ou apenas por diversão)
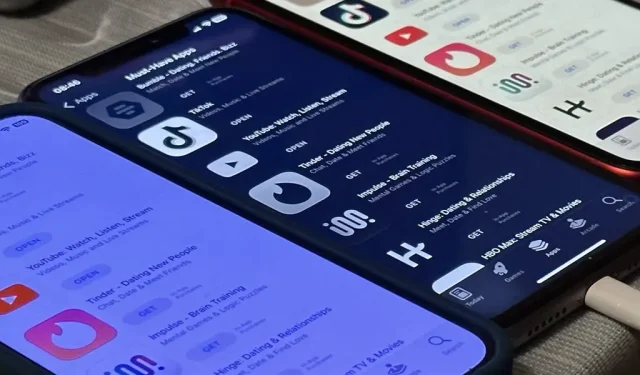
Não há muitos aplicativos para iPhone que permitem alterar o tema de cores além de claro e escuro. Eles realmente não precisam, porque o iOS tem alguns truques ocultos que o ajudarão a personalizar as cores de qualquer aplicativo, seja durante uma sessão específica ou sempre que você usar o aplicativo.
Por exemplo, se você está cansado do tema escuro que o aplicativo Apple Calculator padrão usa desde o iOS 11 e é praticamente o mesmo esquema de cores usado desde o início, dê uma nova aparência. Em vez de preto e laranja, você pode usar branco e azul. Se você não gosta dos botões laranja, pode ajustá-los para combinar com os cinza claro. E essas são apenas algumas opções.
Isso é possível graças a vários recursos diferentes do iOS.
Primeiro, existem configurações para cada aplicativo. Em segundo lugar, você pode usar as automações no aplicativo Atalhos para aplicar automaticamente um ou mais filtros do sistema a um aplicativo ao abri-lo e desativá-los ao fechá-lo. Você pode até atribuir a mesma aparência a um grupo de aplicativos no seu iPhone. Em terceiro lugar, você pode usar o Back Tap ou os atalhos de acessibilidade para iniciar ou desativar um determinado tema no aplicativo sempre que desejar.
Antes de entrarmos nisso, vamos ver todas as mudanças visuais que podemos fazer. Enquanto algumas dessas opções alteram as cores diretamente, outras alteram outros aspectos da interface do usuário que afetam diretamente a aparência dos aplicativos, incluindo as cores.
ir para efeito
- modo escuro
- Clássico invertido
- Inversão Inteligente
- Filtros de cor
- aumentar o contraste
- Reduzir a transparência
- Reduzir o ponto branco
- Aumentar
- Turno da noite
- tom verdadeiro
- Brilho
Ir para Método
- Método 1: Definindo configurações por aplicativo
- Método 2: automatizar alterações de cores em aplicativos
- Opção 1: alternar filtros
- Opção 2. Ativar/desativar filtros
- Método 3: alterar manualmente as cores nos aplicativos
- Opção 1: Acessibilidade Acesso rápido
- Opção 2: Atalhos de acessibilidade no Centro de Controle
- Opção 3: Clique em “Voltar”
1. Modo escuro
O Modo Escuro no seu iPhone usa uma paleta de cores mais escura para alterar a aparência normal de todo o sistema para uma aparência mais escura, ótima para ambientes com pouca luz. Você notará cores de fundo mais escuras e cores de primeiro plano mais brilhantes nos aplicativos. Muitos elementos são invertidos, mas alguns deles têm suas próprias cores adaptativas definidas pelos desenvolvedores do aplicativo, portanto, telas, exibições, menus e controles podem variar ligeiramente entre os aplicativos.
Curiosidade da Apple: “[Modo Escuro] usa dois conjuntos de cores de fundo — básico e avançado — para melhorar a percepção de profundidade quando uma interface escura é sobreposta a outra. As cores básicas são mais escuras, então as interfaces de fundo parecem estar diminuindo e as cores intensificadas são mais brilhantes, tornando as interfaces de primeiro plano mais desenvolvidas.”


Você pode ativar o modo escuro manualmente em Configurações -> Tela e brilho, usando o controle deslizante Brilho no Centro de controle ou usando o controle Modo escuro no Centro de controle (se adicionado). A Siri também funciona. Você também pode configurá-lo para alternar automaticamente para o modo escuro para a noite e o modo claro para o dia. Observe que o modo escuro afeta capturas de tela, gravações de tela e espelhamento de tela.
2. Inversão clássica
Classic Invert inverte todas as cores na tela: preto torna-se branco, verde torna-se vermelho, laranja torna-se azul, cinza claro torna-se cinza escuro e assim por diante. Mesmo imagens e mídia estão de cabeça para baixo – nada é imune à inversão de cores. Como você pode ver abaixo, o fundo preto da Calculadora fica branco, seus botões laranja ficam azuis, o texto branco fica preto e a escala de cinza é invertida.
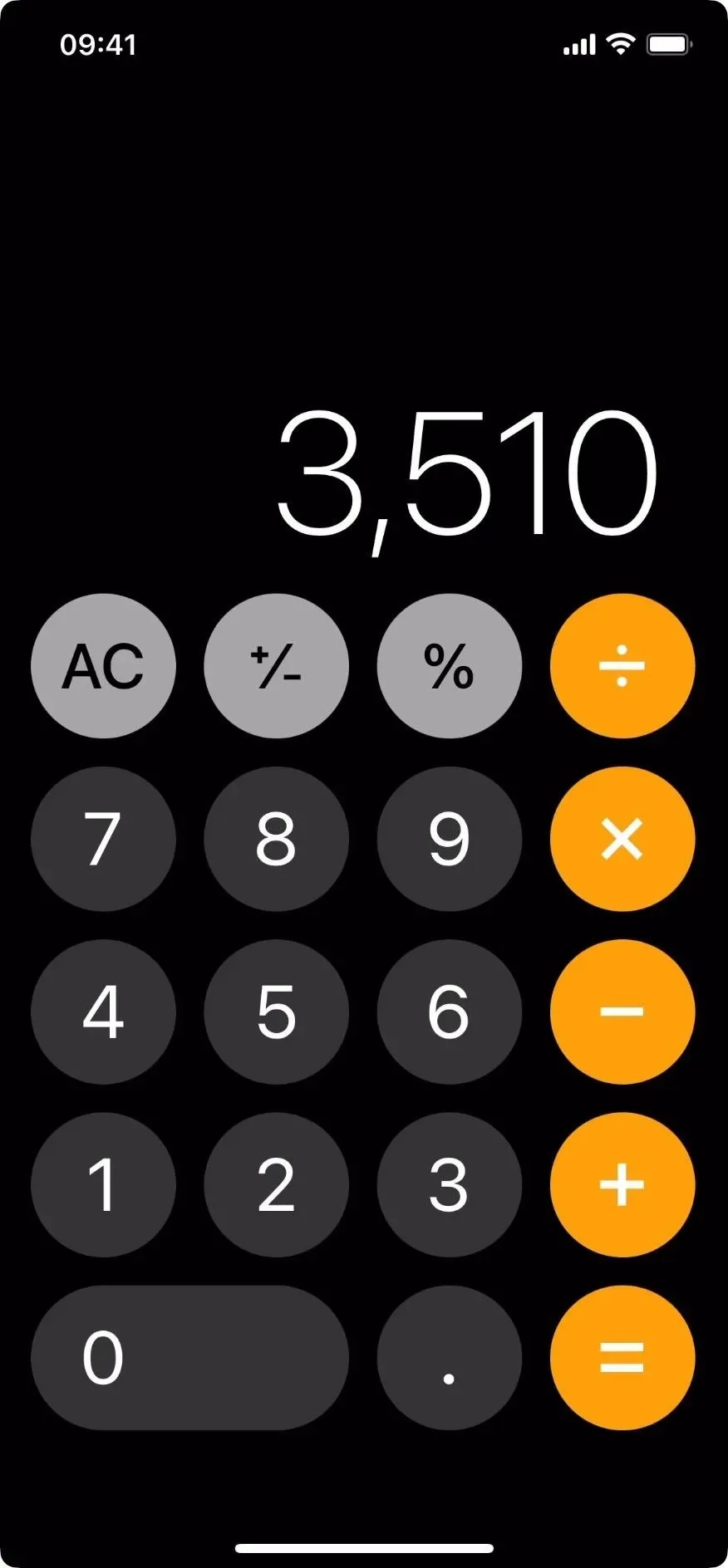

Você pode ativar ou desativar a inversão clássica em Configurações -> Acessibilidade -> Exibição e tamanho do texto. A Siri também funciona. Observe que o Classic Invert não afeta as capturas de tela, mas afeta a gravação e o espelhamento da tela.
3. Inversão inteligente
O Smart Invert funciona de maneira semelhante ao Classic Invert, pois inverte as cores na tela. No entanto, ele não inverte a maioria das imagens, a maioria das mídias e alguns aplicativos que usam estilos de cores escuras. Portanto, se você estiver em um aplicativo que usa uma paleta de cores escuras, como o aplicativo Relógio, não verá muita mudança, se é que alguma. O Smart Invert pode parecer muito semelhante ao Dark Mode, mas usa pretos muito mais profundos em muitas áreas.
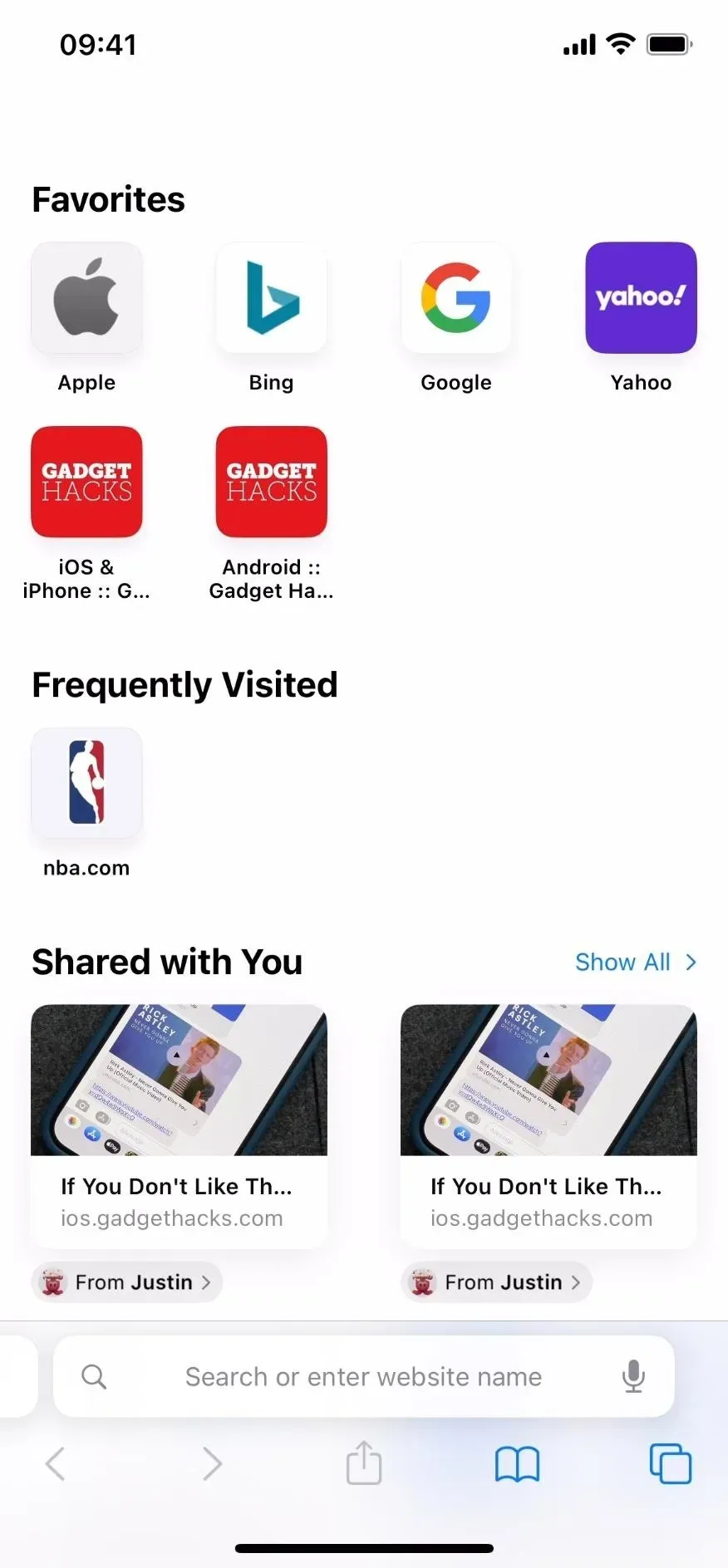
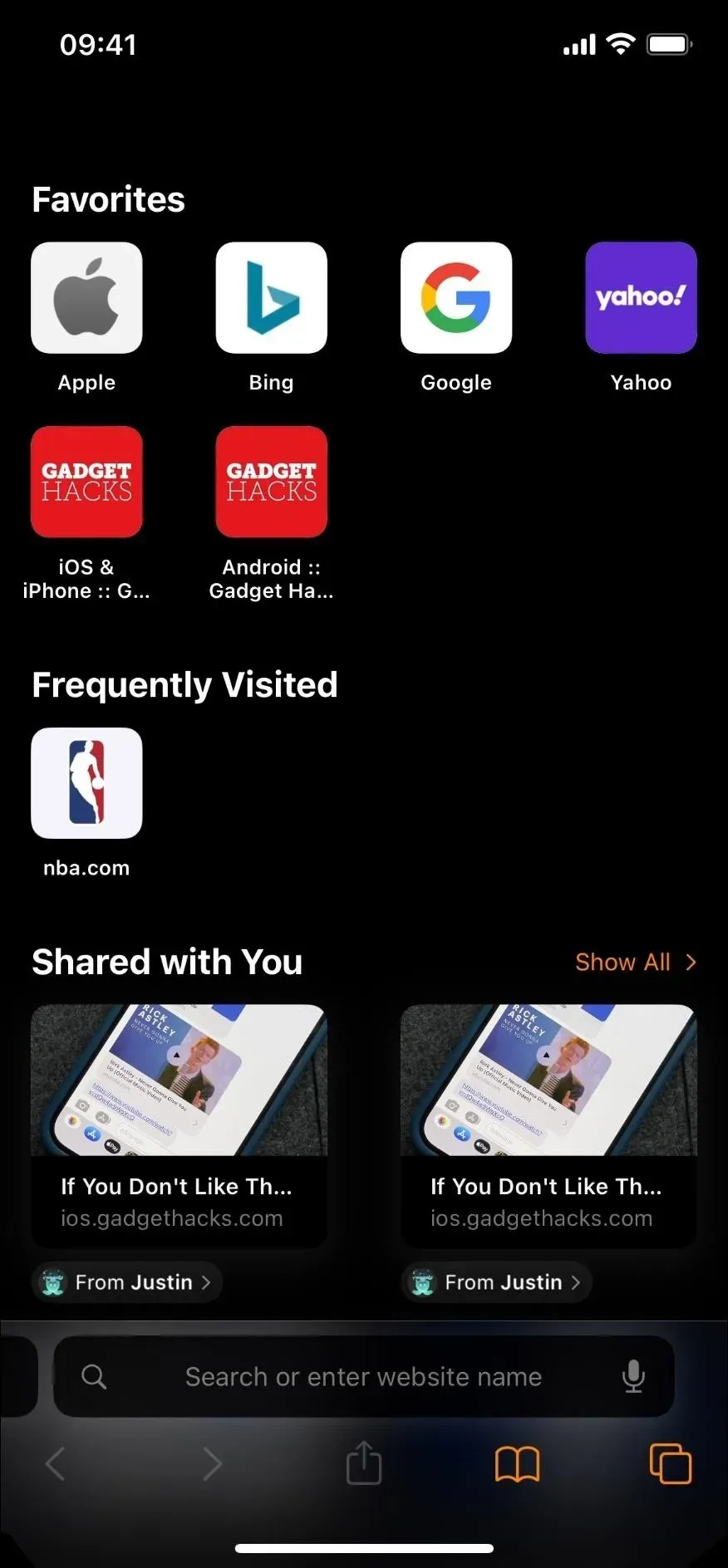
Você pode ativar ou desativar o Smart Invert em Configurações -> Acessibilidade -> Exibição e tamanho do texto. A Siri também funciona. Observe que o Smart Invert não afeta as capturas de tela, mas afeta a gravação e o espelhamento da tela.
4. Filtros de cores
O recurso Color Filters é muito útil para usuários com daltonismo e outros problemas de visão, mas também é muito útil para alterar as cores do aplicativo como um todo. Por exemplo, você pode usar uma tonalidade vermelha em aplicativos se quiser que seus olhos se ajustem mais rapidamente entre a tela e o ambiente escuro ao seu redor, como ao observar as estrelas à noite.
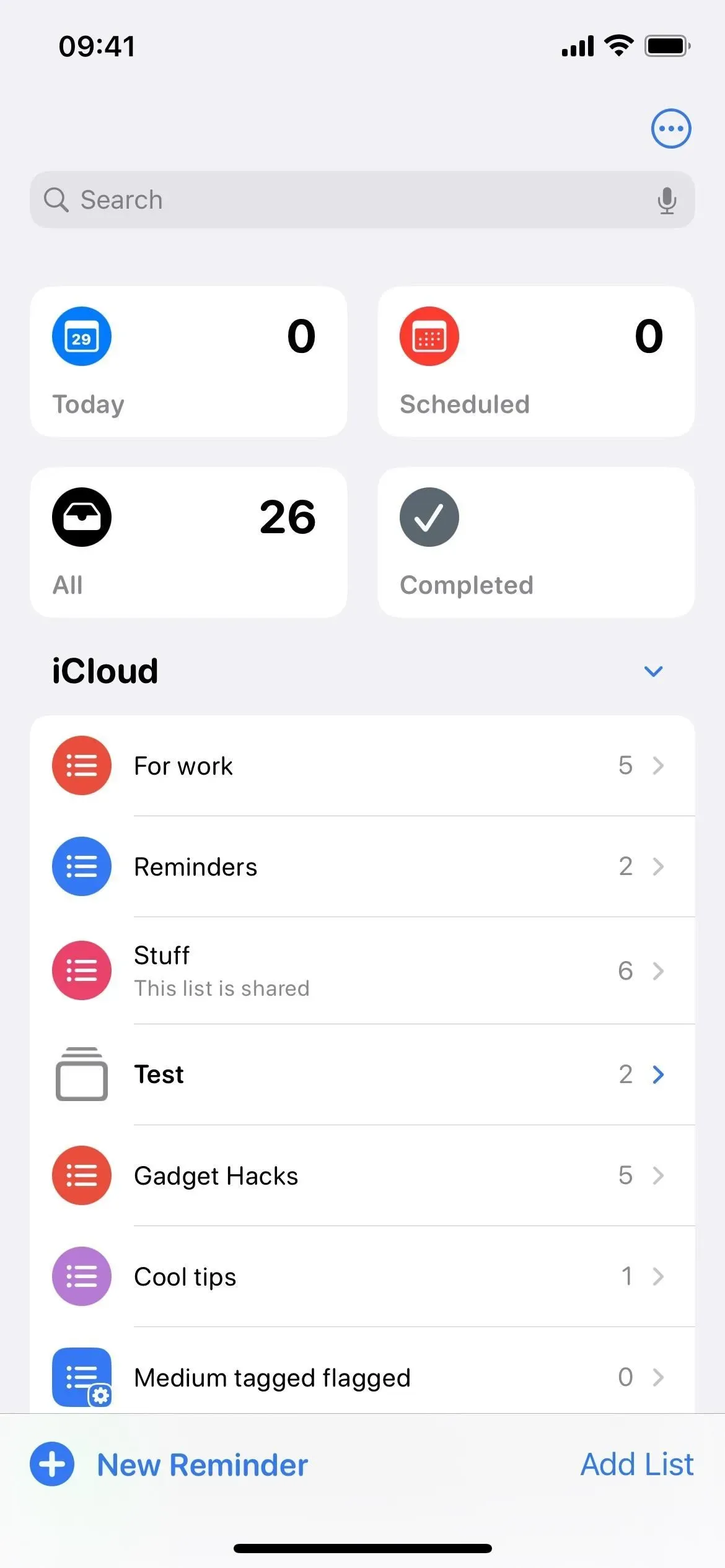
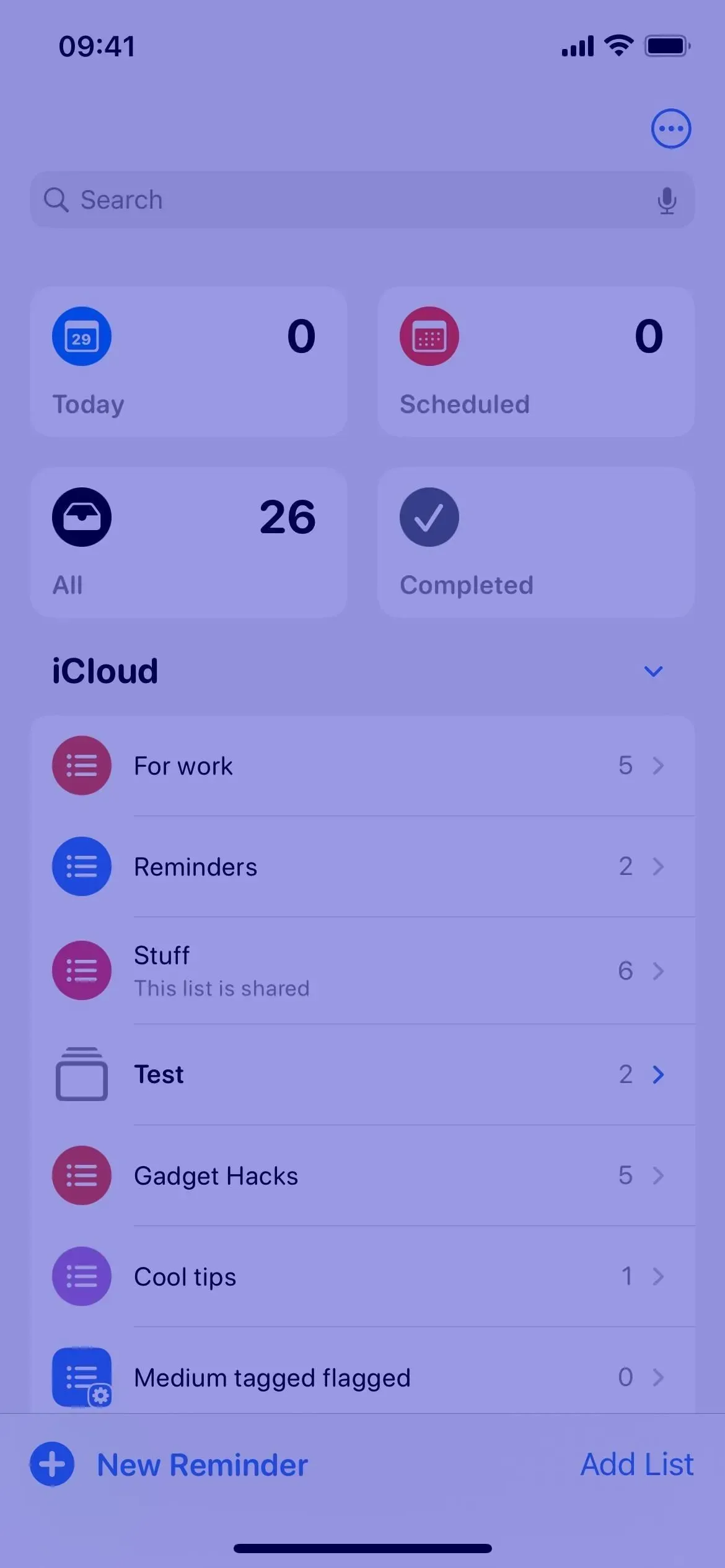
Você pode ativar ou desativar os filtros de cores em Configurações -> Acessibilidade -> Exibição de texto e tamanho -> Filtros de cores. A Siri também funciona. Observe que os filtros de cores não afetam capturas de tela, gravações de tela e espelhamento de tela.
Ao habilitar os filtros de cores, você pode não notar muita diferença dependendo do conjunto de filtros. Seja qual for o filtro ou tonalidade que você escolher, ele será usado pelos filtros de cores quando ativados. Você pode escolher entre tons de cinza, vermelho/verde (para protanopia), verde/vermelho (para deuteranopia) ou azul/amarelo (para tritanopia). Se você quiser uma aparência mais pessoal, escolha “Color Tint” e ajuste “Intensity” e “Hue” para combinar com a paleta de cores desejada.
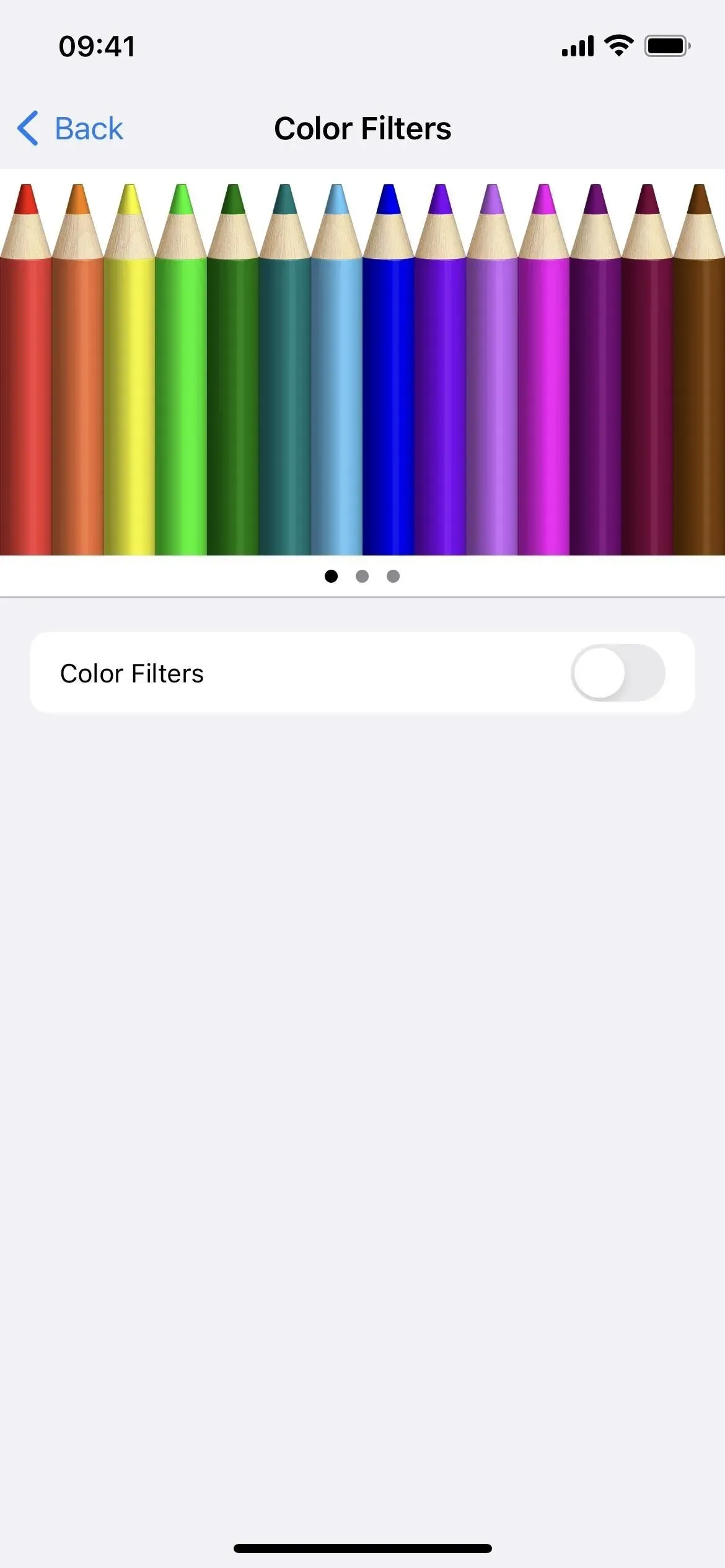
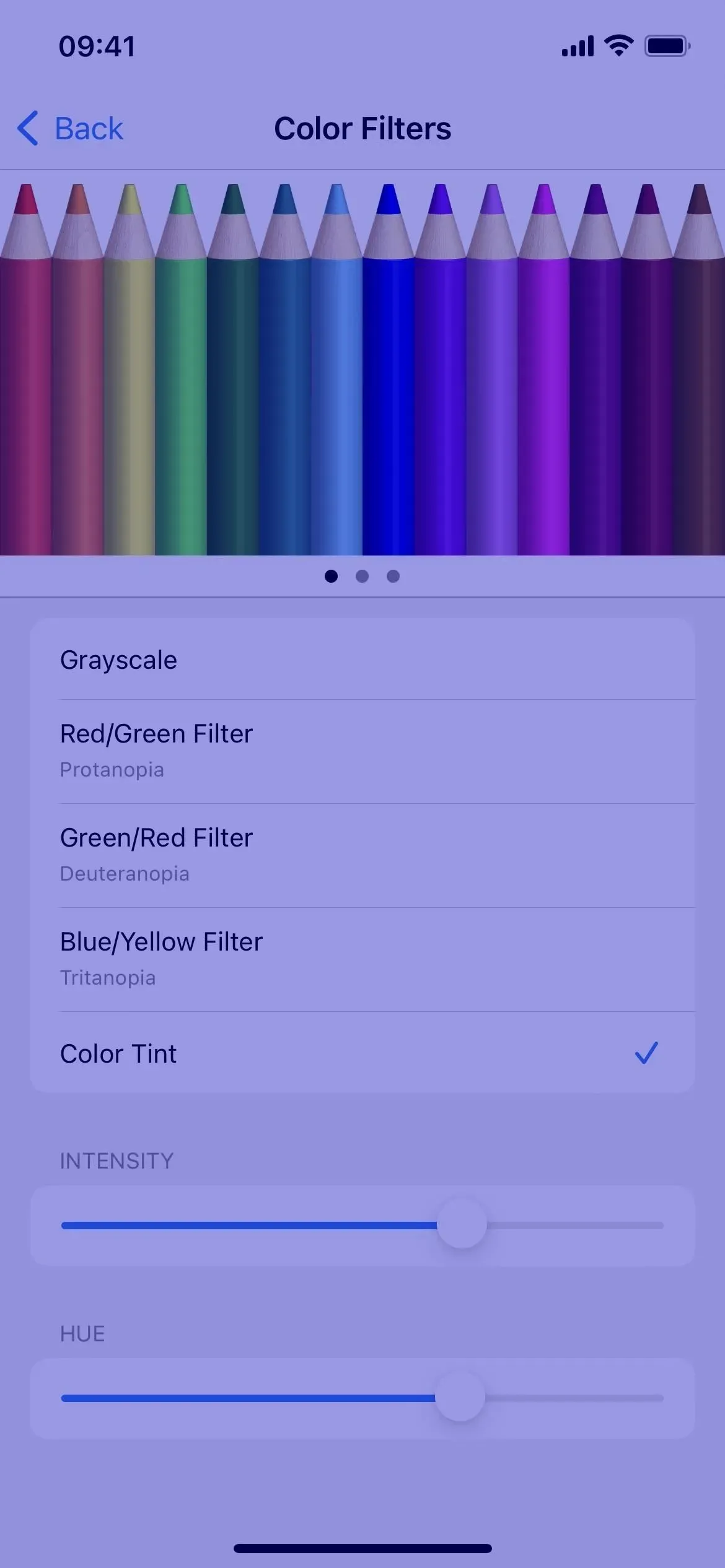
5. Aumente o contraste
A alternância “Aumentar contraste”, se habilitada, melhora o contraste de cores entre as cores de primeiro plano e de fundo em um aplicativo. Em algumas aplicações, a diferença pode não ser significativa. No aplicativo Ações, conforme mostrado abaixo, você pode ver uma pequena diferença entre os artigos de notícias e o plano de fundo, bem como um gráfico de linhas e alteração de preço, alteração de porcentagem ou bolhas de capitalização de mercado sob cada preço.

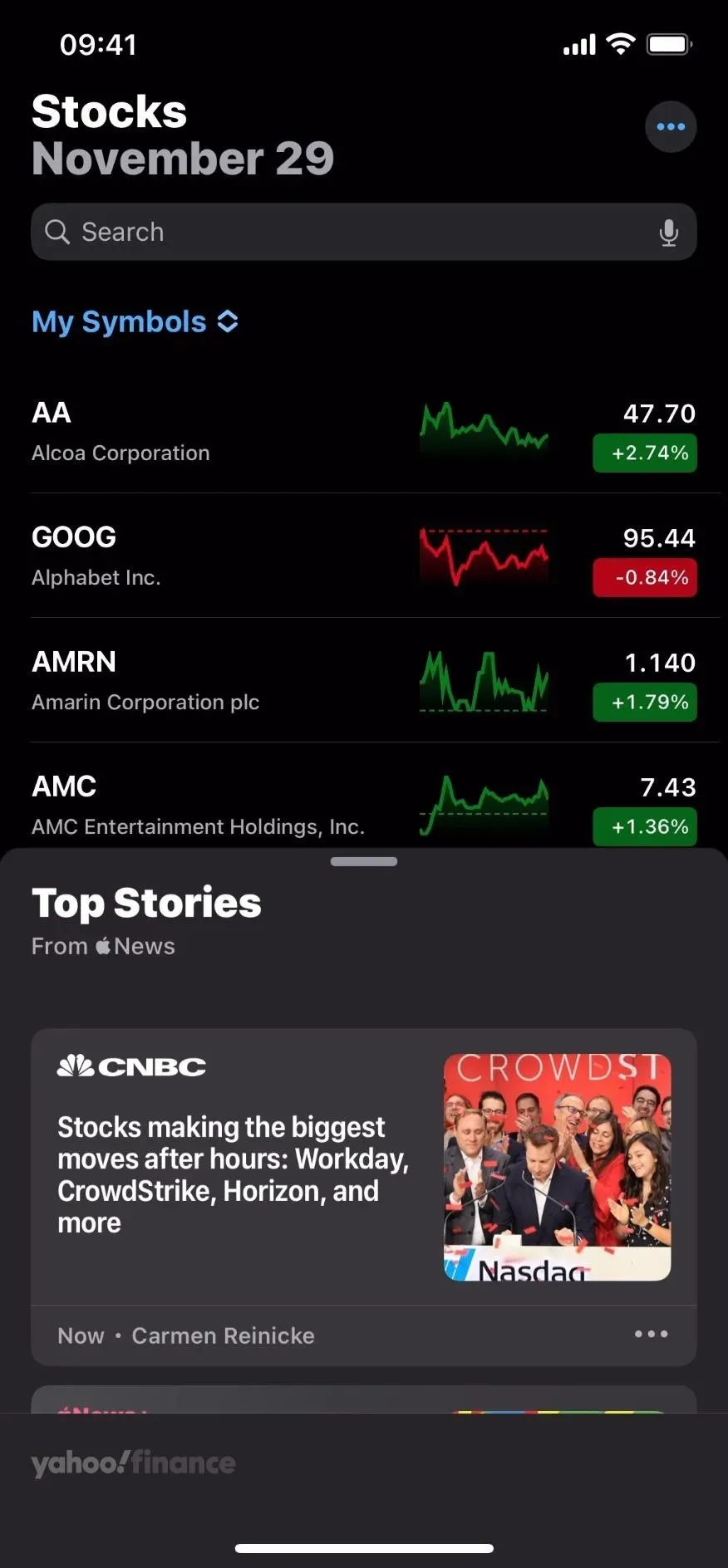
Você pode ativar ou desativar o aprimoramento de contraste em Configurações -> Acessibilidade -> Exibição e tamanho do texto. A Siri também funciona. Observe que “Aumento de contraste” afeta capturas de tela, gravações de tela e espelhamento de tela.
6. Reduza a transparência
Quando ativado, Reduzir transparência reduz a transparência e desfoca alguns planos de fundo, aumentando o contraste geral. Este é um ótimo complemento para o interruptor de aumento de contraste. No aplicativo Weather, como você pode ver abaixo, as caixas impedem que a animação de fundo do clima apareça em sua forma translúcida e desfocada usual.
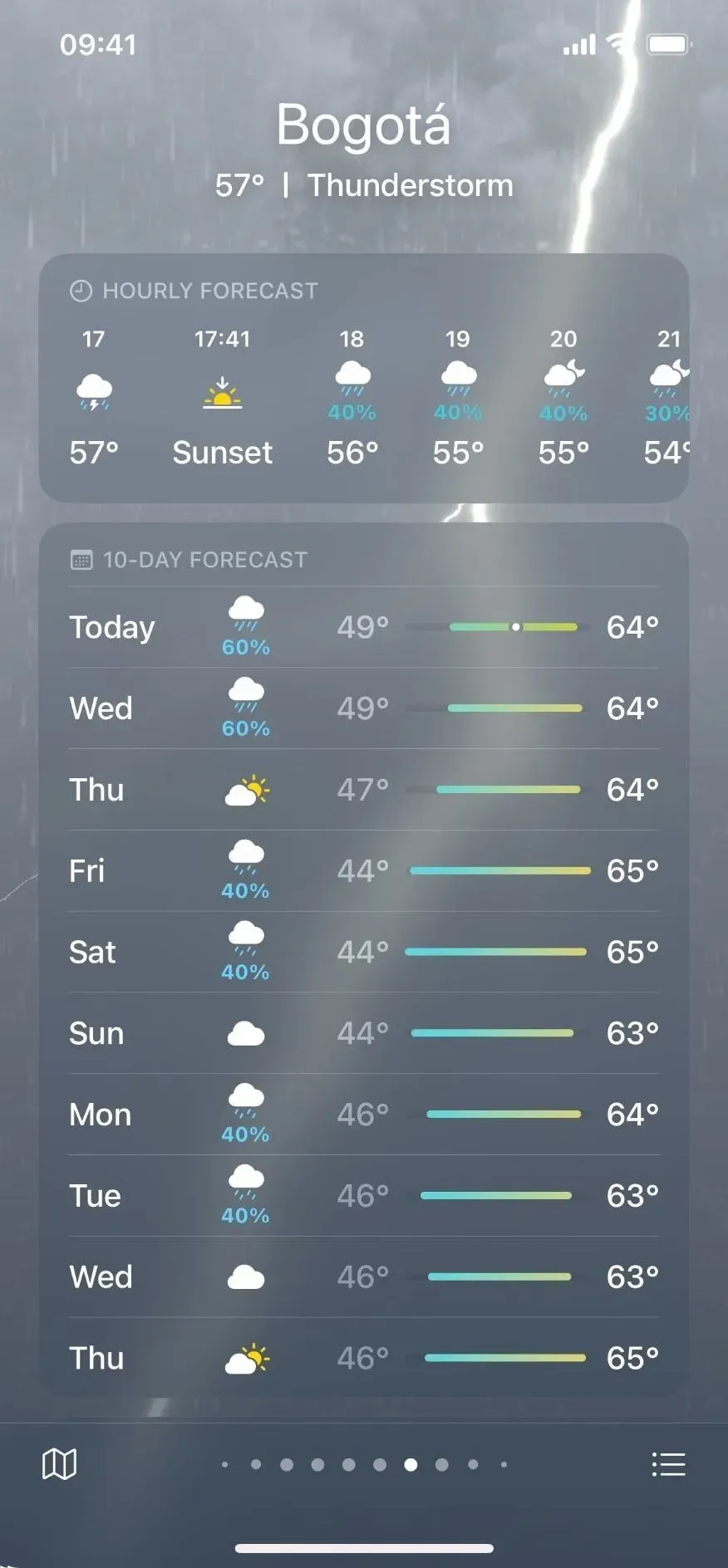

Você pode ativar ou desativar a redução de transparência em Configurações -> Acessibilidade -> Exibição e tamanho do texto. A Siri também funciona. Observe que a opção Reduzir transparência afeta capturas de tela, gravações de tela e espelhamento de tela.
7. Reduza o ponto branco
Se o aplicativo como um todo parecer muito brilhante, você pode tentar reduzir o ponto branco para reduzir a intensidade das cores brilhantes. Quando ativado, você pode reduzir o ponto branco de 25 a 100%, o que parece um escurecimento da tela. Na verdade, essa é uma forma de reduzir o brilho da tela abaixo do valor mínimo.
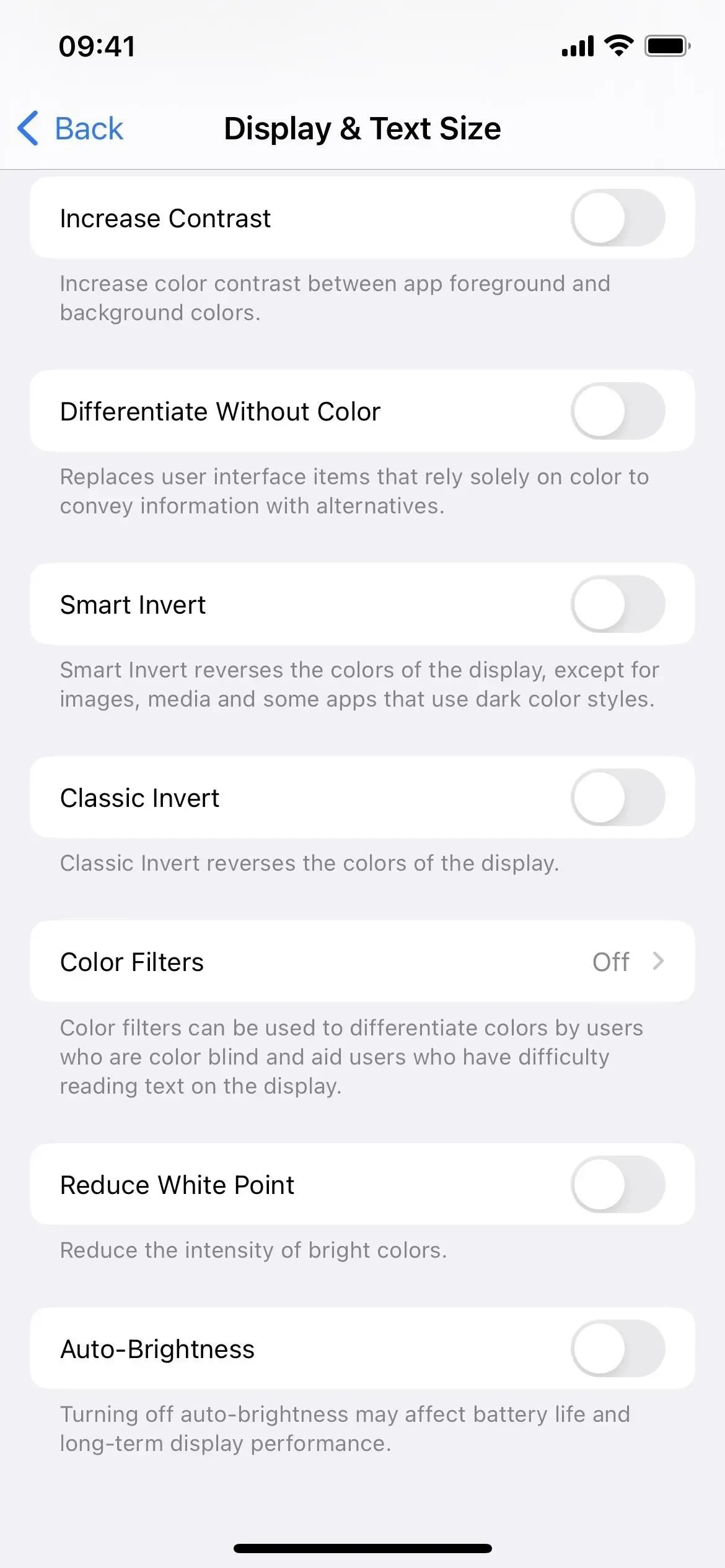
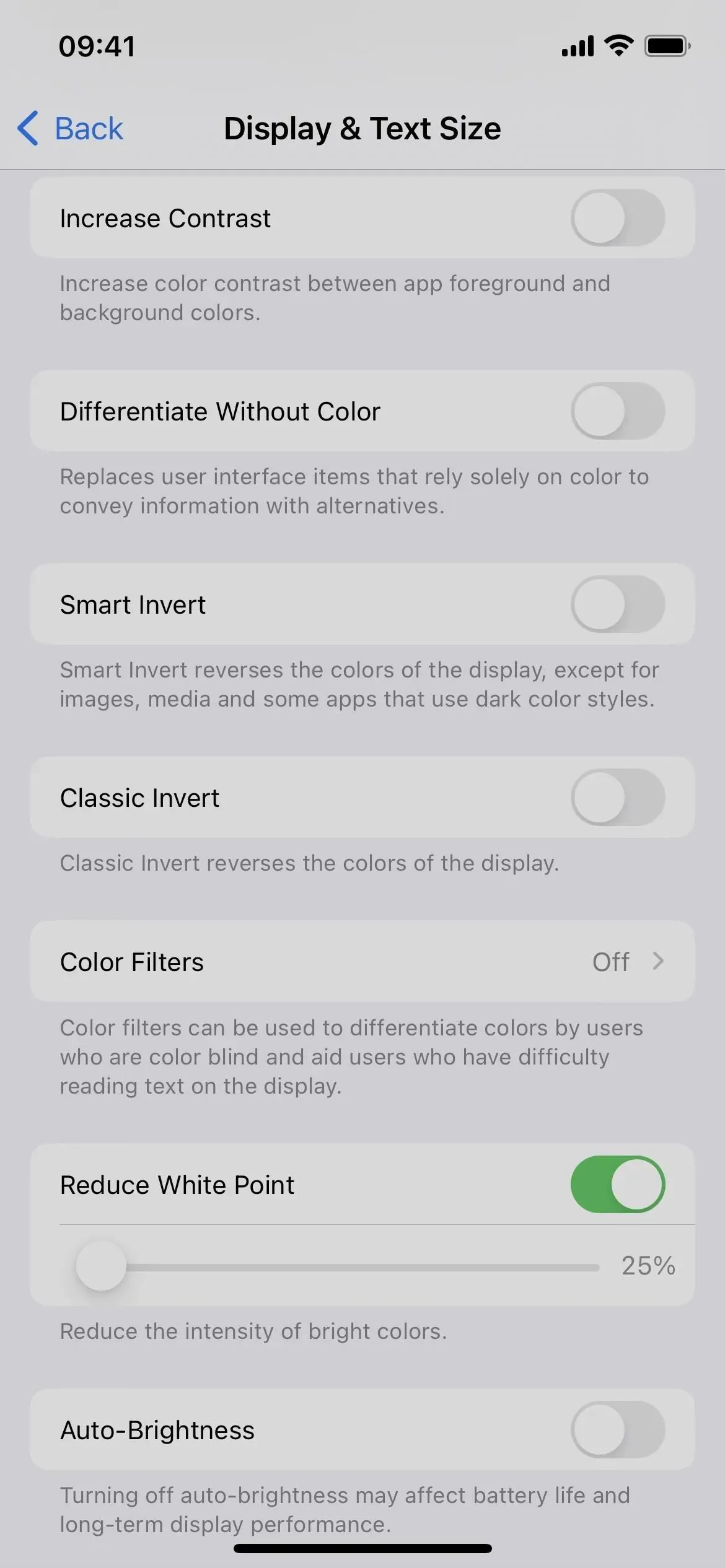
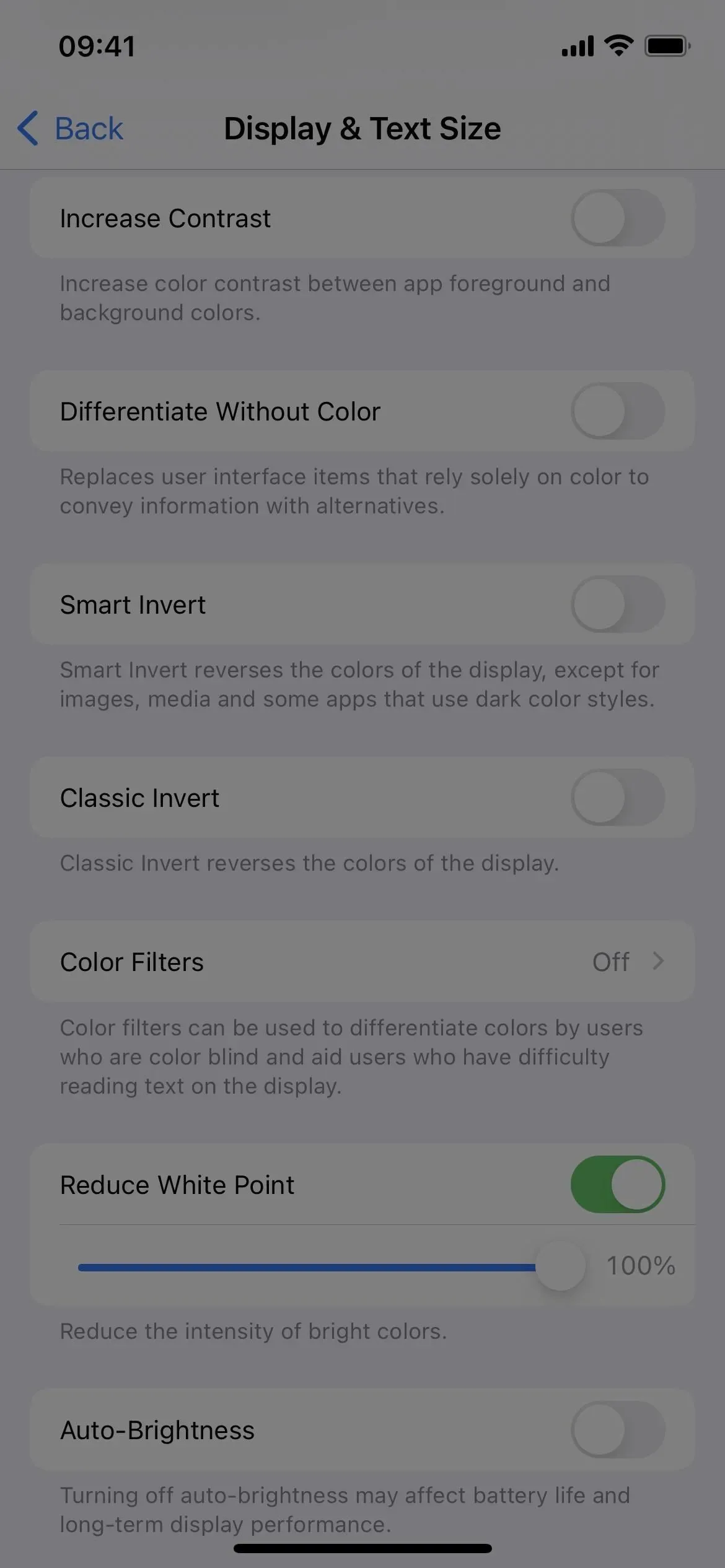
Você pode ativar ou desativar o recurso Reduzir ponto branco em Configurações -> Acessibilidade -> Exibição e tamanho do texto. A Siri também funciona. Observe que a redução do ponto branco não afeta capturas de tela, gravações de tela e espelhamento de tela.
8. Escala
O zoom não é algo que você costuma usar, a menos que tenha problemas de visão e, mesmo assim, aumentar o tamanho do texto na tela geralmente é uma escolha de todos quando algo é muito pequeno para ser visto na tela. No entanto, o Zoom não é apenas para zoom. Ele também possui um recurso de filtro que permite aplicar os seguintes filtros:
- Invertido, isto é, clássico invertido.
- Escala de cinza quase idêntica à escala de cinza do filtro de cores, exceto pelas áreas escuras mais profundas.
- Uma inversão em tons de cinza que usa a inversão clássica no filtro Tons de cinza.
- Pouca luz que funciona de forma semelhante à redução de ponto branco, mas sem um controle deslizante para ajustar o efeito. Isso funciona muito bem com o recurso Reduzir ponto branco se você estiver tentando diminuir o brilho mínimo da tela para ambientes escuros.
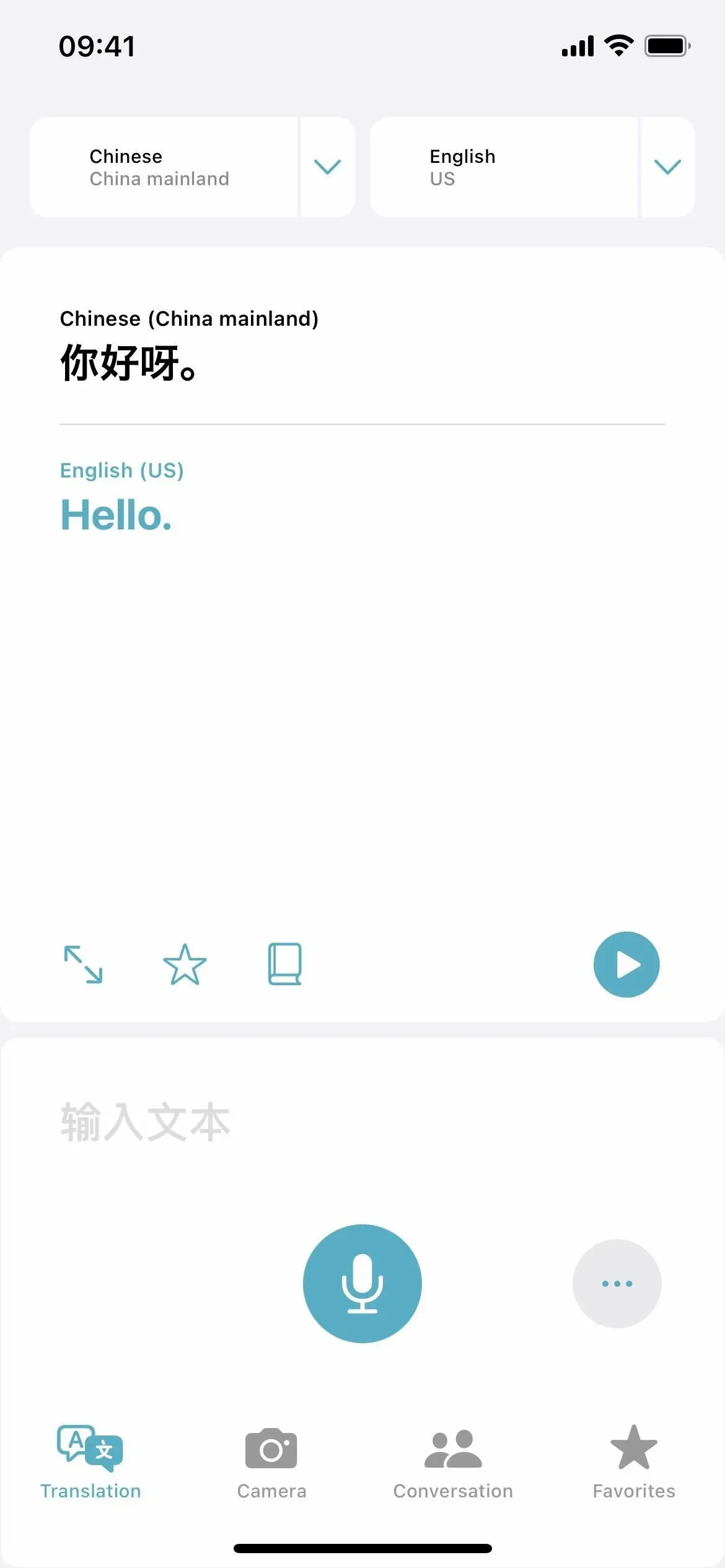
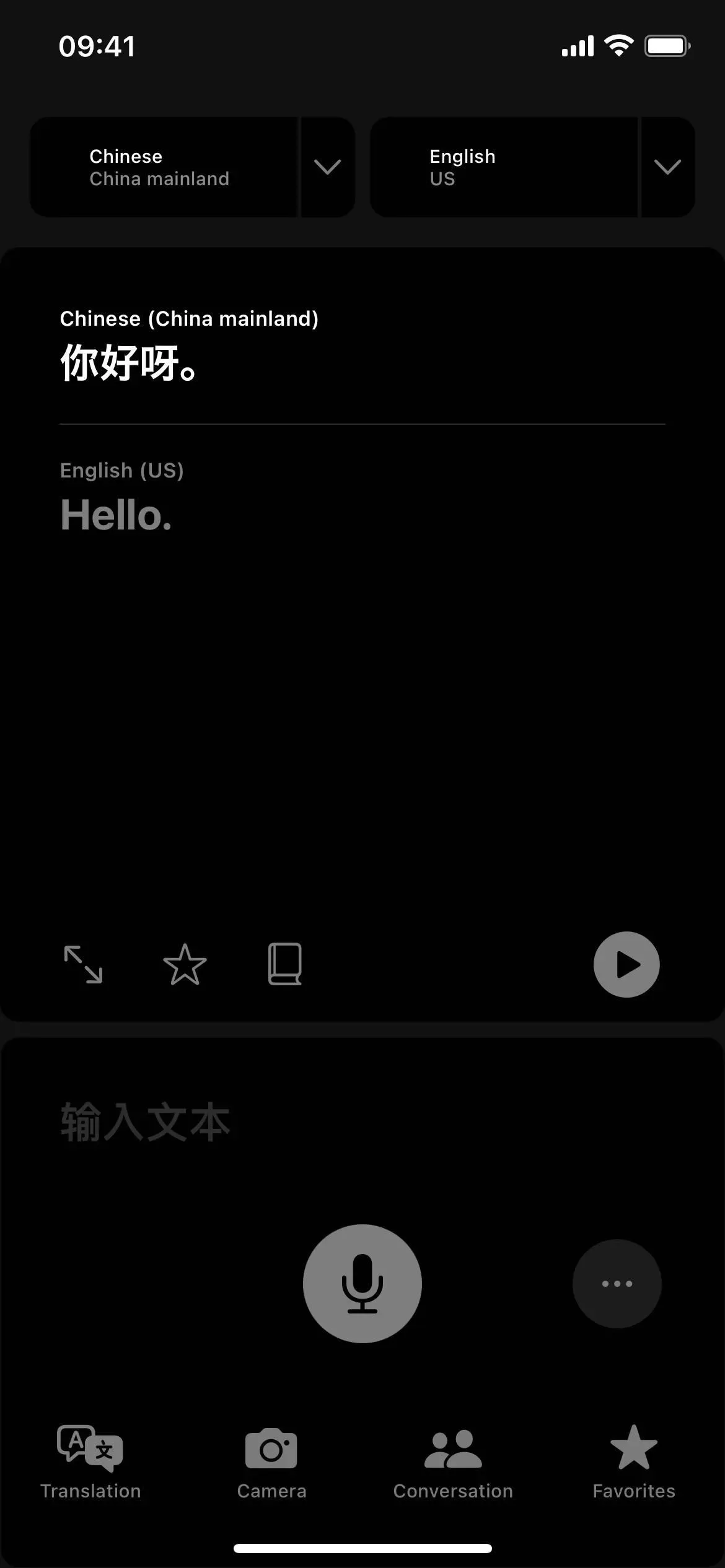
Você pode ativar ou desativar o zoom em Configurações -> Acessibilidade -> Zoom. Observe que o Zoom não afeta as capturas de tela. Por padrão, isso também não afeta a gravação e o espelhamento da tela, mas você pode ativar “Mostrar durante o espelhamento” nas configurações de Zoom para alterar isso.
Ao habilitar o zoom, você pode selecionar um filtro de “Filtro de zoom” nas configurações de zoom ou “Selecionar filtro” no controlador de zoom.
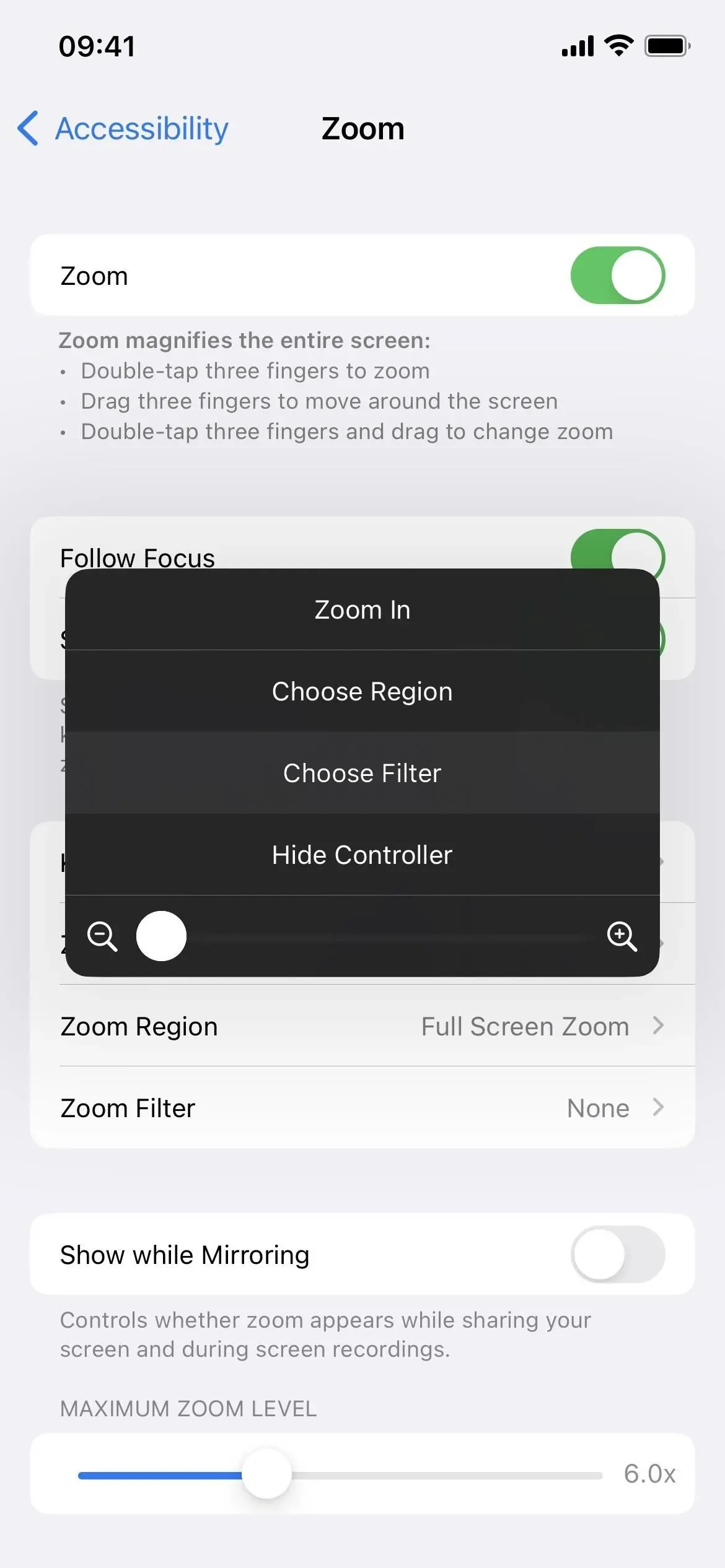
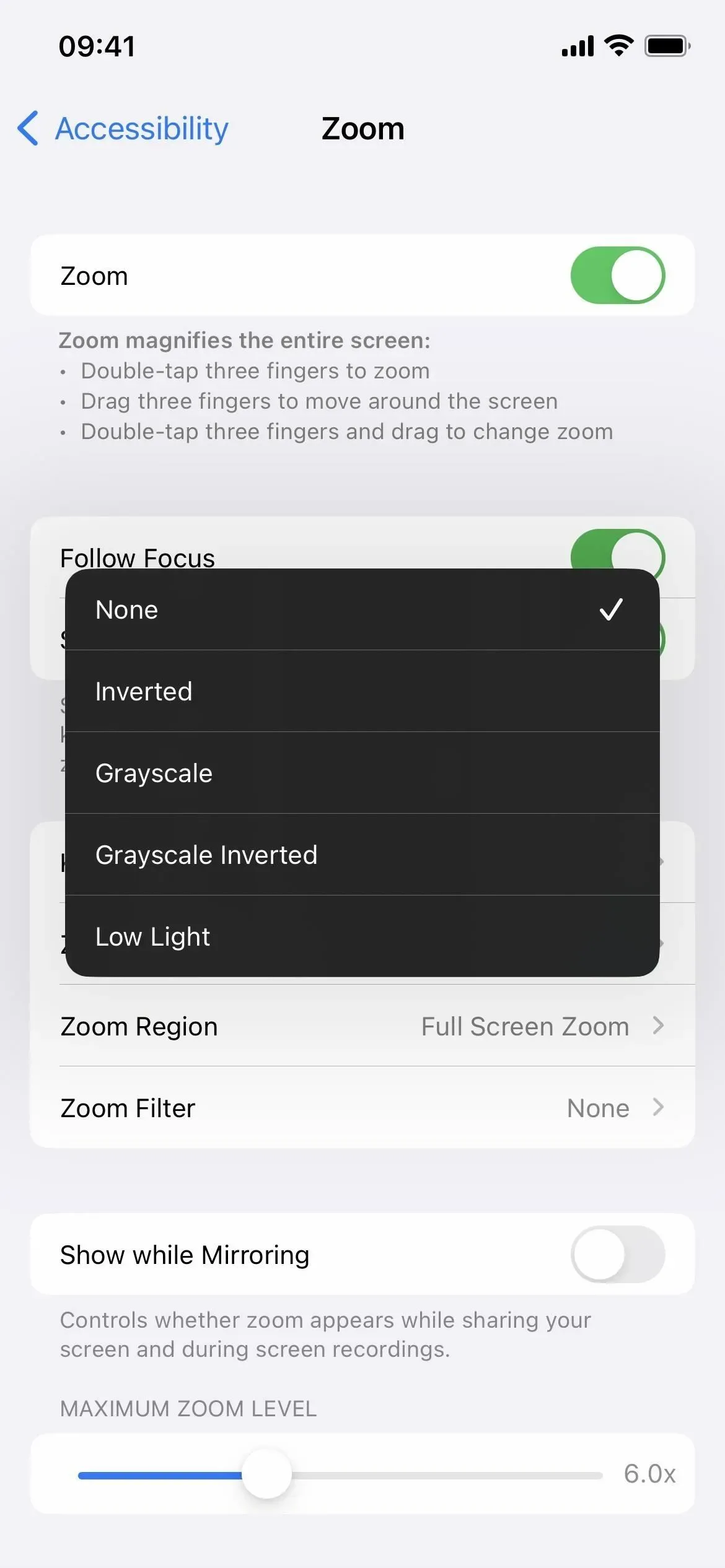
9. Turno noturno
O turno da noite, que existe desde o iOS 9.3, é uma sobreposição de cores que abafa toda a luz azul, o que afeta negativamente o ritmo circadiano, dificulta o sono e machuca os olhos ao usar o iPhone à noite.
Esse recurso move tudo na tela da extremidade mais fria do espectro de cores para a extremidade mais quente. Isso não ajudará você a desmaiar mais rápido do que se não estivesse usando o iPhone, mas é muito mais fácil para os olhos e o cérebro antes de dormir.
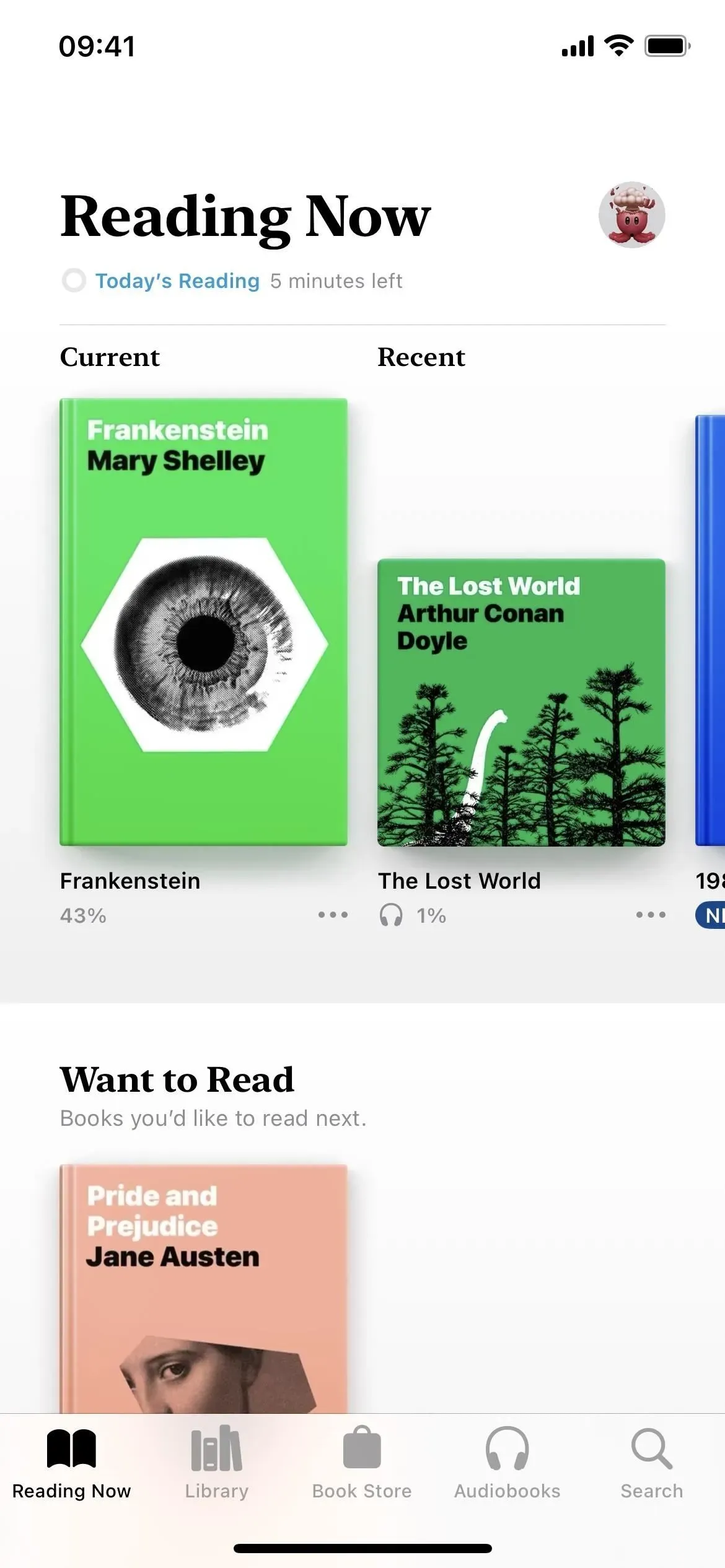
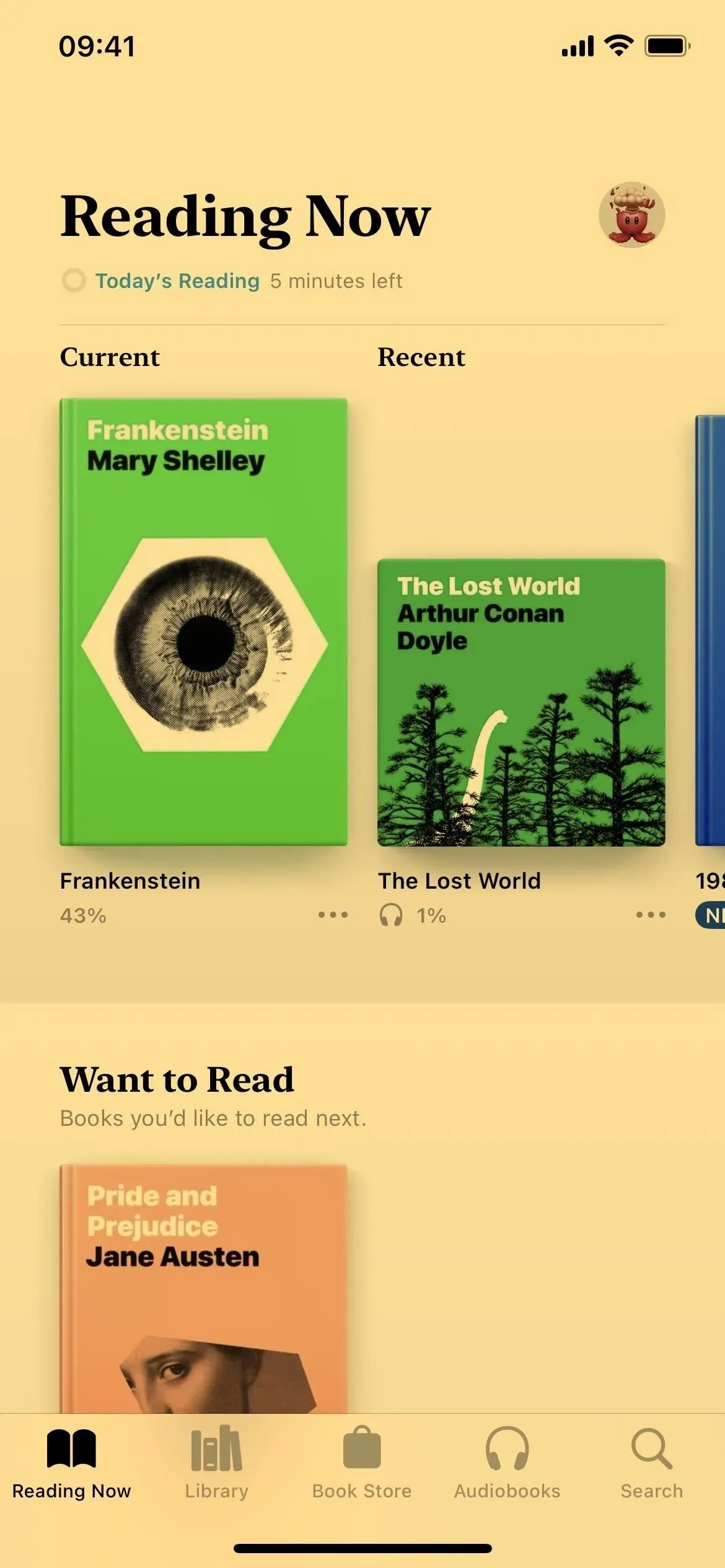
Você pode ativar ou desativar o Night Shift em Configurações -> Tela e Brilho -> Night Shift ou usando o menu Brilho no Centro de Controle. A Siri também funciona. Você pode colocá-lo em uma programação e usar o controle deslizante de temperatura de cor para ajustar a aparência de menos quente para mais quente. Observe que o Night Shift não afeta capturas de tela, gravações de tela e espelhamento de tela.
10. Tom verdadeiro
Você pode nem perceber, mas o True Tone está ativado no iPhone 8 e mais recentes por padrão. Os sensores do seu iPhone medem a luz ambiente ao seu redor e, em seguida, o True Tone ajusta a cor e a intensidade da tela para tornar o conteúdo mais natural.
Algumas das configurações de cores neste artigo podem desabilitar automaticamente o True Tone, como inversão clássica, inversão inteligente, filtros de escala de cinza e aumento de contraste. Você também pode desligá-lo sozinho, o que manterá a cor e a intensidade consistentes em sua tela.
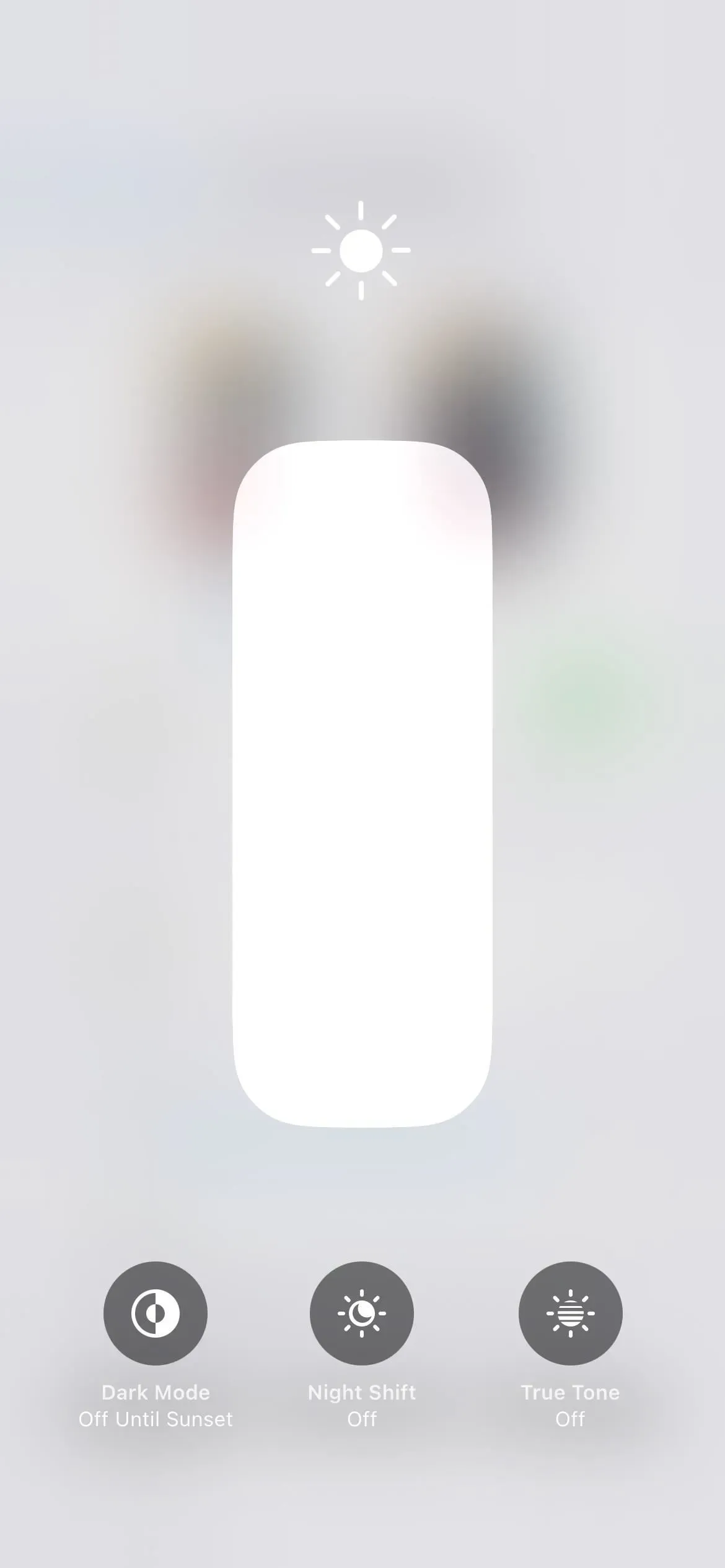
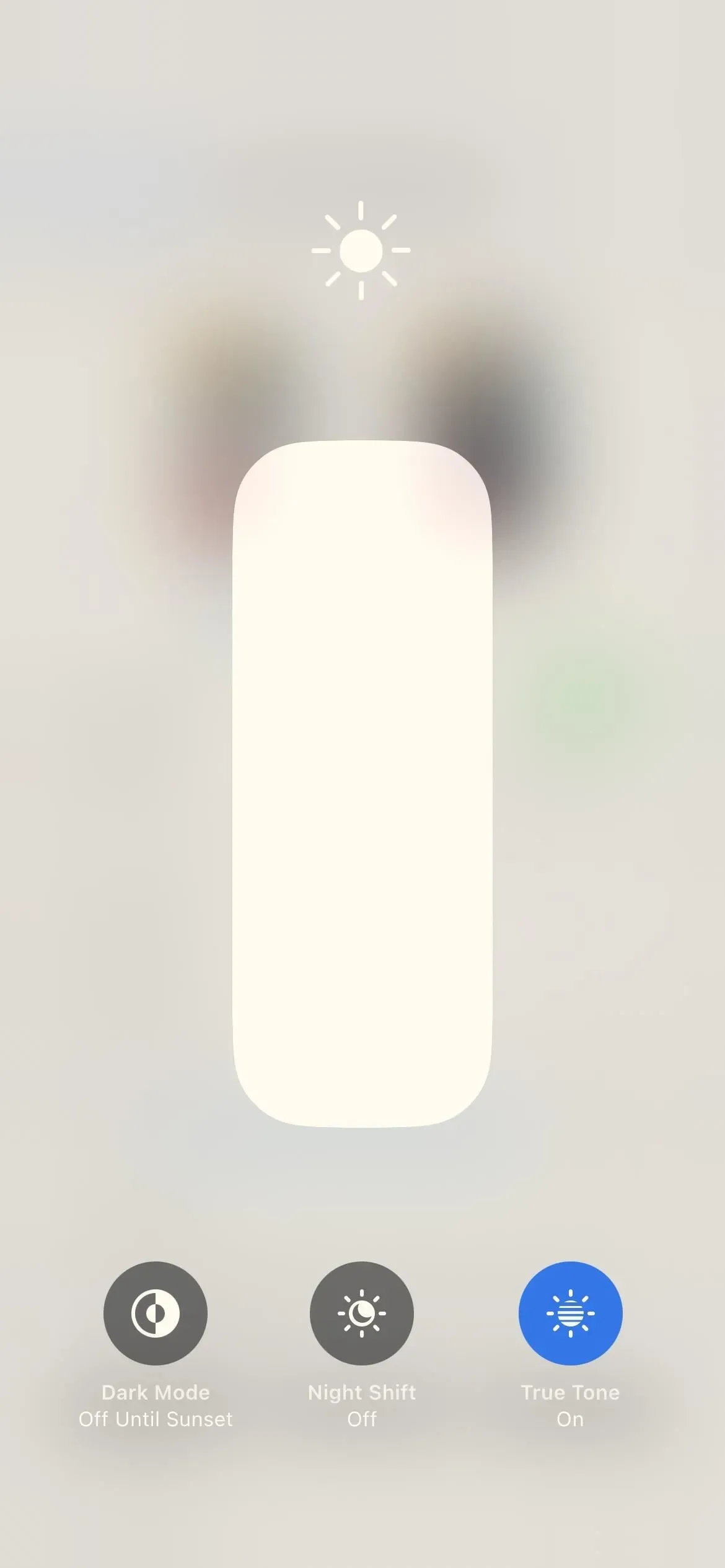
Você pode ativar ou desativar o True Tone em Configurações -> Tela e Brilho -> True Tone ou usando o menu Brilho no Centro de Controle. Observe que o True Tone não afeta capturas de tela, gravações de tela e espelhamento de tela.
11. Brilho
Você já deve saber como ajustar o brilho do seu iPhone, seja manualmente ou de forma automática. Quando o brilho automático está ativado (a configuração padrão), seu iPhone usa o sensor de luz ambiente para medir as condições de iluminação ao seu redor. O brilho da tela é ajustado de acordo, escurecendo em áreas escuras e iluminando em áreas bem iluminadas.
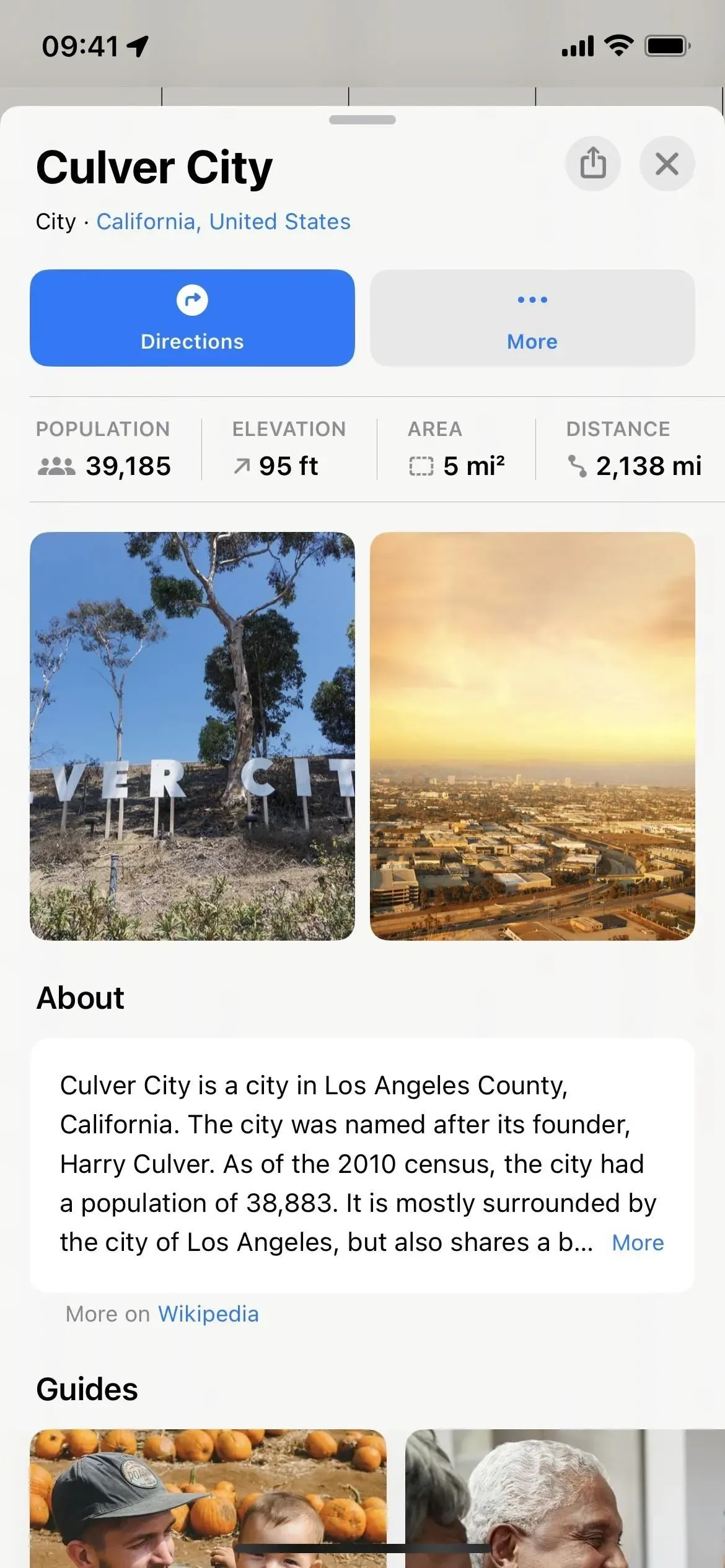
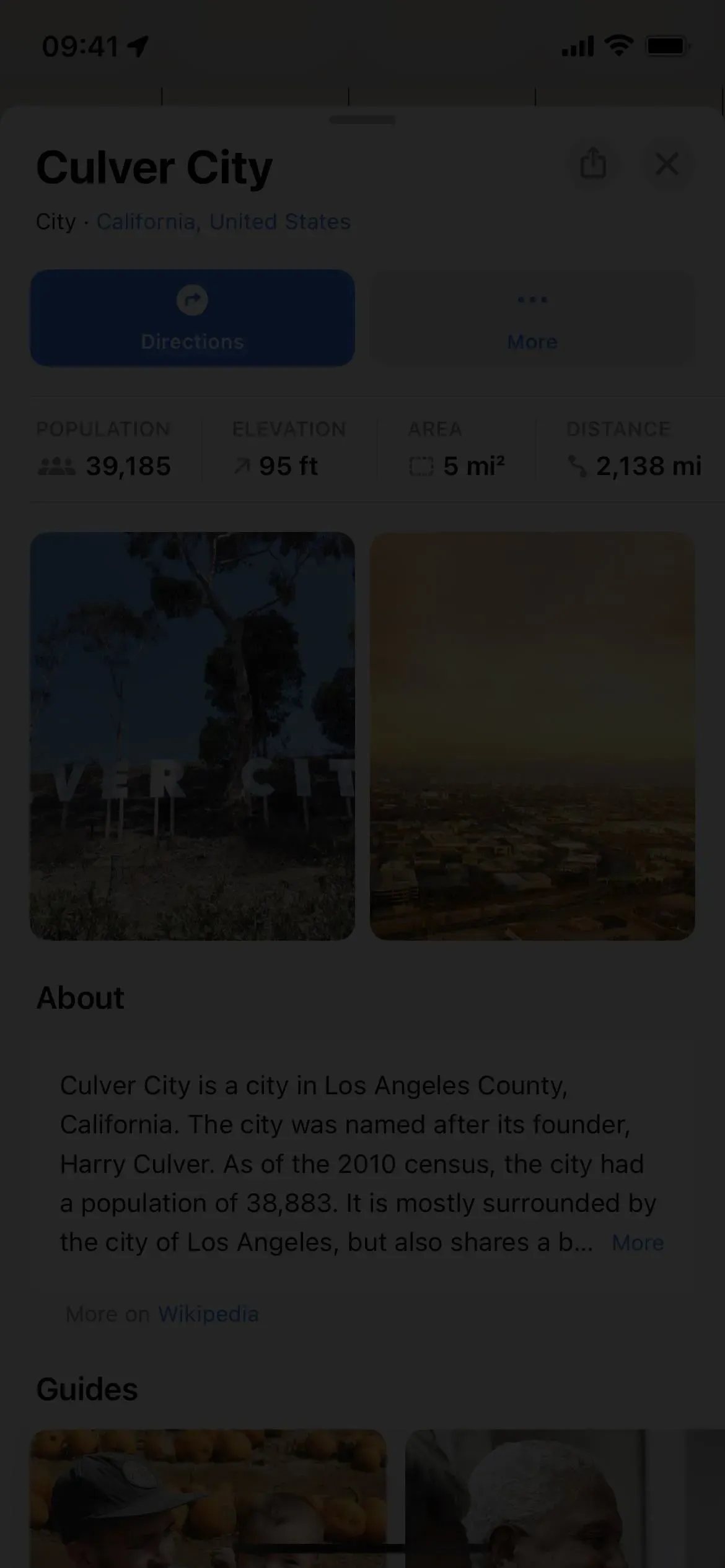
Você pode ativar ou desativar o brilho automático em Configurações -> Acessibilidade -> Exibição e tamanho do texto. A Siri também funciona. Você pode ajustar o brilho manualmente usando o controle de Brilho no Centro de Controle ou Configurações -> Tela e Brilho. Observe que o brilho não afeta capturas de tela, gravações de tela e espelhamento de tela.
Método 1: Definindo configurações por aplicativo
A Apple introduziu configurações por aplicativo no iOS 15 e três dos recursos que afetam as cores listados acima podem ser ajustados dessa maneira. Se você for usar qualquer um dos recursos suportados para seus aplicativos, é muito melhor configurá-los nas configurações por aplicativo do que usar os outros dois métodos abaixo.
Vá para Configurações -> Acessibilidade -> Configurações por aplicativo, clique em Adicionar aplicativo se o aplicativo que você deseja personalizar não estiver listado e selecione o aplicativo.


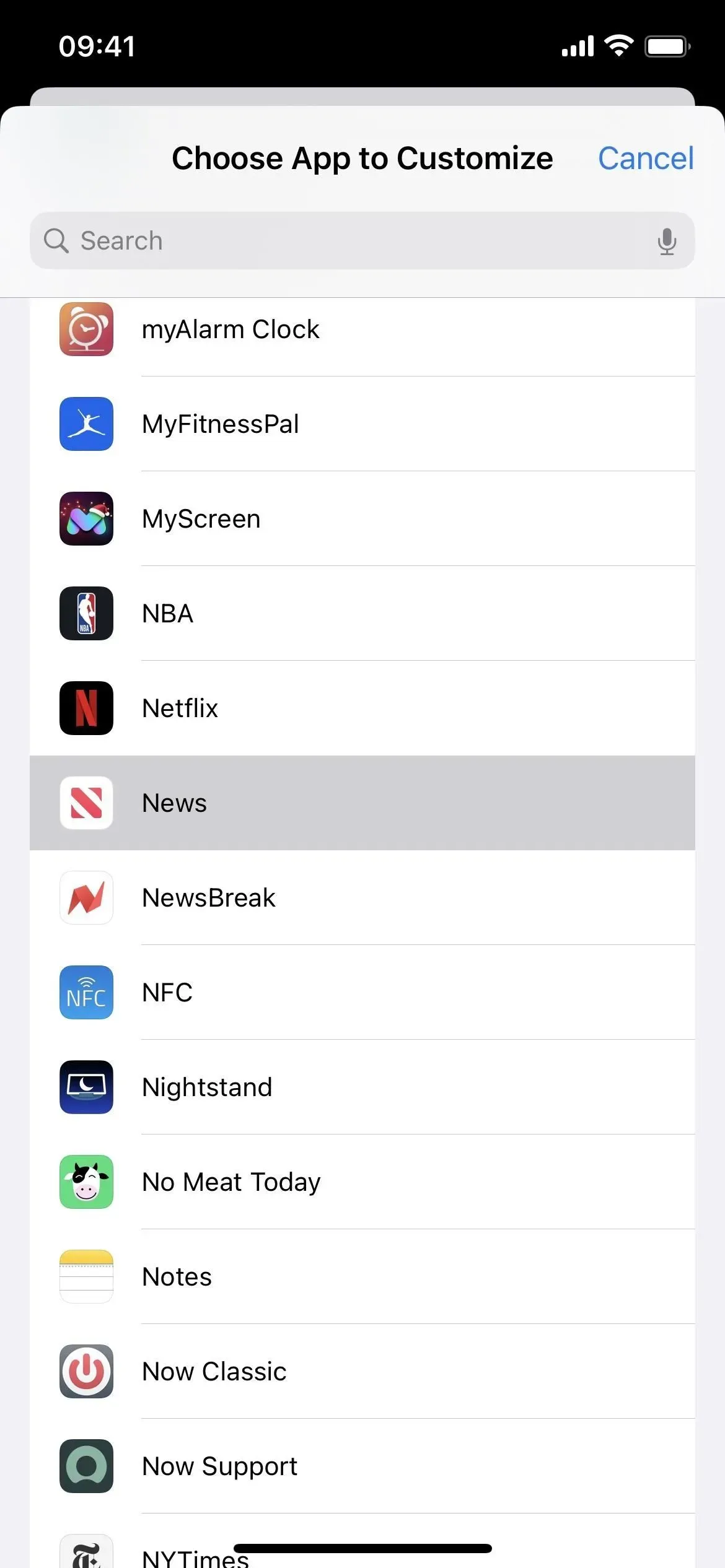
De volta à lista de configurações de cada aplicativo, selecione um aplicativo. Você pode até escolher uma tela inicial; suas configurações podem afetar a barra de status do seu iPhone fora das páginas da tela inicial.
Ative ou desative os três recursos a seguir em “Padrão”.
- Inversão Inteligente
- aumentar o contraste
- Reduzir a transparência
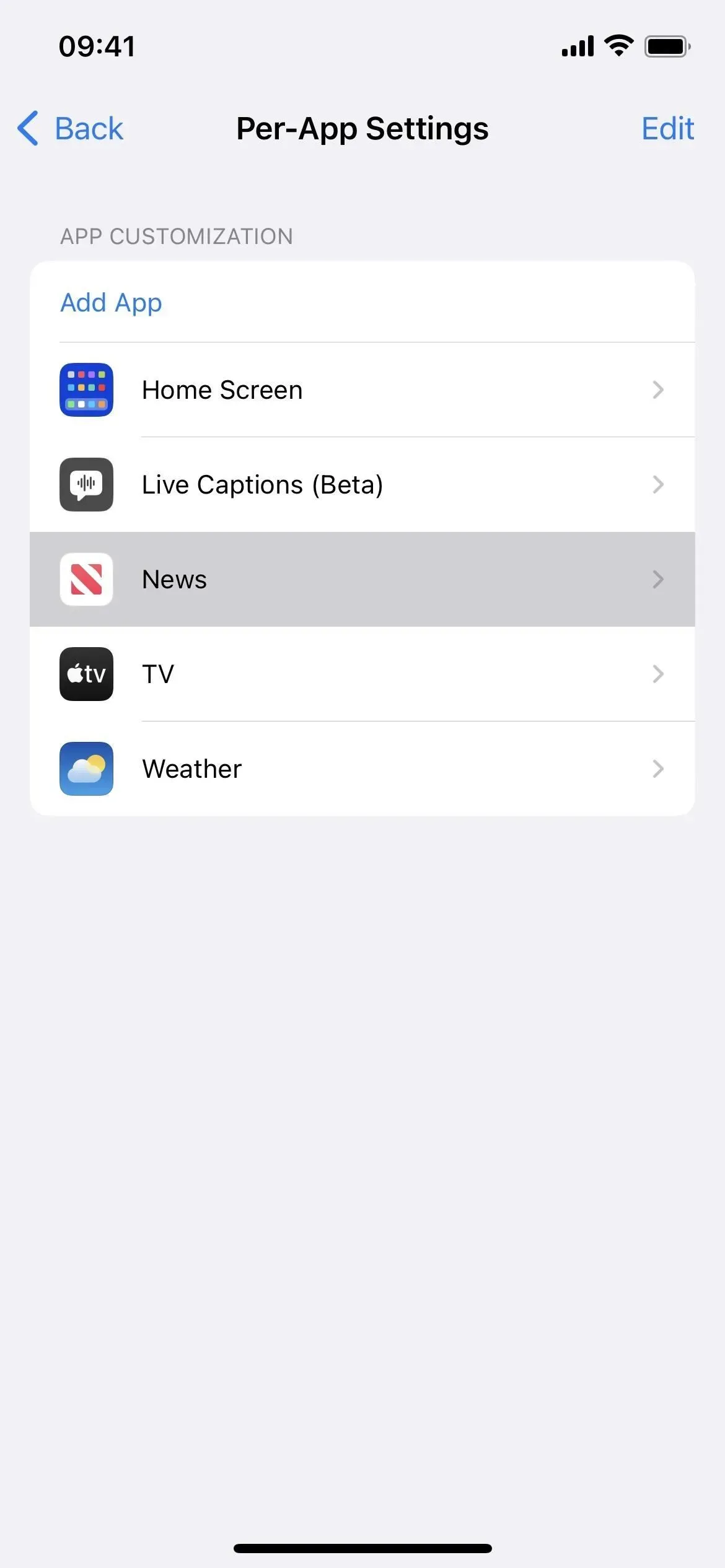
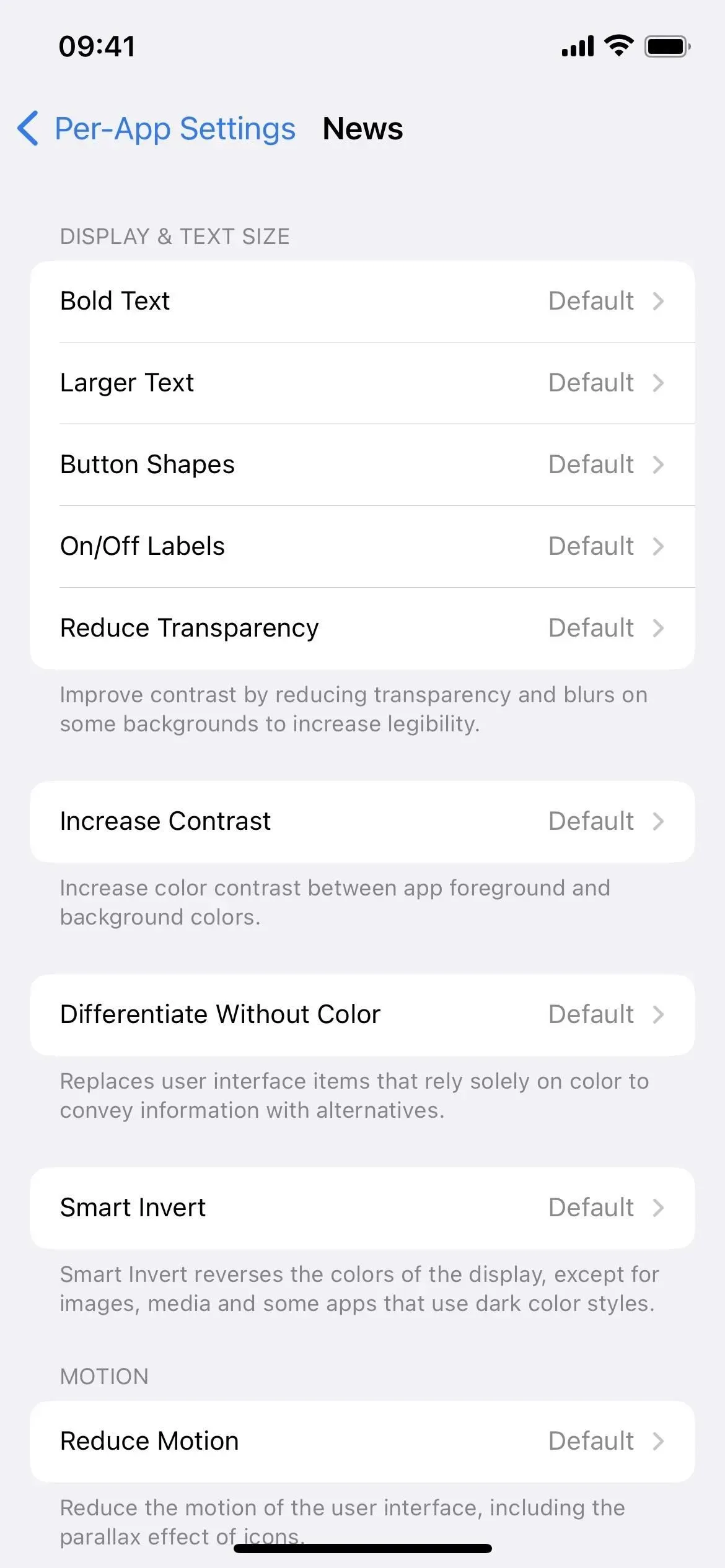
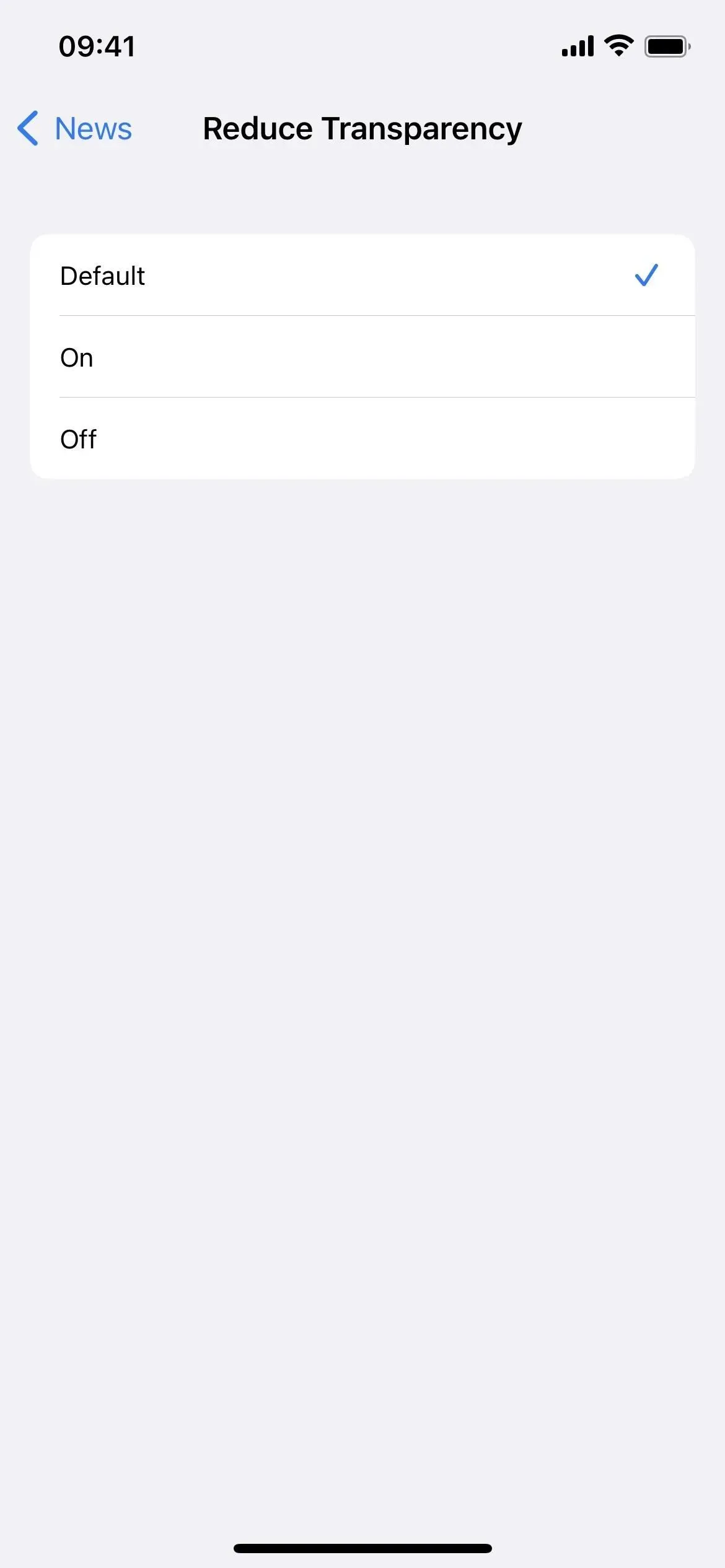
Para a maioria dos outros filtros e efeitos, você precisará do método 2 ou 3 abaixo.
Método 2: automatizar alterações de cores em aplicativos
Com o recurso de automação no aplicativo Atalhos, você pode alterar automaticamente as cores do aplicativo para que nenhuma ação seja necessária além da configuração inicial. A automação é executada sempre que você abre o app, aplicando todos os seus filtros do iOS. Aí quando você fecha o app tudo volta ao normal.
A maioria dos efeitos de cor listados acima pode ser usada em atalhos de teclado e estão listados abaixo como os nomes de suas ações de atalho. Você não pode automatizar Night Shift ou True Tone.
- Definir aparência (modo escuro)
- Instale a inversão clássica
- Instale o Smart Invert (o método 1 é o melhor para isso)
- Definir filtros de cor
- Definir aumento de contraste (o método 1 é melhor para isso)
- Defina Reduzir transparência (o método 1 é melhor para isso)
- Definir ponto branco (reduzir ponto branco)
- Definir escala
- Definir brilho
Na verdade, existem duas maneiras de criar automação de mudança de cor.
Opção 1: Troque os filtros ao abrir e fechar o aplicativo
Esta é a maneira mais fácil. Quando você abre o aplicativo, a automação ativa ou desativa todos os filtros que você adicionou. Ao fechar o app, a automação faz a mesma coisa: troca todos os filtros.
- Inicie a nova automação pessoal no aplicativo Atalhos.
- Selecione Aplicativo na lista.
- Clique em “Selecionar” ao lado do aplicativo.
- Selecione o aplicativo ou aplicativos que deseja atribuir e clique em Concluído.
- Habilite “Aberto” e “Fechado” e clique em “Avançar”.
- Adicione a ação ou ações que deseja atribuir ao aplicativo ou aplicativos.
- Clique em “Girar” se iniciar a ação e alterne para “Alternar”. Se estiver usando “Definir brilho”, ajuste o nível de brilho como uma porcentagem.
- Clique em próximo.
- Desative “Perguntar antes do lançamento” e clique em “Não perguntar” para confirmar.
- Clique em “Concluído” para finalizar.
Embora você possa combinar ações para obter efeitos de cores exclusivos em aplicativos, não exagere. Se você selecionar muitos atalhos, levará muito tempo para instalar tudo quando você abrir o aplicativo e pode não restaurar tudo quando você fechar o aplicativo.
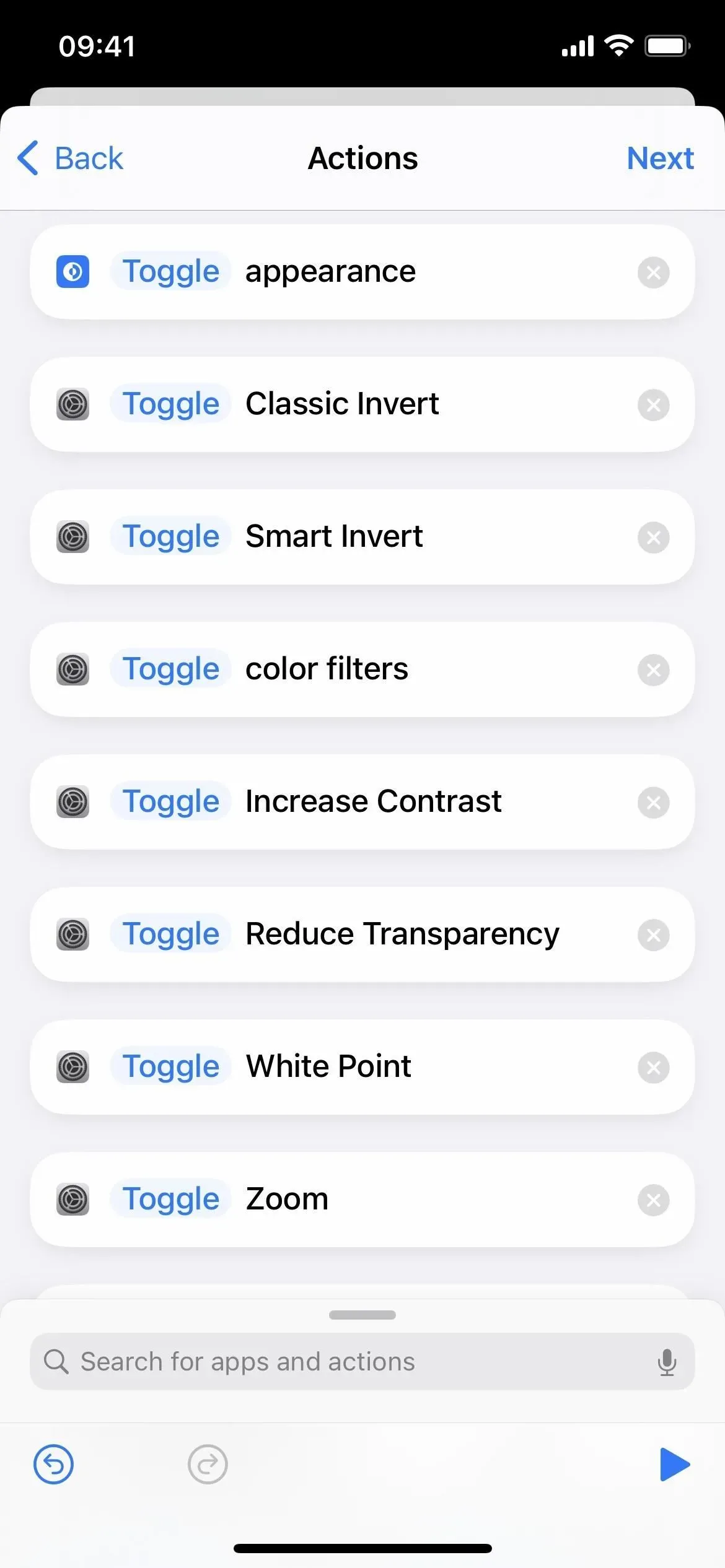

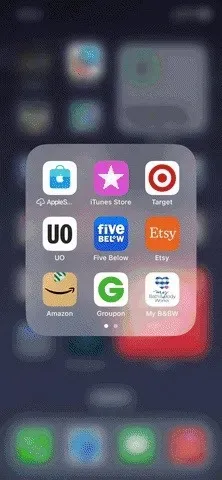
Desvantagens da troca de filtros
No entanto, se você já estiver usando o filtro em todo o sistema ou no aplicativo do qual está alternando diretamente, abrir o aplicativo de destino desabilitará inadvertidamente o filtro. Fechar o aplicativo ou alternar diretamente para o aplicativo anterior deve trazer as coisas de volta.
Para evitar isso, pelo menos para Smart Invert, aumente o contraste e diminua a transparência, use o método 1 acima.
Caso contrário, você pode alternar manualmente o filtro (consulte o Método 3) usado em outro lugar antes ou depois de abrir o aplicativo de destino. No entanto, você terá que fazer isso novamente ao voltar se quiser manter o tema anterior. Se for um tema de aplicativo anterior e não de todo o sistema, você também pode abrir a tela inicial ou outro aplicativo não filtrado antes de abrir o aplicativo de destino.
Em um mundo ideal, você poderia fazer com que a automação registrasse os filtros usados antes de abrir o aplicativo de destino, para que pudesse retornar a eles quando fechar o aplicativo. No entanto, os atalhos têm a capacidade de gravar apenas imagens escuras e claras, e não filtros de cores, inversão inteligente e outras opções.
Opção 2: Ativar/desativar filtros ao abrir/fechar o aplicativo
Isso requer mais trabalho, pois você precisa criar duas automações separadas, uma para abrir o aplicativo e outra para fechá-lo. Portanto, se você já estiver usando o filtro em outro lugar, abrir o aplicativo de destino deve deixá-lo ativado se estiver em automação. No entanto, fechar o aplicativo irá desativá-lo, a menos que você use automação semelhante para tudo o que mudar.
- Inicie a nova automação pessoal no aplicativo Atalhos.
- Selecione Aplicativo na lista.
- Clique em “Selecionar” ao lado do aplicativo.
- Selecione o aplicativo ou aplicativos que deseja atribuir e clique em Concluído.
- Alterne apenas “Abrir” e clique em “Avançar”.
- Adicione a ação ou ações que deseja atribuir ao aplicativo ou aplicativos.
- Deixe “Turn” como está se a ação começar com ele. Se você estiver usando Definir aparência, escolha entre Escuro ou Claro. Se estiver usando “Definir brilho”, ajuste o nível de brilho como uma porcentagem. Para todas as outras ações, selecione On. ou “Desligado”.
- Clique em próximo.
- Desative “Perguntar antes do lançamento” e clique em “Não perguntar” para confirmar.
- Clique em “Concluído” para finalizar.
Assim como na troca de filtros na automação, não exagere ao combinar ações para criar efeitos de cores exclusivos nos aplicativos. Se você selecionar muitos atalhos, levará muito tempo para instalar tudo quando você abrir o aplicativo e pode não restaurar tudo quando você fechar o aplicativo.
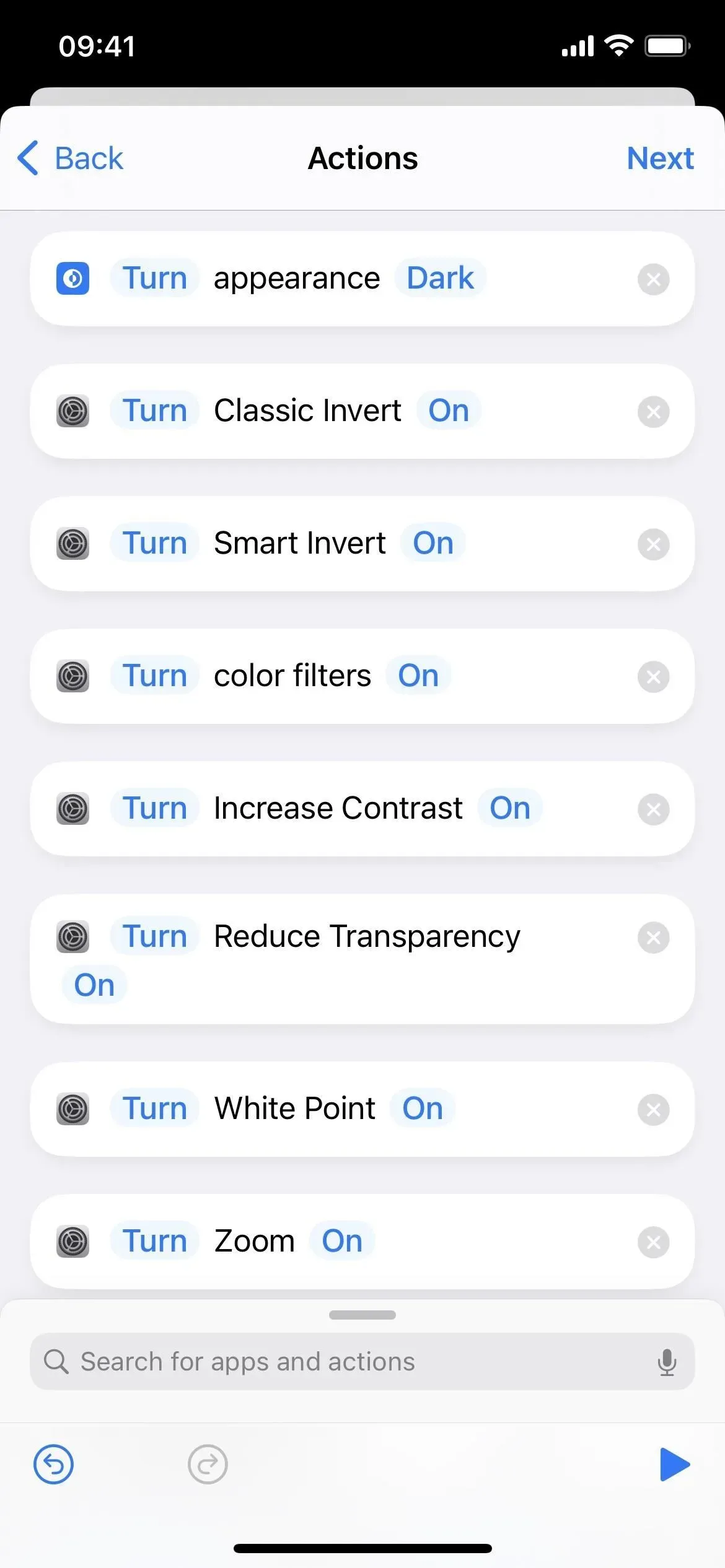
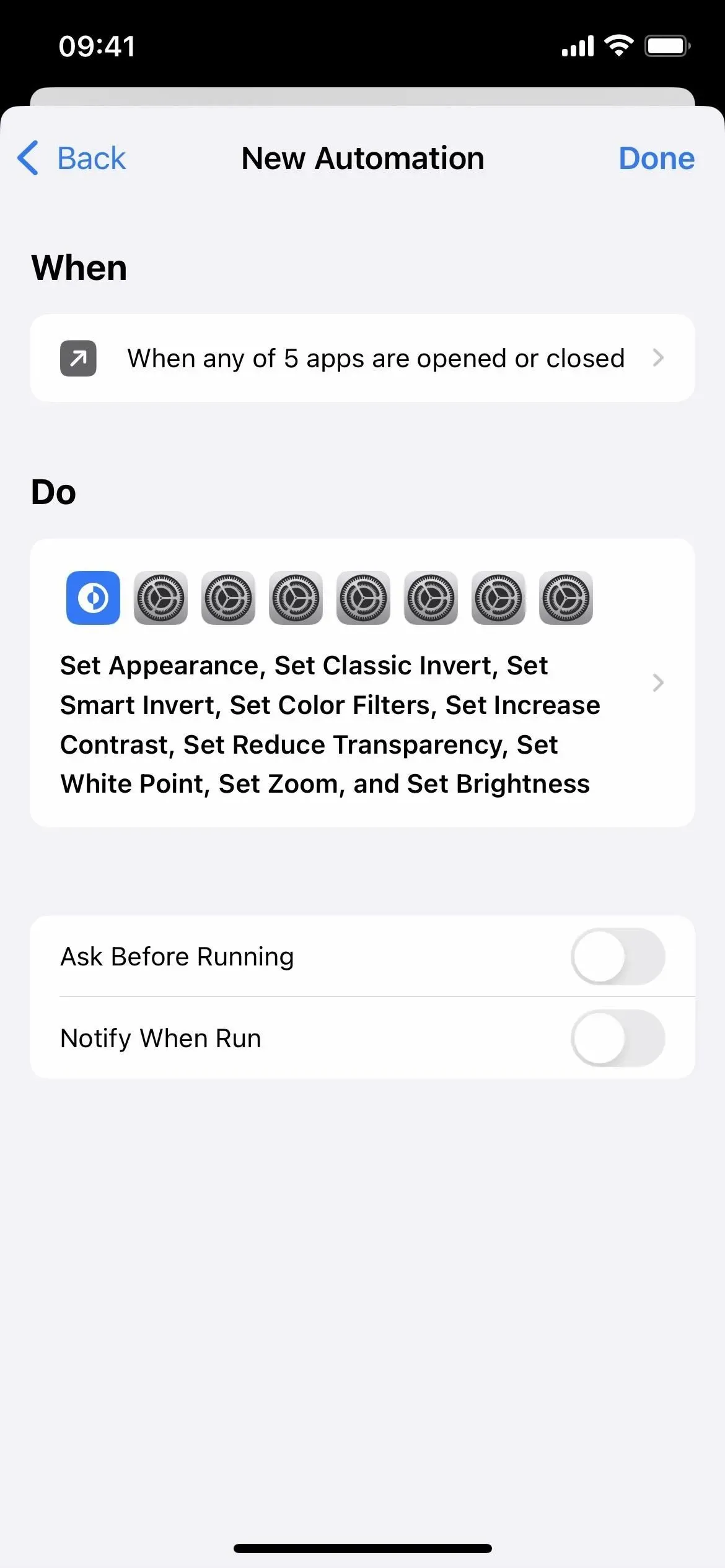
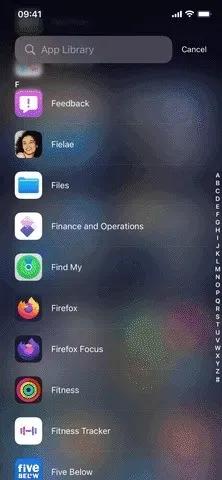
Desvantagens de habilitar/desabilitar filtros
Se você estiver usando algum filtro de todo o sistema e um deles for usado em sua automação, a abertura do aplicativo não o afetará, a menos que você o desative ao automatizar. No entanto, se o filtro estiver habilitado quando o app for aberto e em sua automação, o filtro de todo o sistema será desabilitado quando o app for fechado.
Para evitar isso, pelo menos para Smart Invert, aumente o contraste e diminua a transparência, use o método 1 acima.
Como você pode ver, há um pequeno problema com cada opção. Se você não usa filtros de todo o sistema, isso não deve ser um problema. Se você fizer isso, terá um pouco de trabalho extra ao abrir e fechar aplicativos para voltar à visão anterior de todo o sistema. Configurar a automação para cada aplicativo no seu iPhone lhe dará controle total, mas é muito trabalhoso.
Método 3: alterar manualmente as cores nos aplicativos
Se você não deseja usar a automação de atalho para alternar automaticamente o tema de cores de um aplicativo ou quando precisa ajustar rapidamente a cor quando sua automação liga ou desliga o que deseja, pode usar a Siri ou os controles básicos para cada opção no aplicativo Configurações, conforme mostrado acima. No entanto, existem maneiras mais rápidas de definir alguns deles sem falar ou pesquisar no aplicativo Configurações.
A maioria dos efeitos de cor listados acima pode ser usada em atalhos de teclado e estão listados abaixo como os nomes de suas ações de atalho. Você não pode automatizar Night Shift ou True Tone.
- Clássico invertido
- Smart Invert (o método 1 é melhor para isso)
- Filtros de cor
- Aumente o contraste (o método 1 é o melhor para isso)
- Reduza a transparência (o método 1 é melhor para isso)
- Reduzir o ponto branco
- Aumentar
Opção 1: Acessibilidade Acesso rápido
Quando ativado, um atalho de acessibilidade é atribuído a um gesto de clique triplo do botão lateral ou botão inicial no seu iPhone. Portanto, quando você pressiona rapidamente o botão três vezes seguidas, qualquer opção escolhida para o atalho de acessibilidade será ativada ou desativada. Se você definir mais de uma opção, ele mostrará uma lista delas para você escolher.
Vá para Configurações -> Acessibilidade -> Atalho de acessibilidade e verifique se pelo menos uma das configurações de cor está marcada. Nem todas as coisas mostradas acima estão disponíveis, mas você pode controlar inversão clássica, inversão inteligente, filtros de cor, aumentar contraste, diminuir transparência, diminuir ponto branco e zoom.
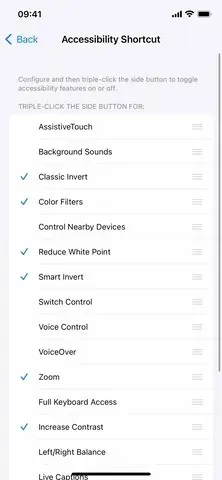
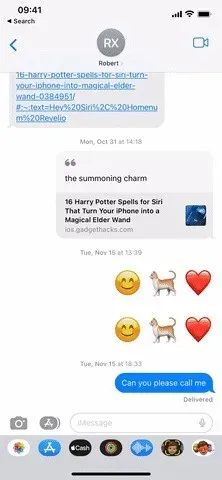
Opção 2: Atalhos de acessibilidade no Centro de Controle
Configure o atalho de acessibilidade conforme mostrado na opção 1 acima e vá para Configurações -> Centro de Controle. Adicione um controle Atalhos de acessibilidade se ainda não estiver na lista de controles incluídos.
Sempre que abrir o Centro de Controle, você pode tocar no controle Atalhos de Acessibilidade para ativar ou desativar os recursos atribuídos. Se você tiver mais de um conjunto, selecione na lista que aparece.


Opção 3: Clique em “Voltar”
O Back Tap existe desde o iOS 14 e funciona como parece. Você pode tocar duas ou três vezes no ícone da Apple na parte de trás do seu iPhone e ele executará qualquer ação que você atribuir ao gesto.
Vá para Configurações -> Acessibilidade -> Toque -> Voltar Pressione e selecione Toque duplo ou Toque triplo. Você pode escolher entre ações do sistema, ações de acessibilidade, gestos de deslizar e até atalhos.
No nosso caso, você pode definir um atalho de acessibilidade para ele caso não queira abri-lo, conforme descrito nas opções 1 e 2 acima. Nenhuma ação do sistema ajuda na mudança de cor. Para acessibilidade, você pode escolher Classic Invert, Smart Invert, Color Filters ou Zoom.
Você também pode usar um dos outros recursos de mudança de cor acima, mas precisará criar um atalho para eles no aplicativo Atalhos e atribuí-lo aqui. Se você fizer isso, também terá acesso ao modo escuro, aumentar o contraste, diminuir a transparência, diminuir o ponto branco e o brilho. Você também pode usar qualquer combinação de efeitos de cor.
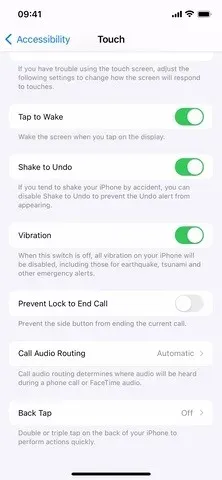
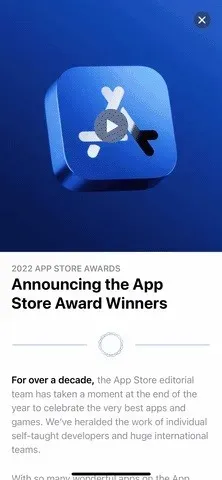



Deixe um comentário