Como personalizar a tela de bloqueio do seu iPhone com esses 27 novos recursos incríveis no iOS 16

A Apple acaba de lançar a atualização mais significativa para a tela de bloqueio do iOS, trazendo uma infinidade de recursos para deixar você feliz. O tema desta atualização é uma personalização que oferece controle total sobre a aparência e a funcionalidade da tela de bloqueio do seu iPhone.
Os novos recursos da tela de bloqueio estão disponíveis no iOS 16 e não parece que chegarão ao iPad até o próximo ano, provavelmente com o iPadOS 17. Há muitas novas opções de papel de parede, efeitos interessantes, integração do Focus e dados. widgets, para citar apenas alguns dos novos recursos.
1. Troque a tela de bloqueio
O Apple iOS 16 permite que você crie várias telas de bloqueio entre as quais você pode alternar a qualquer momento, e nem precisa sair da tela de bloqueio para fazer isso.
Para alterar a tela de bloqueio, toque e segure a imagem, data ou hora na tela de bloqueio, deslize para a esquerda ou para a direita e toque no tema desejado. Esta é a única maneira de alternar entre as telas de bloqueio, pois não há opção para alternar em Configurações -> Papel de parede. No entanto, você pode visitar as configurações de papel de parede para adicionar novos papéis de parede que mudarão a tela de bloqueio para o que você criar.
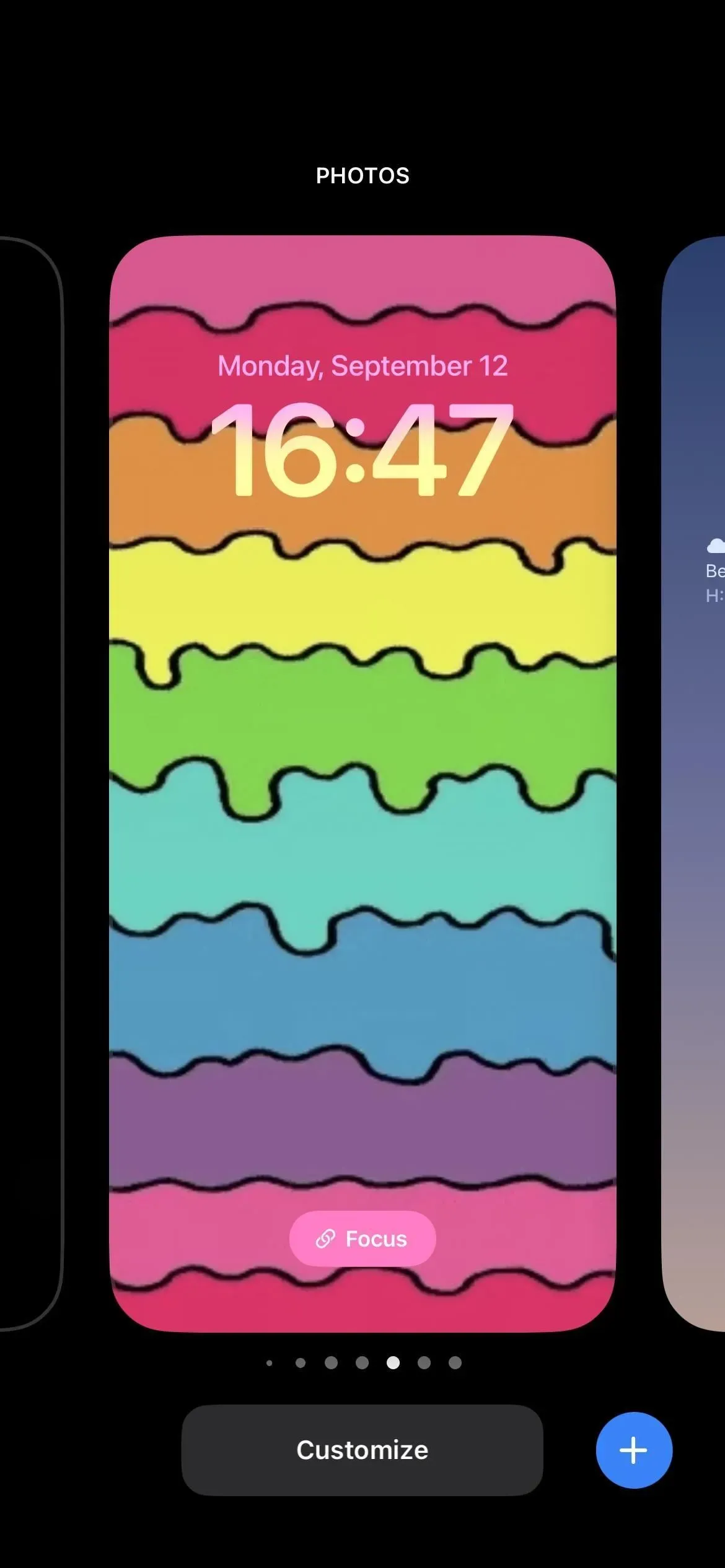
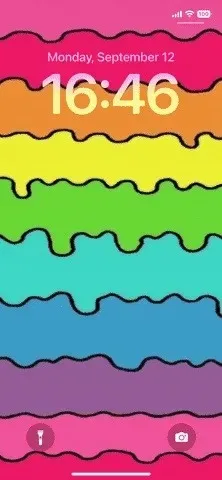
2. Galeria de tela de bloqueio
Para criar uma nova tela de bloqueio, abra o seletor de tela de bloqueio. Em seguida, deslize o dedo para baixo e selecione a opção Adicionar novo ou pressione o botão de adição na parte inferior. Se você tiver apenas uma tela de bloqueio padrão, poderá selecionar “Personalizar” e depois “Adicionar novo” no menu de ação.
Você também pode desbloquear seu iPhone e ir para Configurações -> Papel de parede e escolher Adicionar novo papel de parede. E se você tiver apenas uma tela de bloqueio padrão, poderá selecionar “Personalizar” abaixo da imagem da tela de bloqueio e clicar em “Adicionar novo”.
Uma nova galeria de tela de bloqueio deve aparecer onde você pode escolher qualquer tema de papel de parede disponível ou personalizado.
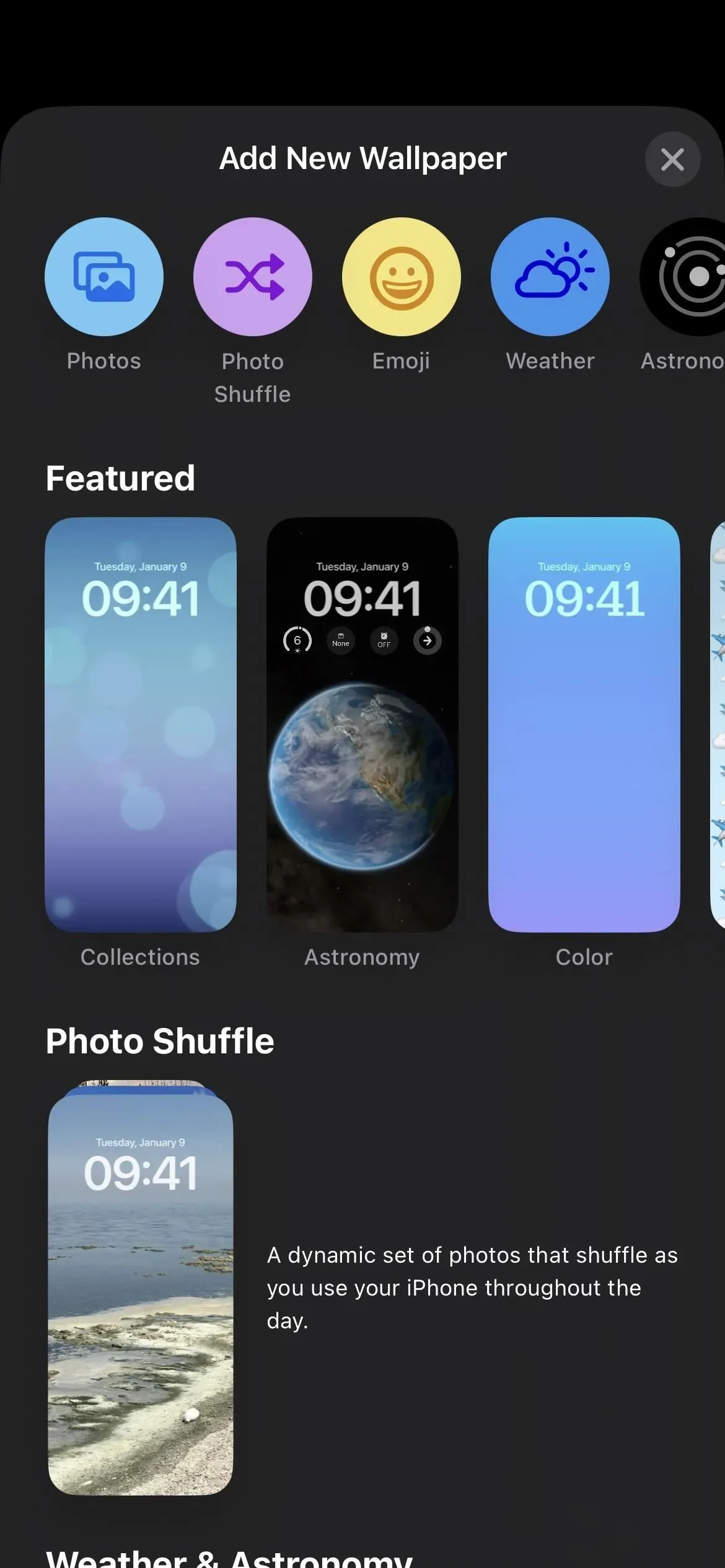
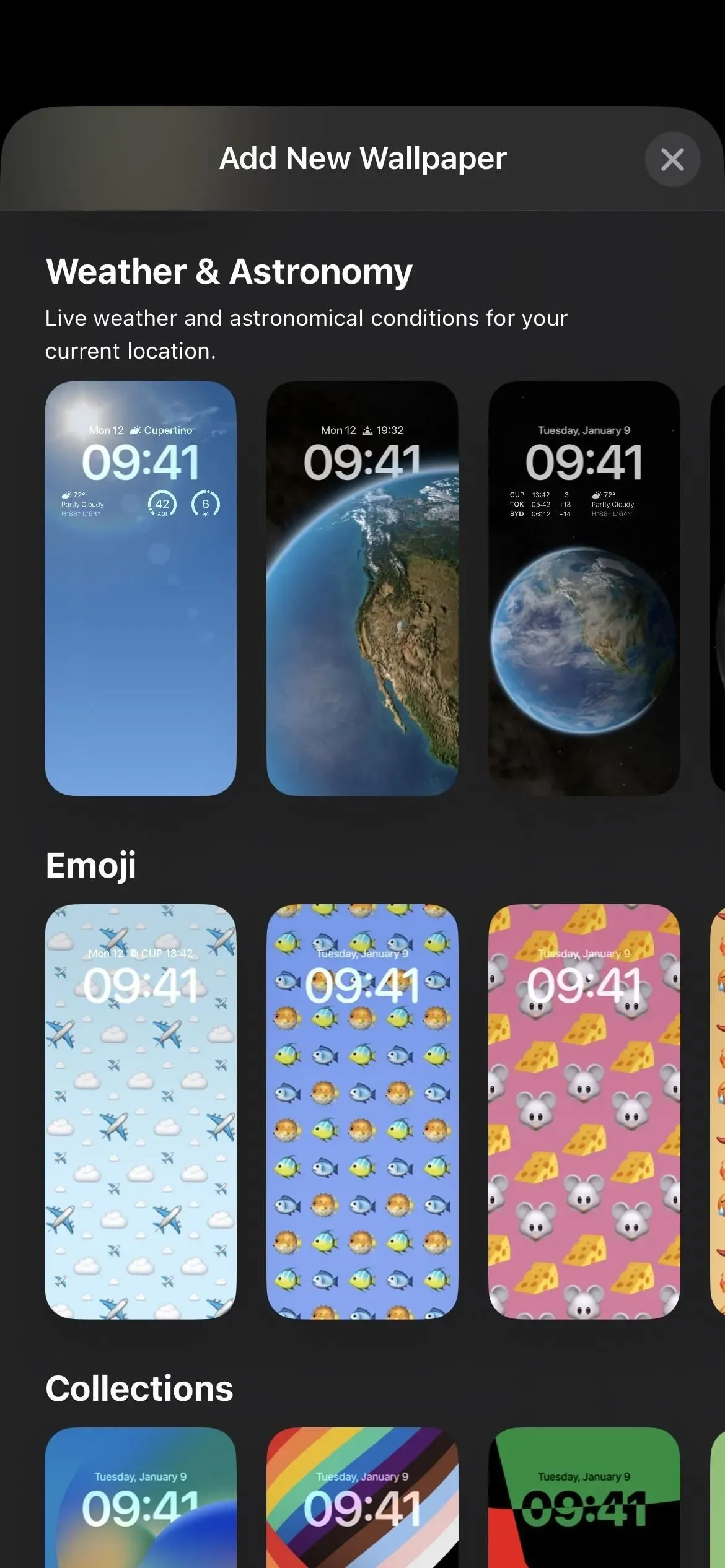
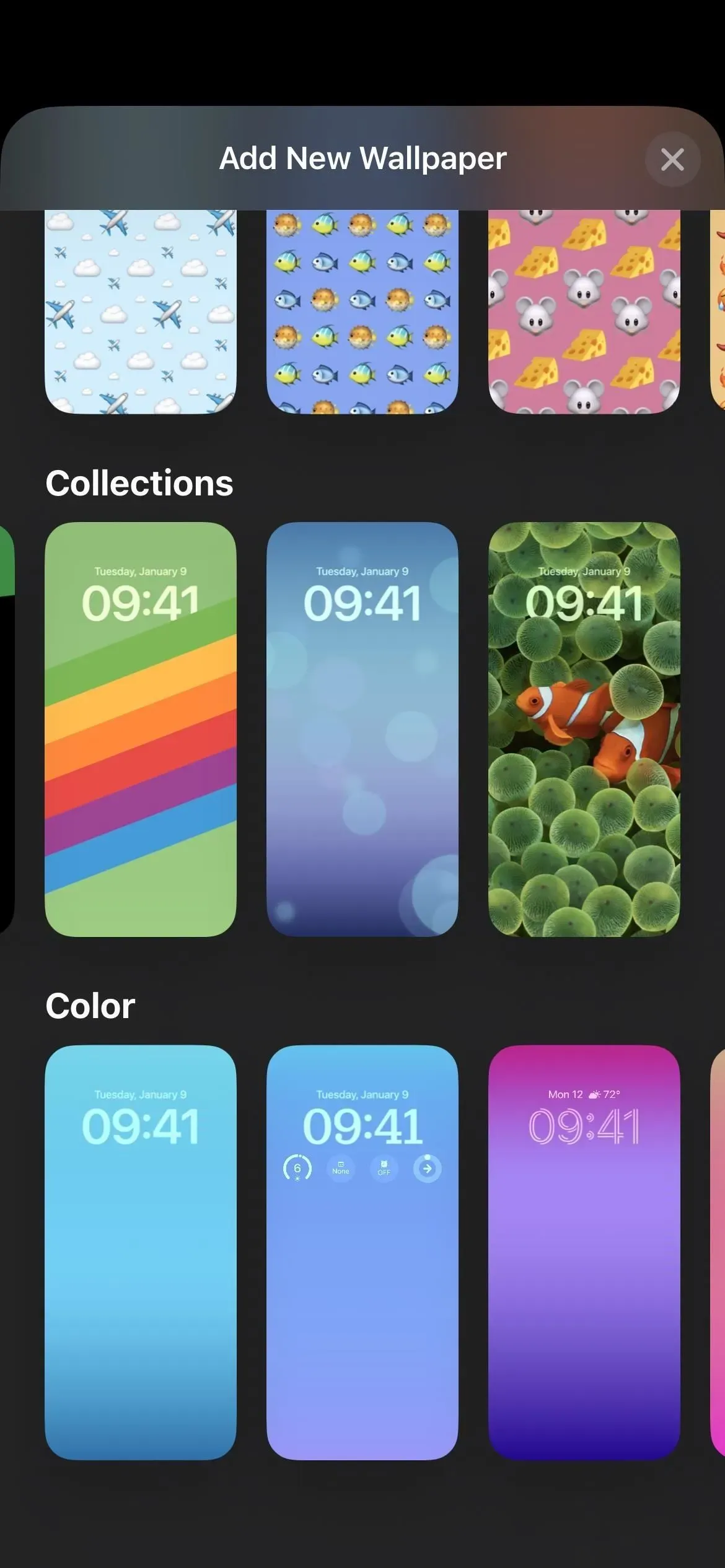
3. Papel de parede do clima ao vivo
Se você quiser ver as condições meteorológicas mais recentes sempre que olhar para o seu iPhone, o novo papel de parede ao vivo do clima pode ajudar. Selecione-o e ele mostrará visualmente as condições locais atuais em segundo plano, como nuvens em movimento ou chuva, e fornecerá estatísticas meteorológicas por data e hora.
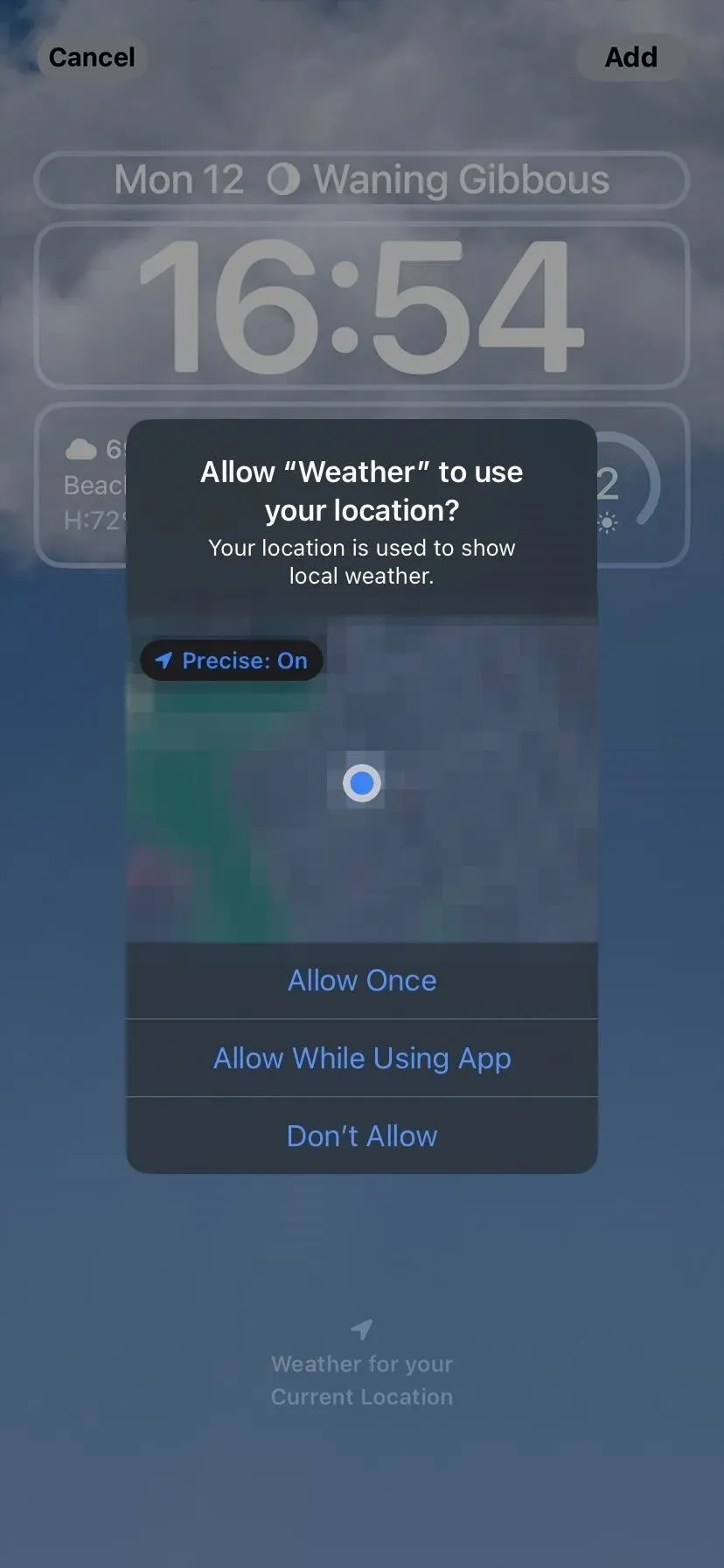

4. Papel de parede astronômico em tempo real
Há também papéis de parede astronômicos que são atualizados em tempo real. Você pode escolher entre um close-up da Terra, do planeta inteiro, um close-up da Lua, da Lua inteira ou do Sistema Solar. À medida que as condições astronômicas mudam, seu papel de parede também muda.
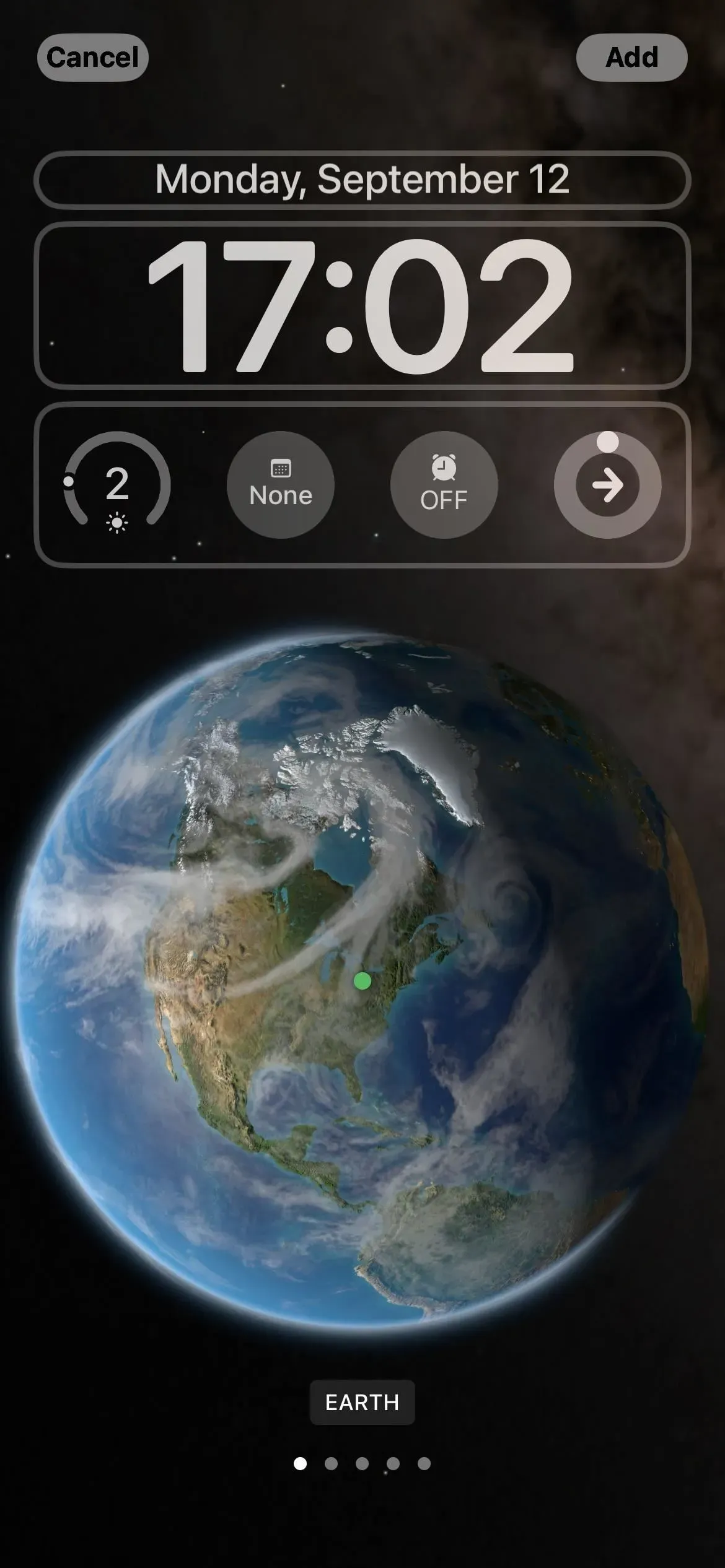
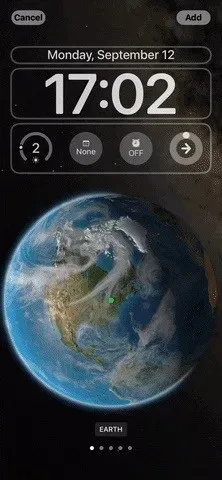
5. Papel de parede com emoji
Seu papel de parede também pode ser totalmente emoji, se desejar. Selecione uma imagem pré-criada ou clique no botão emoji. Você pode desativar ou selecionar de um a seis caracteres para incluir nos gráficos. Você pode alterar a cor do plano de fundo e alternar entre diferentes exibições, incluindo grades pequenas, médias e grandes, anéis e um design em espiral.
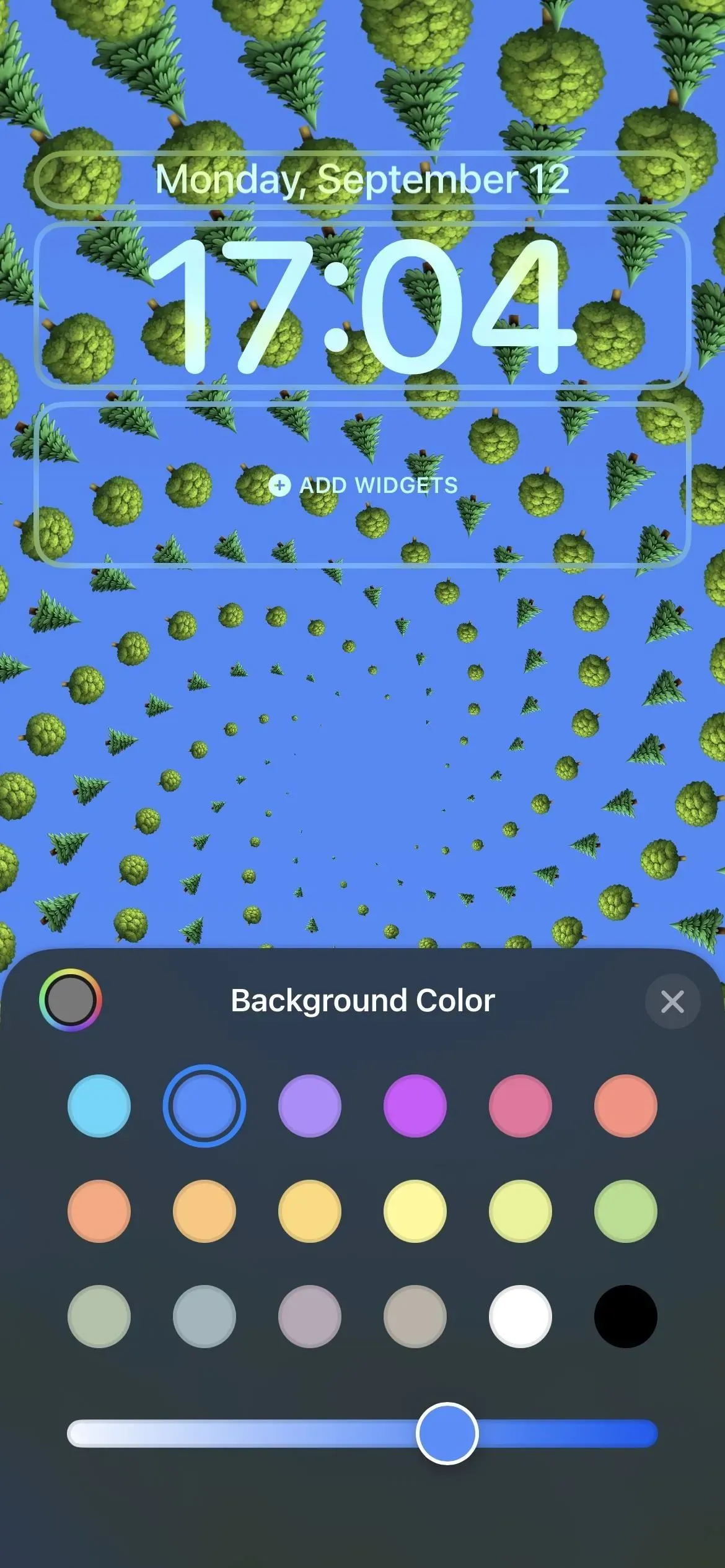
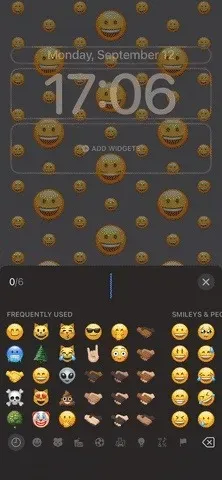
6. Papéis de parede gradientes e de cores sólidas
Você também pode escolher novos papéis de parede coloridos. A seção Cor tem algumas opções predefinidas, mas você também pode clicar em Cor na parte superior para escolher sua própria cor de fundo, intensidade e filtro. Existem filtros brilhantes, profundos, tonais, ociosos e vibrantes, e uma boa opção se você não gosta de gradientes.
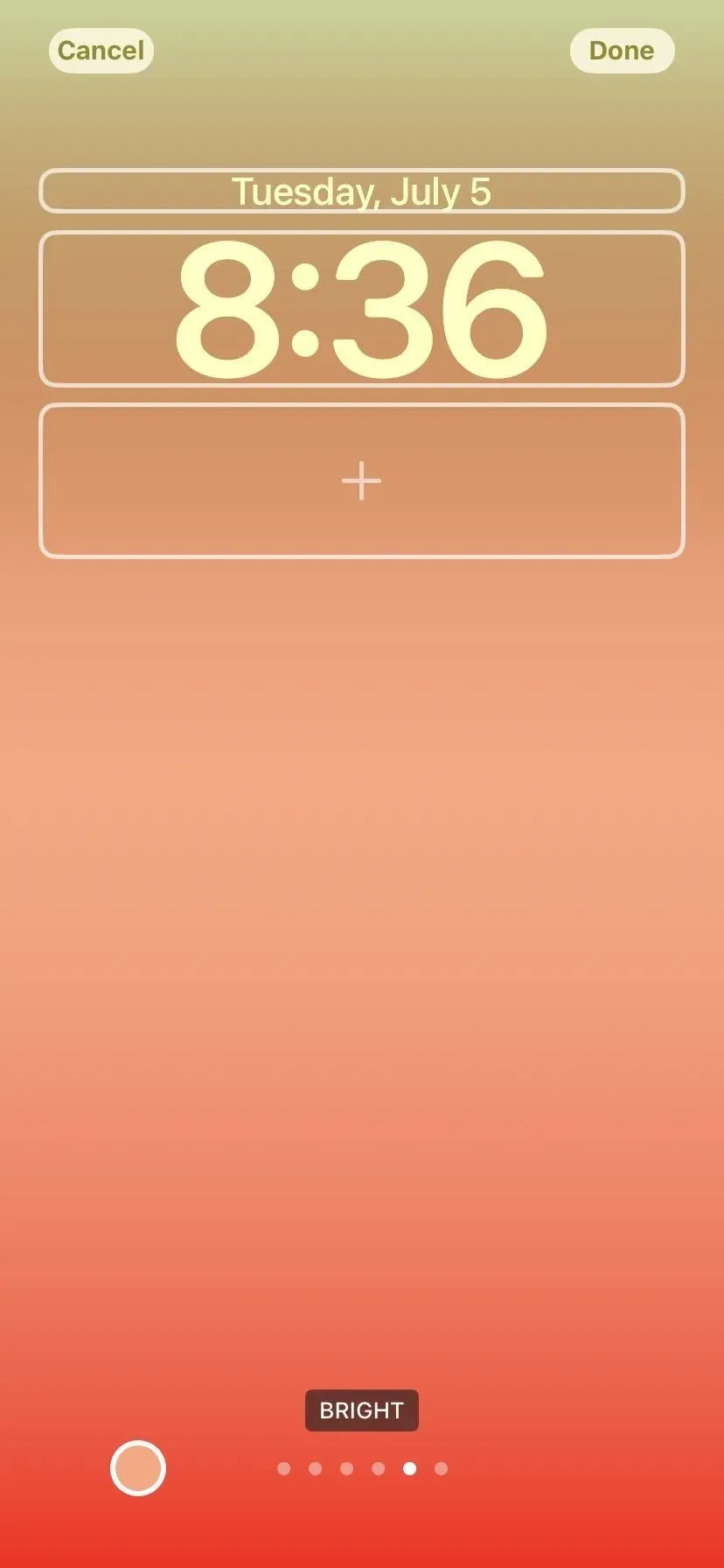
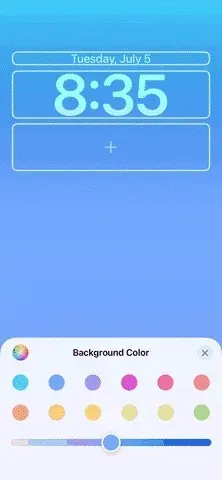
7. Mais papéis de parede criados pela Apple
Existem mais opções prontas na categoria Coleções. Aqui você verá a aparência padrão do iOS 16, opções dinâmicas, temas oportunos como orgulho e união e outros designs.
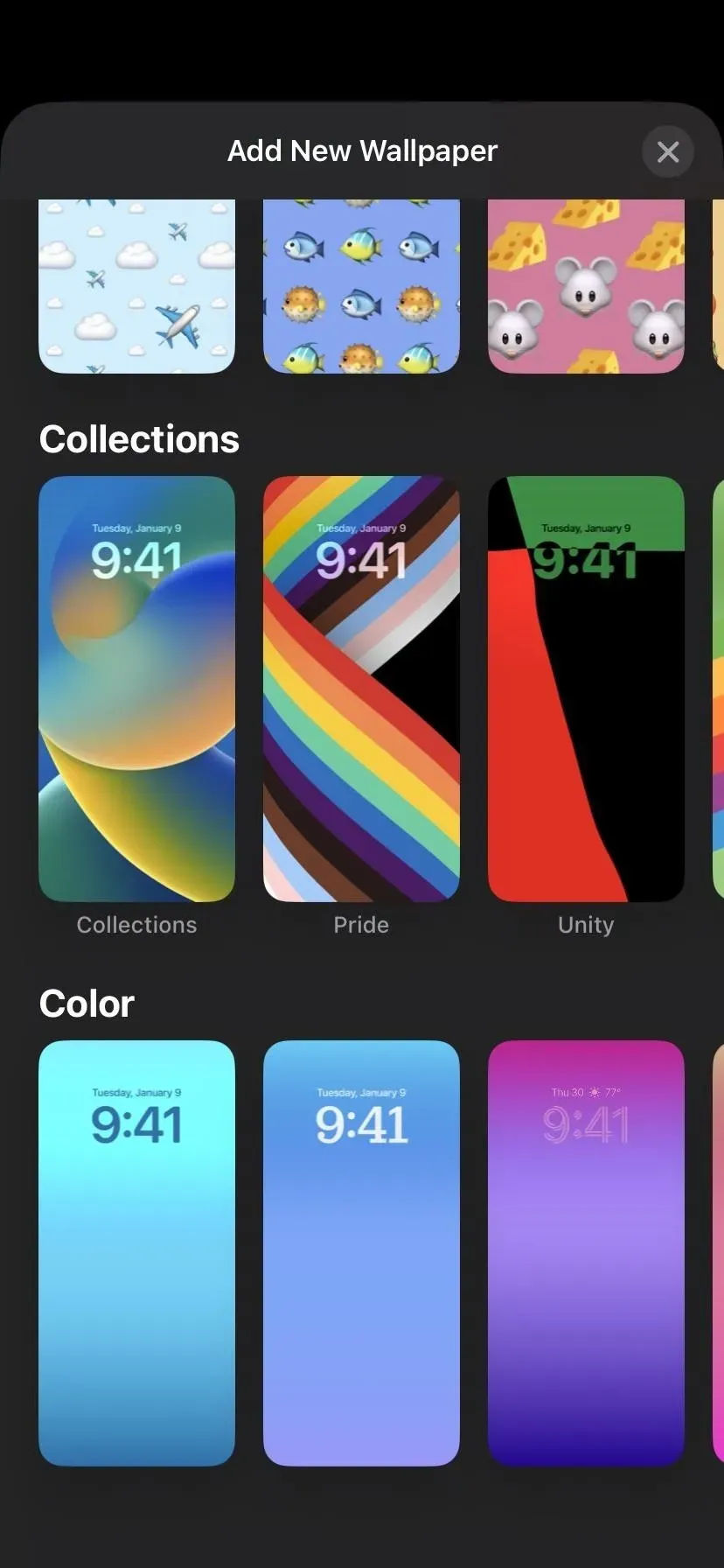
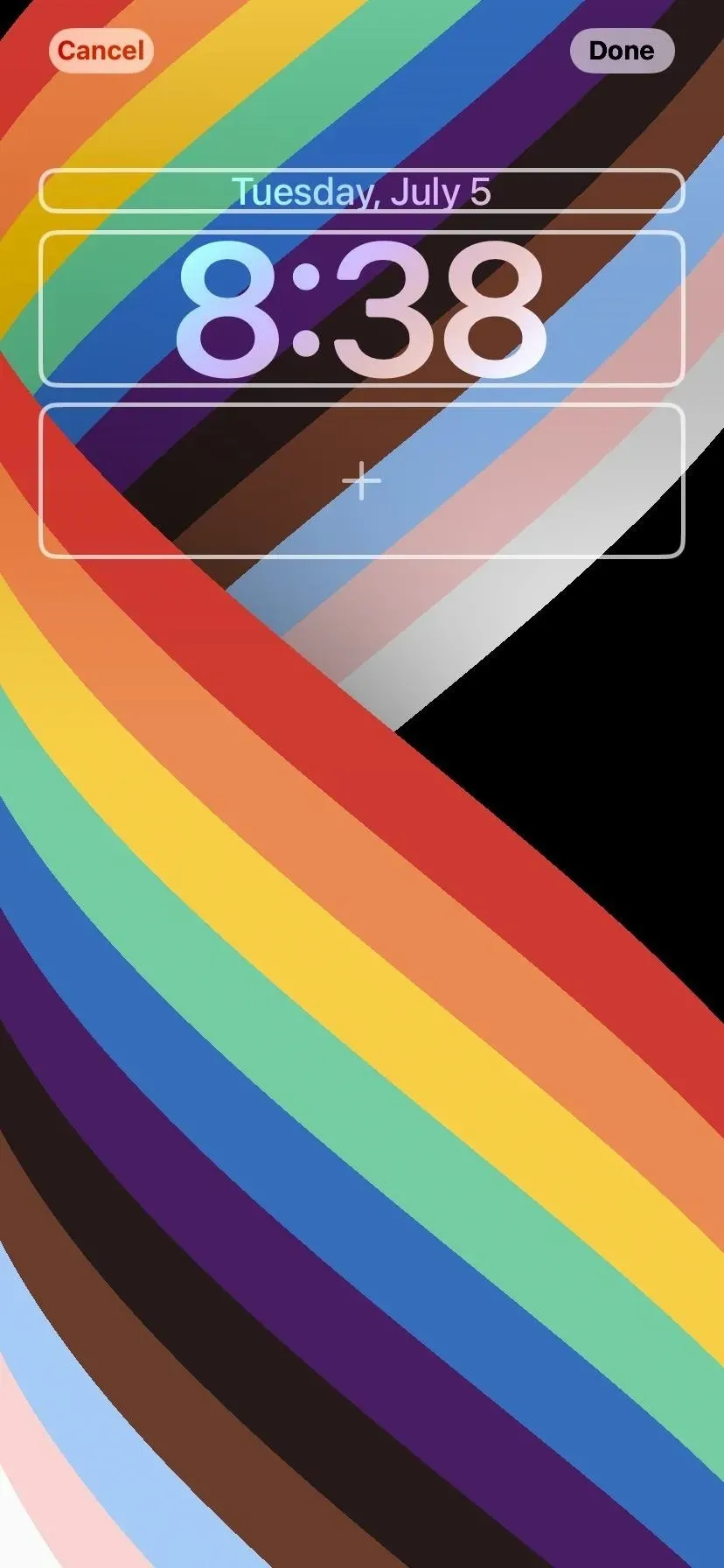
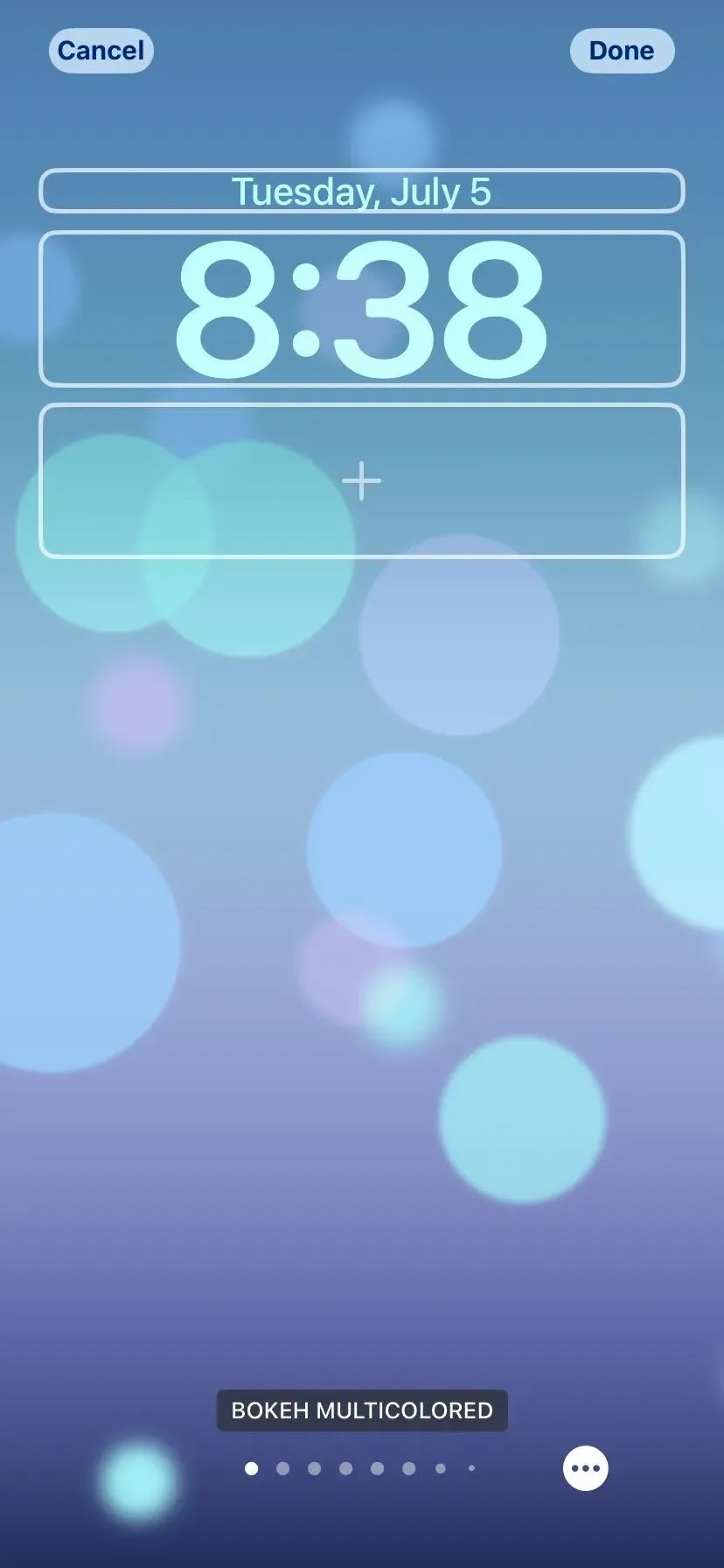
8. Papel de parede original para iPhone
Como surpresa especial, a categoria Coleções tem um novo papel de parede de peixe-palhaço. Embora eu diga “novo”, a imagem estática é bastante antiga, mas nunca foi publicada. Ele só apareceu no iPhone quando Steve Jobs apresentou o primeiro iPhone, então é um verdadeiro deleite.


9. Embaralhamento de fotos de papel de parede
Embora você possa carregar uma de suas fotos como papel de parede da tela de bloqueio, você pode escolher Shuffle Photo para que o iOS 16 altere automaticamente o plano de fundo a cada hora, todos os dias, sempre que você ativar o iPhone ou sempre que tocar na tela de bloqueio. Você pode escolher entre os sugeridos, como Nature, usar fotos em destaque ou selecionar imagens manualmente.
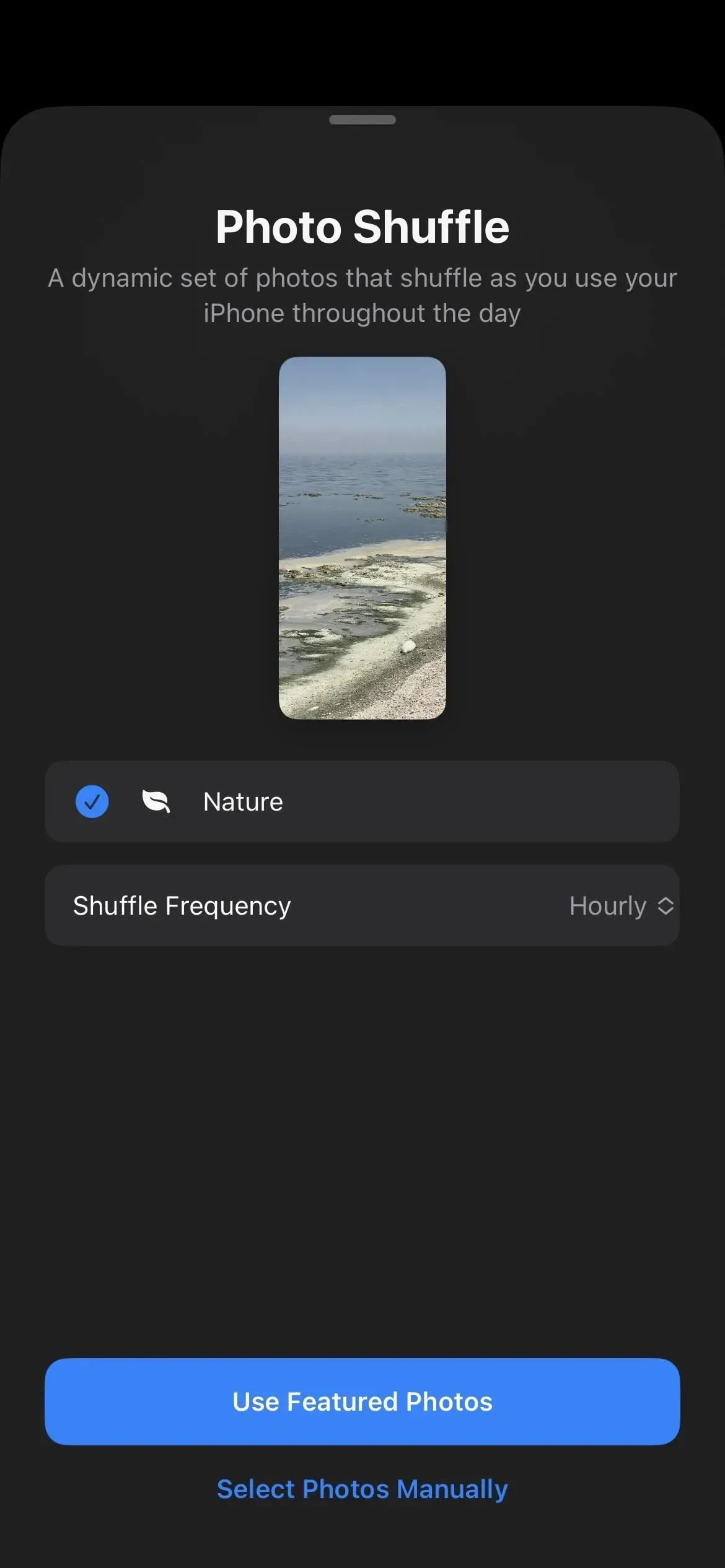
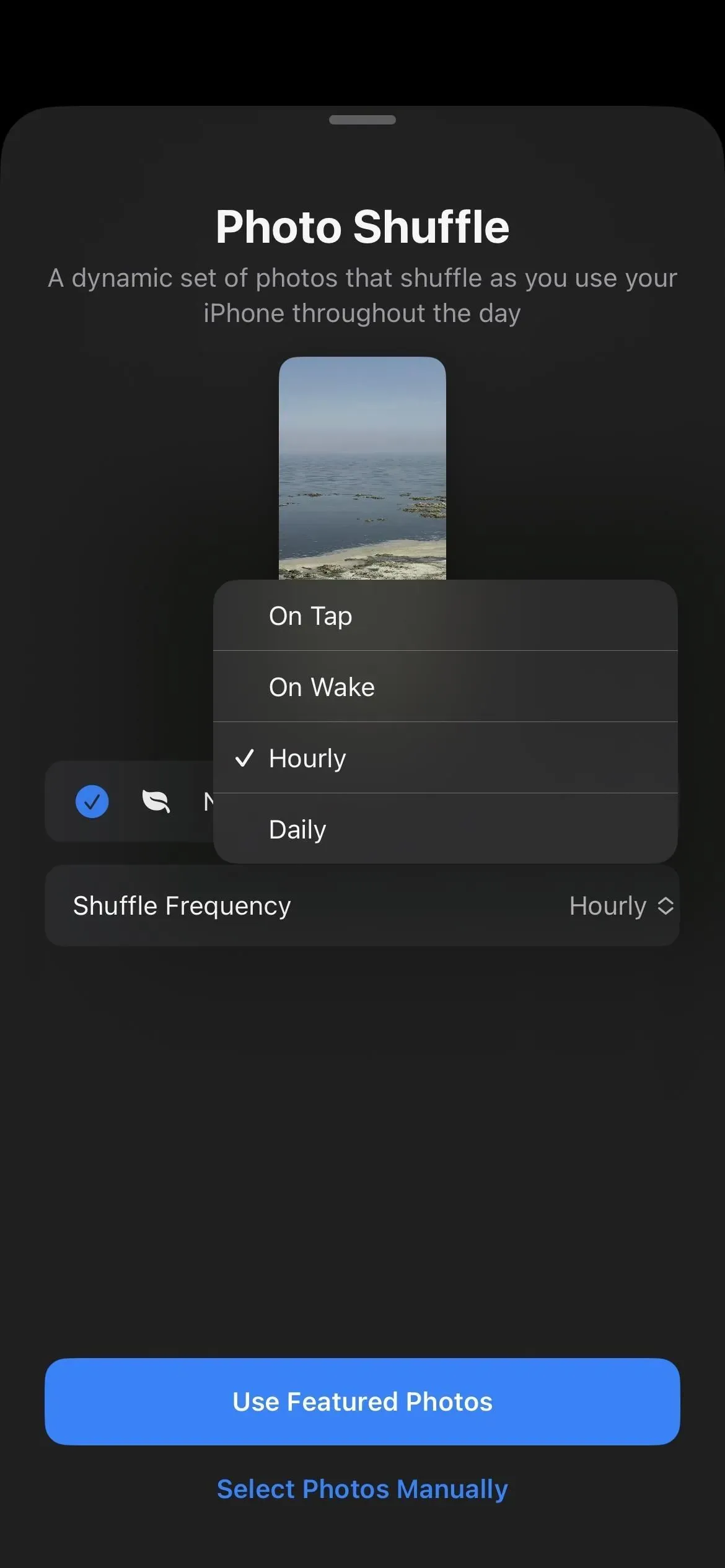
10. Sugestões de papéis de parede para fotos
Se você quiser apenas uma foto como papel de parede da tela de bloqueio, selecione Fotos. Você verá novas sugestões que o iOS 16 seleciona de forma inteligente em sua biblioteca de fotos na guia Favoritos. Você pode ver outras guias, como “Natureza”, que o ajudarão a selecionar rapidamente o plano de fundo correto. Você também pode apenas procurar a imagem desejada como antes.
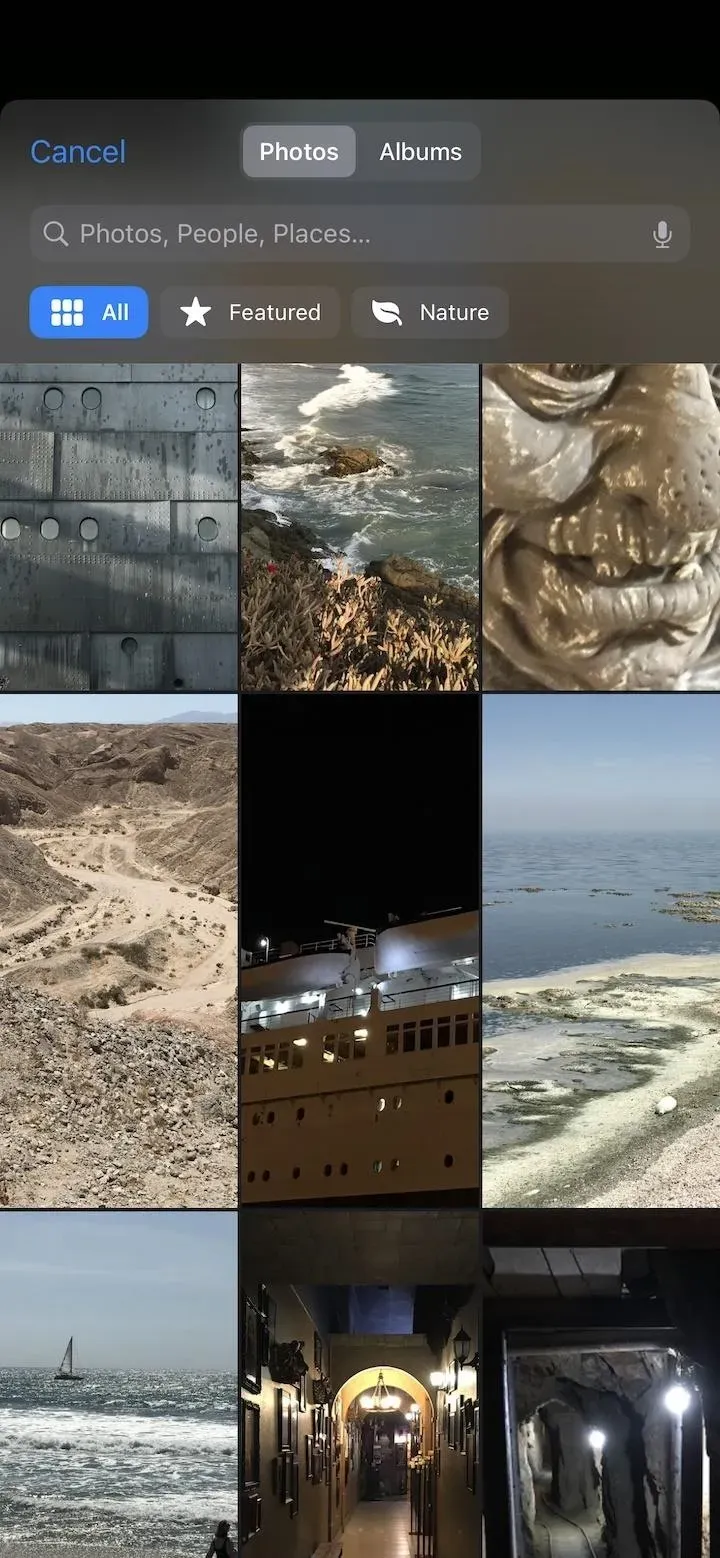
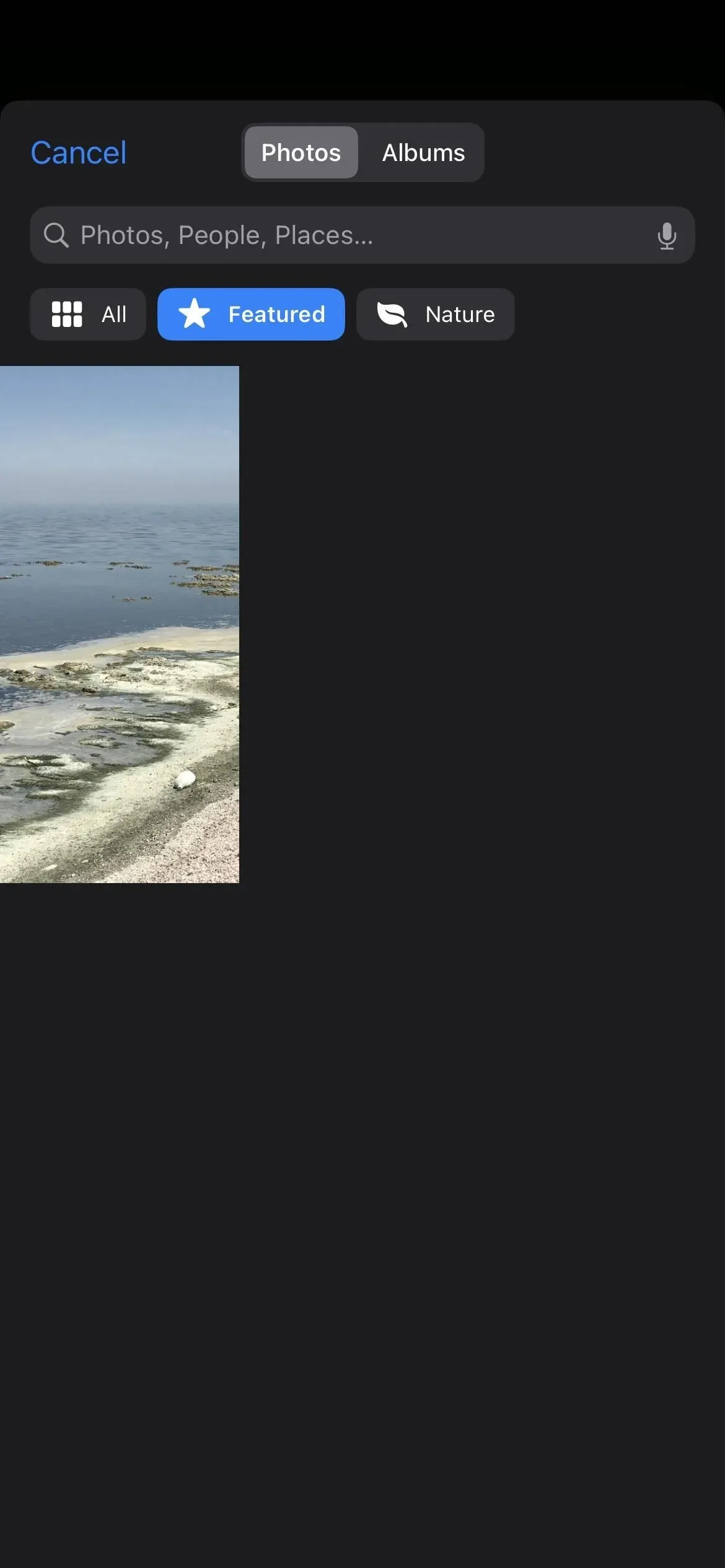
11. Álbum de pessoas inteligentes
Embora você sempre pudesse usar fotos de pessoas como papel de parede da tela de bloqueio no passado, agora é mais fácil encontrá-las. No iOS 15, o People Smart Album of Photos não era exibido ao visualizar imagens nas configurações de papel de parede. A galeria da tela de bloqueio no iOS 16 oferece isso – toque no botão Pessoas para ver todos em sua biblioteca. Você também poderá encontrar a categoria de pessoas usando o botão “Fotos”.
12. Estilos de papel de parede de fotos
Ao usar uma imagem carregada de sua biblioteca de fotos, você pode deslizar para a esquerda ou para a direita para selecionar um papel de parede estilizado. Você pode deixar a imagem em seu estado natural ou usar preto e branco, tom duplo, desfoque de cor, iluminação de estúdio ou um filtro de fundo colorido, dependendo do tipo de foto e composição.
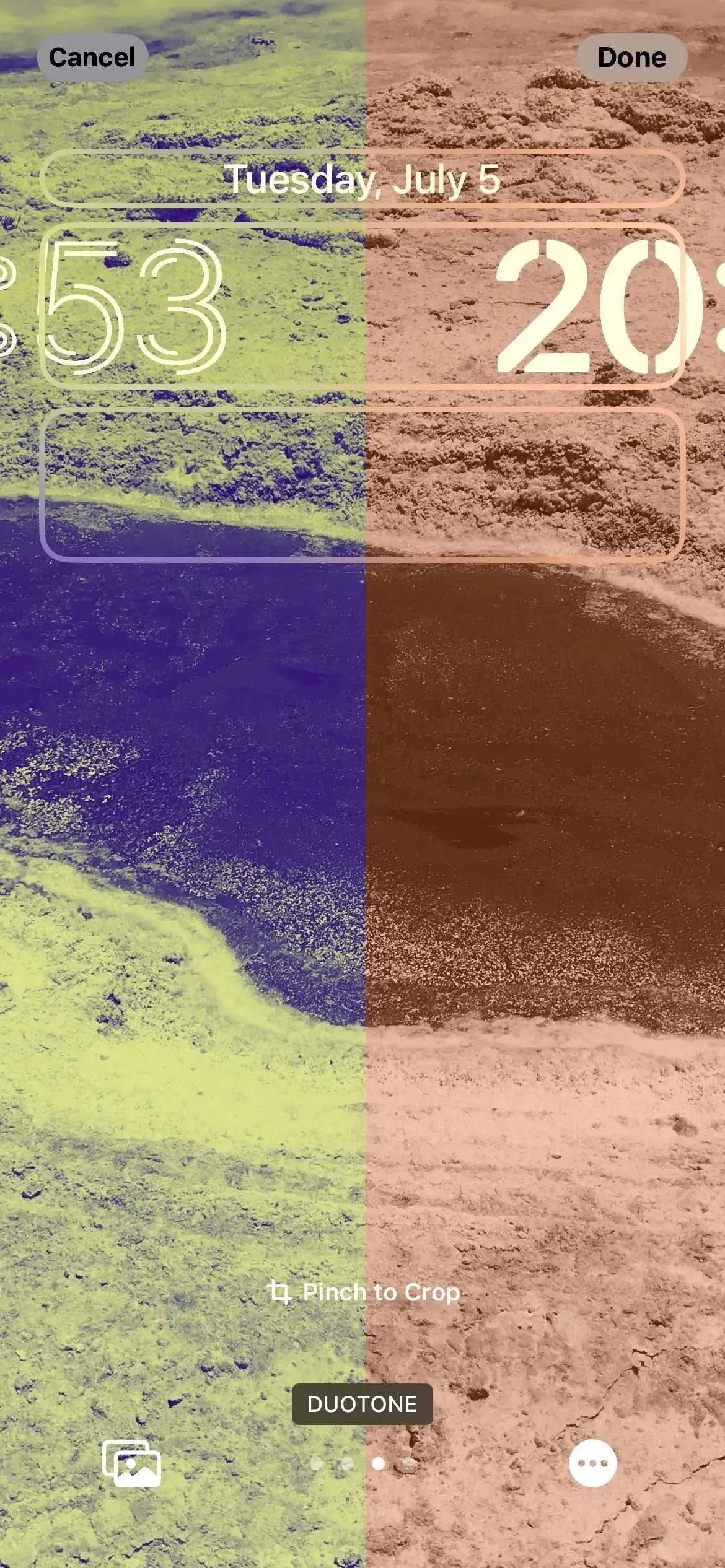

13. Efeitos fotográficos multicamadas
Você pode notar que alguns dos papéis de parede da tela de bloqueio disponíveis e até mesmo algumas de suas próprias fotos contêm elementos que substituem dinamicamente a hora e a data quando não há widgets. Ele faz os papéis de parede padrão do iOS 16, bem como os papéis de parede listrados e alguns papéis de parede astronômicos. Para suas próprias imagens, isso funciona melhor em fotos de retrato.
Este efeito funciona no iPhone XS e modelos de iPhone mais recentes.
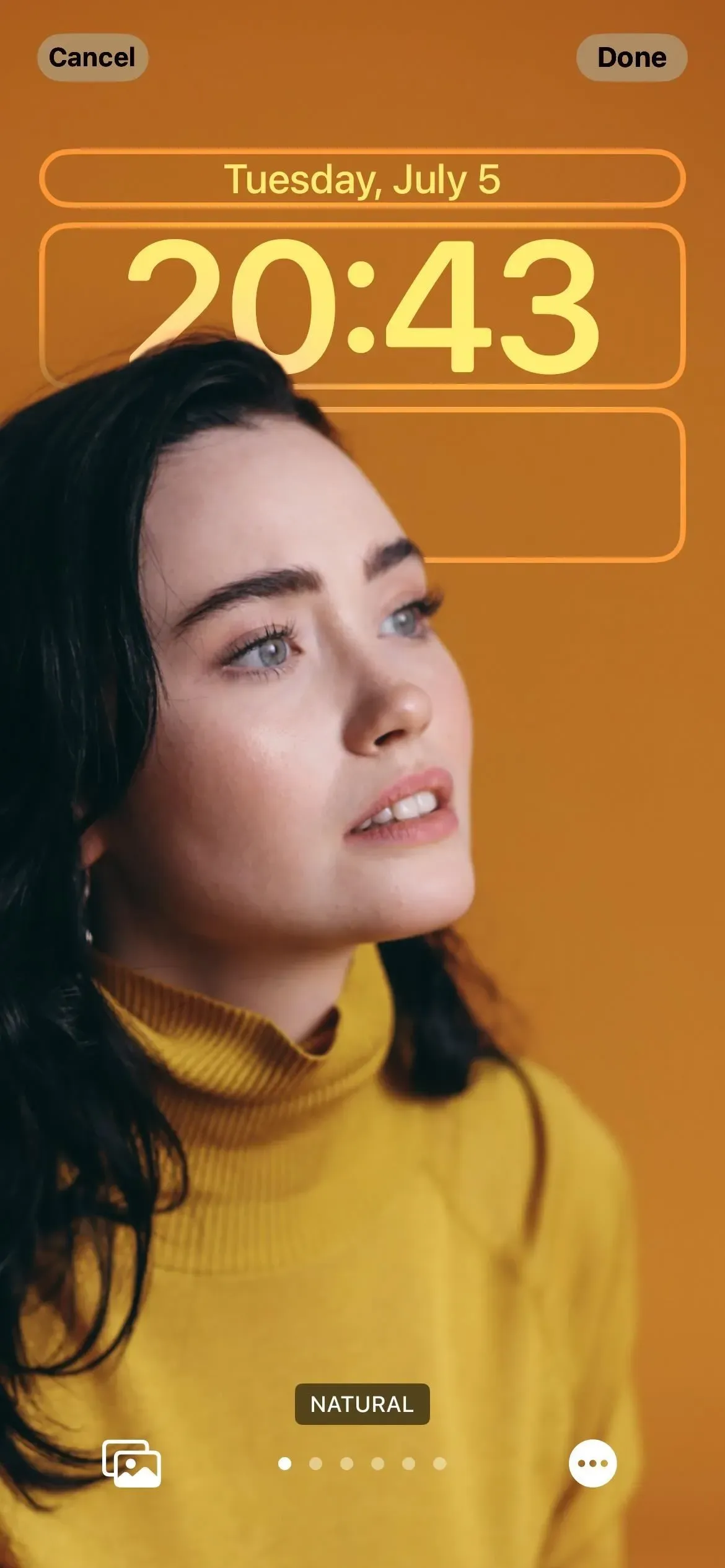
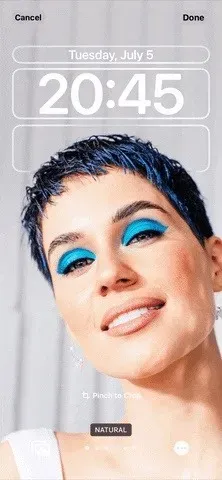
14. Fonte de data/hora e seletor de cores
Os dados e a hora exibidos na tela de bloqueio eram WYSIWYG antes do iOS 16. Agora você pode alternar entre seis fontes diferentes, muitas cores diferentes e até símbolos em outros idiomas. Quando você altera a cor da fonte, também altera as cores de todos os widgets (que ainda nem chegamos a ver!).
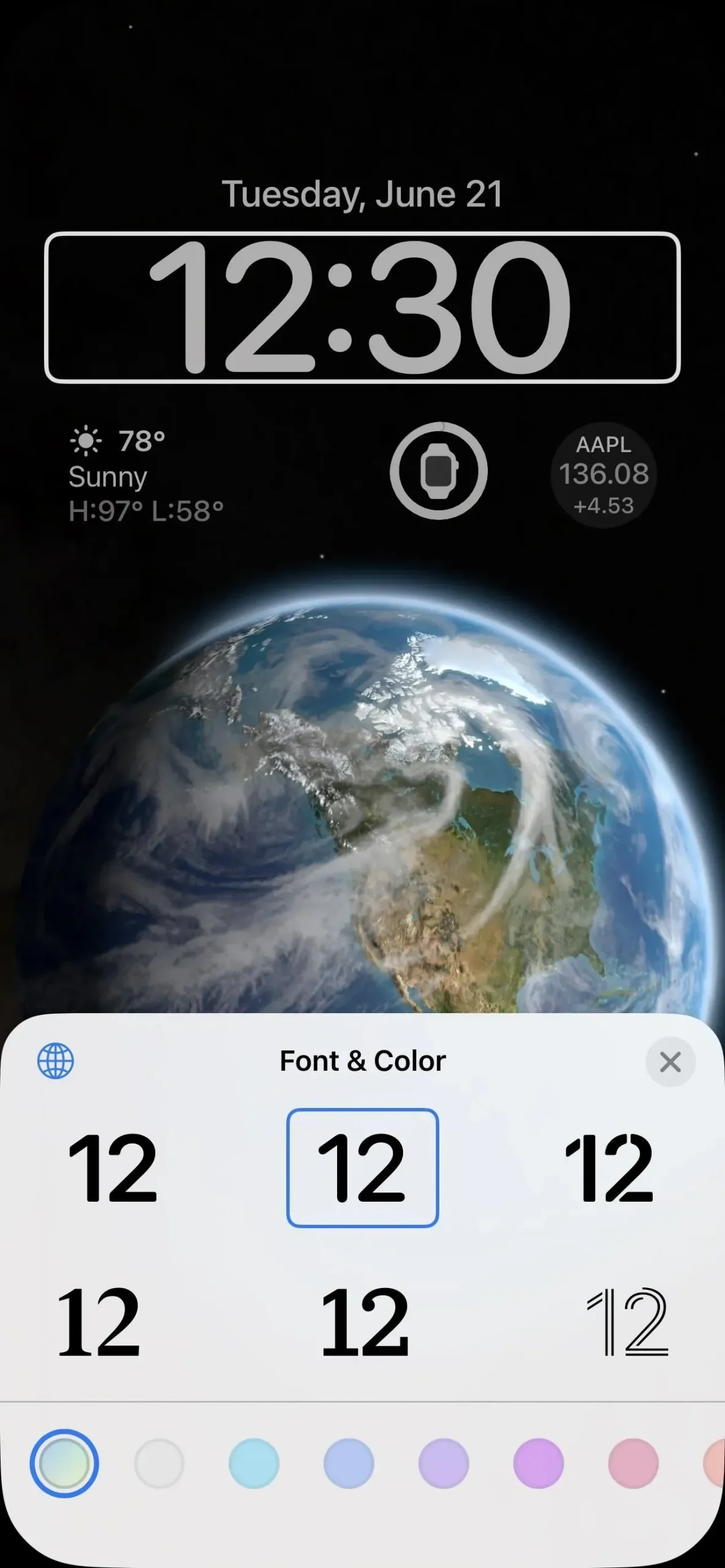
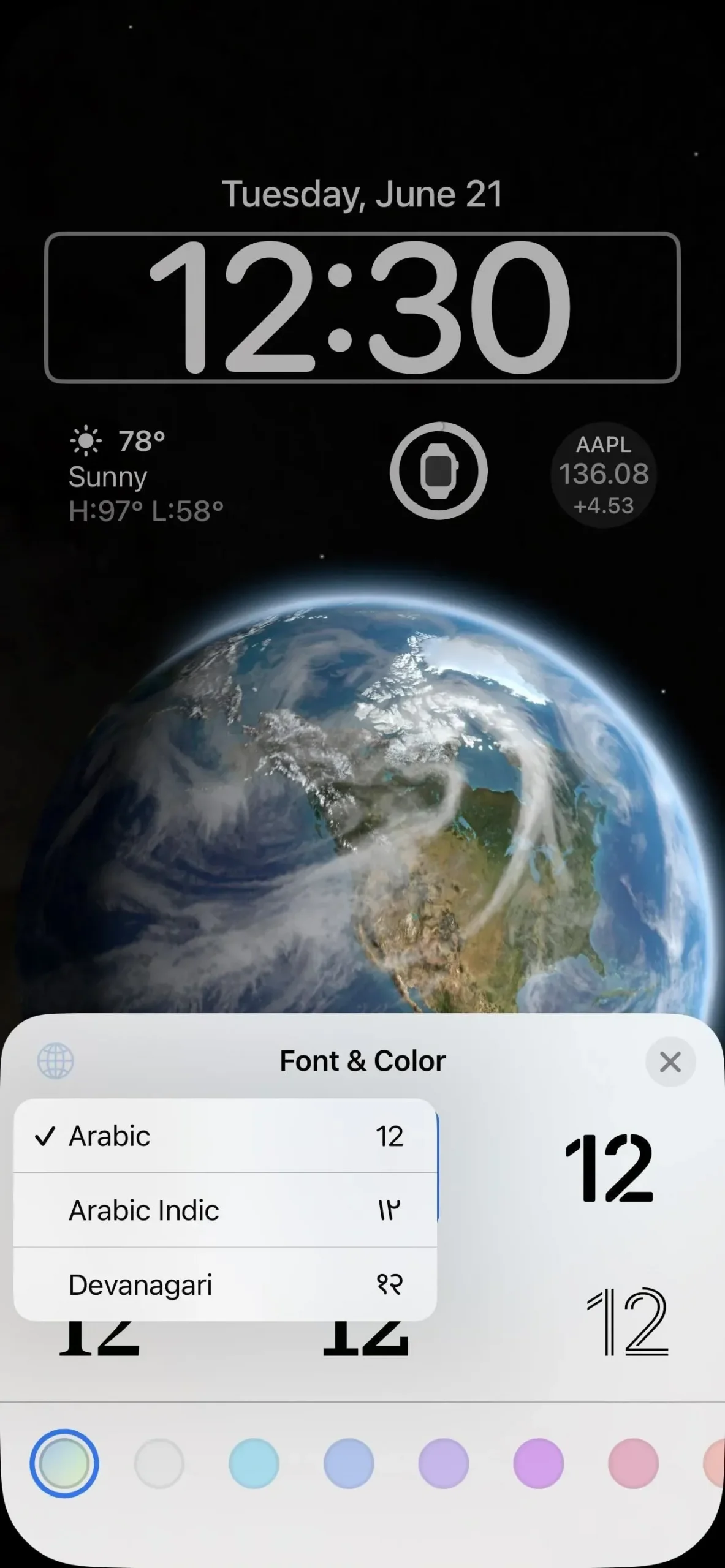
15. Widgets da tela de bloqueio
Agora a minha parte favorita: os widgets. Você verá os widgets já em sua tela de bloqueio se escolher um dos designs disponíveis na galeria que os possui, mas você pode editar os que vê quando quiser. Além disso, você pode adicionar widgets a qualquer design de tela de bloqueio.
Os widgets exibem dados atualizados com frequência de seus aplicativos principais. Por exemplo, o aplicativo Clima possui um widget que mostra o clima para qualquer local que você escolher, e o aplicativo Calendário possui um widget para mostrar a data ou o próximo evento. Você pode tocar na maioria dos widgets quando o iPhone estiver desbloqueado e na tela de bloqueio para navegar até os aplicativos relacionados.
Você pode colocar widgets acima e abaixo do tempo. O espaço superior do widget, onde reside a data, pode ser personalizado para incluir eventos lunares, eventos de calendário, progresso do anel de atividade e outras estatísticas do widget. A data ficará sempre no mesmo campo sem o nome do mês.
O espaço inferior do widget permite adicionar até quatro pequenos widgets. Alguns widgets intermediários ocupam dois espaços, portanto, pode haver até dois. No momento, você verá apenas os widgets da Apple para bateria, calendário, relógio, fitness, casa, notícias, lembretes, ações e clima.
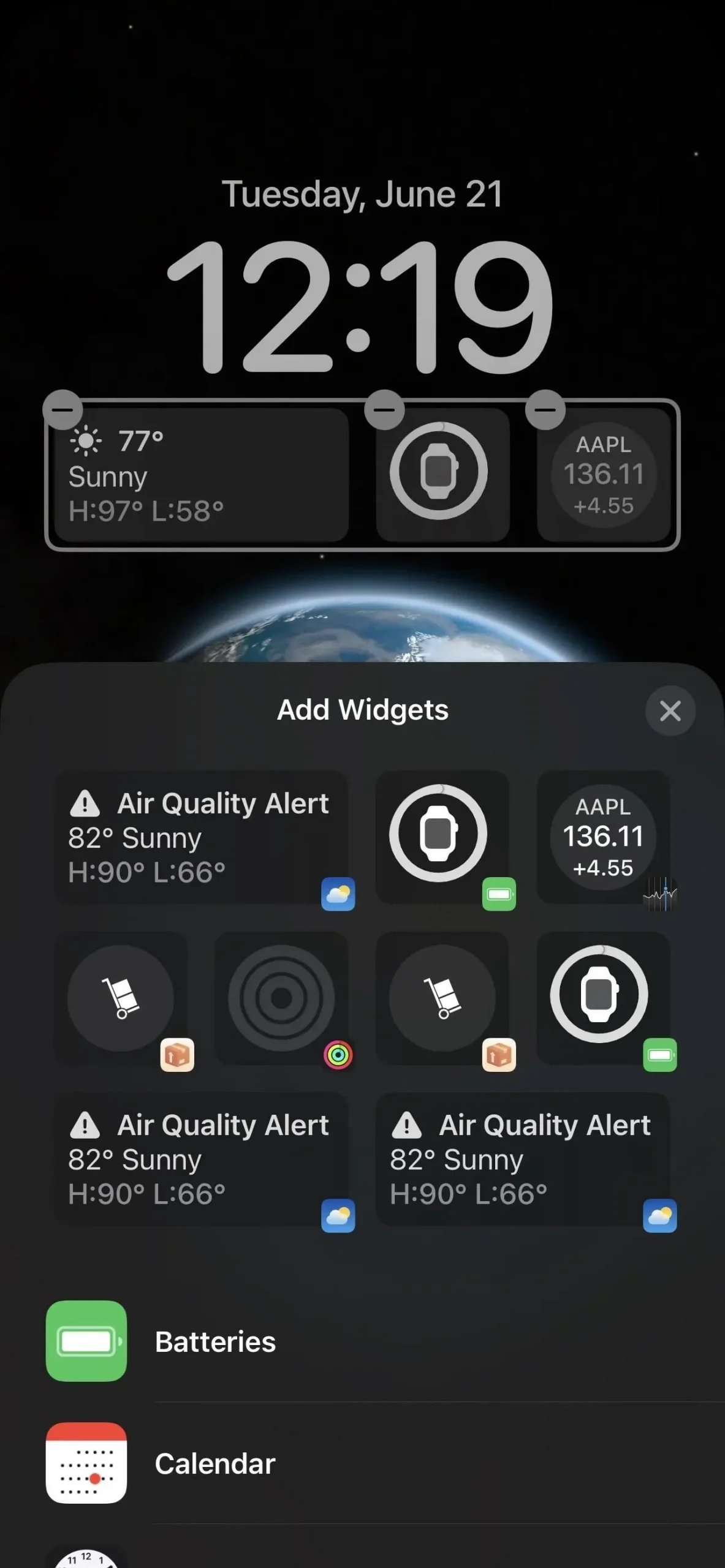
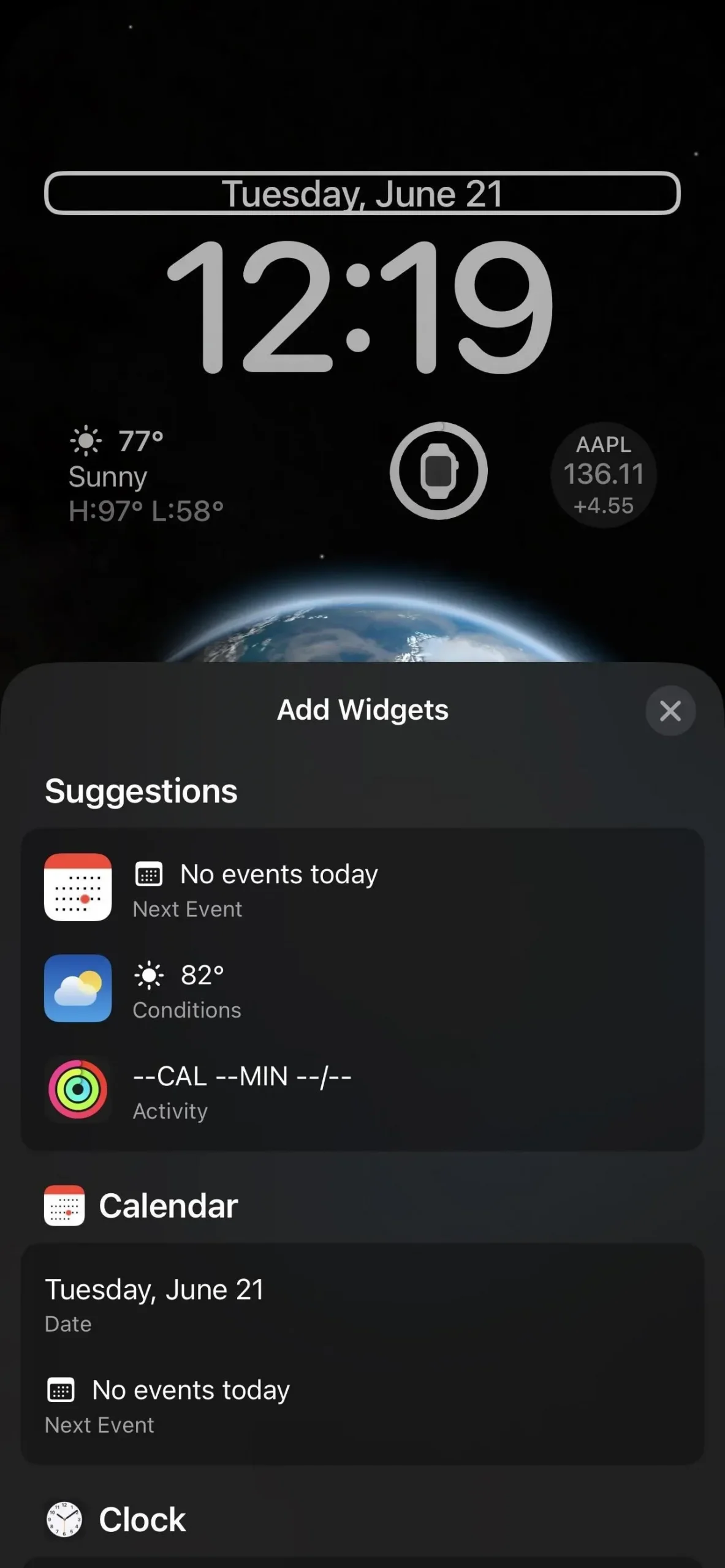
No entanto, muitos dos widgets da tela inicial da Apple estão ausentes, incluindo App Store, Livros, Contatos, Arquivos, Find My, Game Center, Mail, Maps, Music, Notes, Photos, Podcasts, Screen Time, Shortcuts, Siri Suggestions., Smart Pilha, Dicas, TV e Carteira.
16. Widgets de bloqueio de tela de terceiros
Assim como a Apple fez com os widgets Today View no iOS 8 e os widgets da tela inicial no iOS 14, desenvolvedores terceirizados podem criar widgets de tela de bloqueio para seus aplicativos usando a nova API WidgetKit. Os widgets serão em formato de texto, redondo ou retangular. Alguns aplicativos que você pode experimentar agora incluem TickTick e Countdowns .
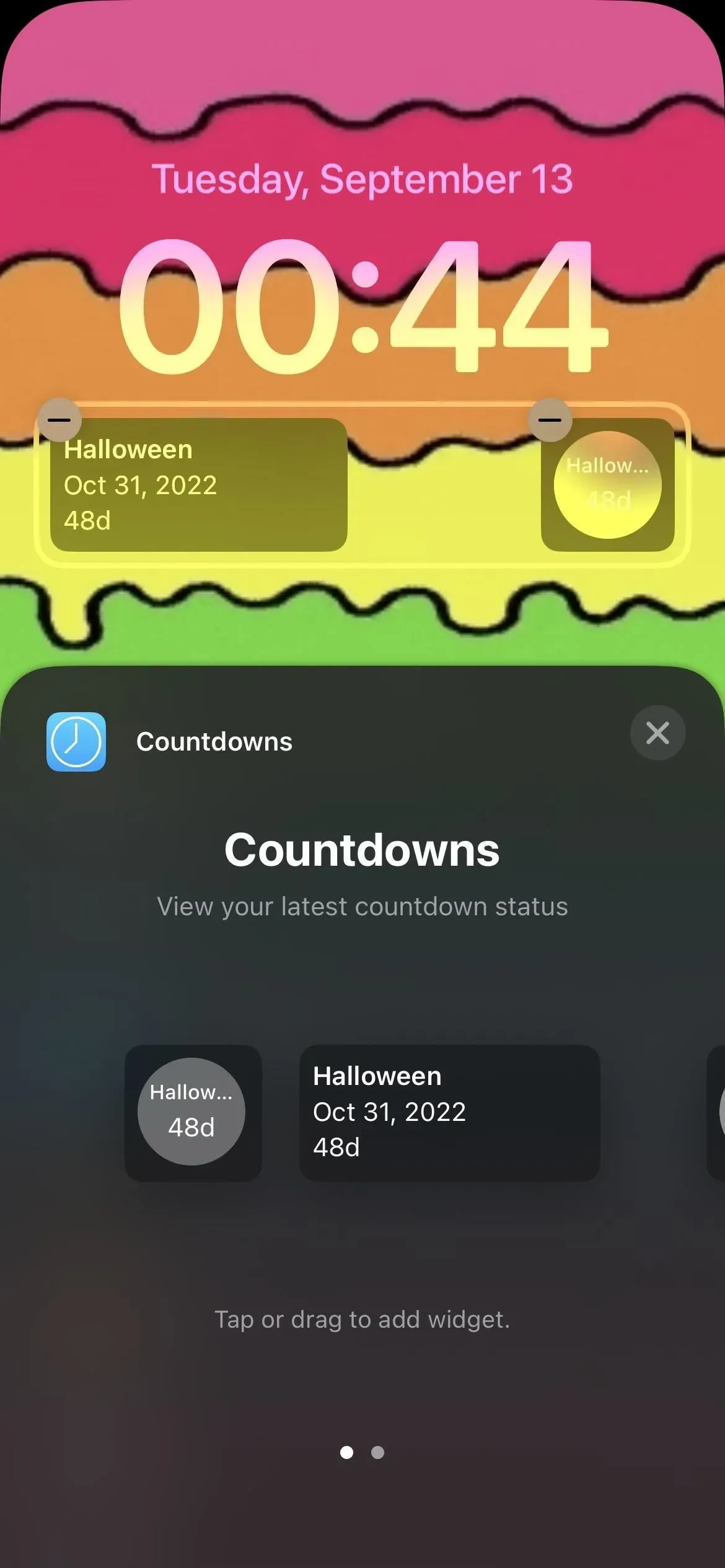
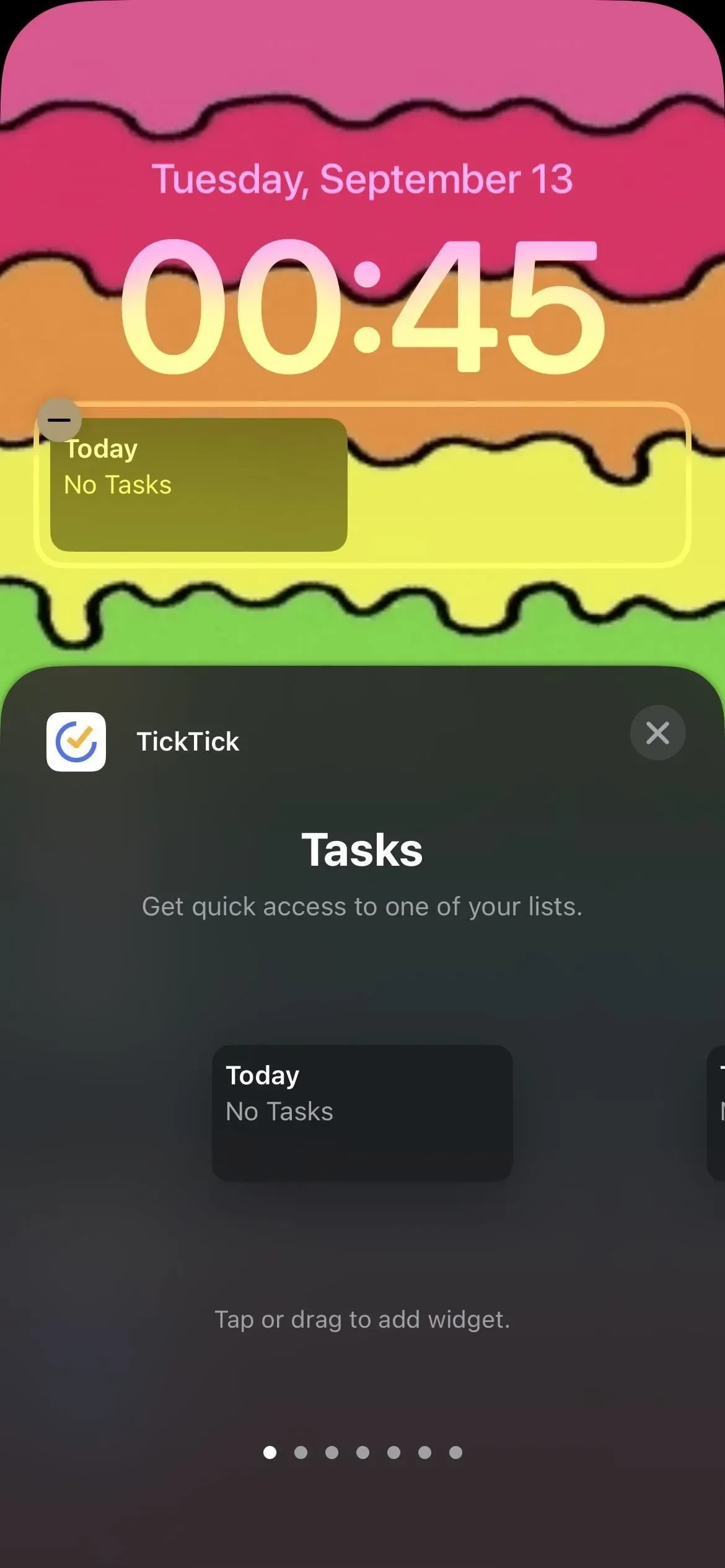
17. Bloqueio de tela e emparelhamento de foco
Ao criar uma nova tela de bloqueio, tocar em “Foco” na visualização do papel de parede permite vincular um de seus focos. Você pode escolher entre o modo Não perturbe e qualquer foco definido.
Ao vincular um modo de foco a um tema específico da tela de bloqueio, ele alternará automaticamente para esse tema quando esse modo de foco estiver ativado. Da mesma forma, se você alternar a tela de bloqueio para outra com o modo de foco apropriado, esse modo de foco será ativado.
Por exemplo, nas capturas de tela abaixo, Não perturbe é atribuído a um dos meus temas de cores. Ele sincroniza automaticamente papel de parede, fonte e widgets com este tema sempre que Não Perturbe estiver ativado. Se você definir um modo de foco específico para várias telas de bloqueio, a primeira tela de bloqueio associada a ela será usada como padrão.
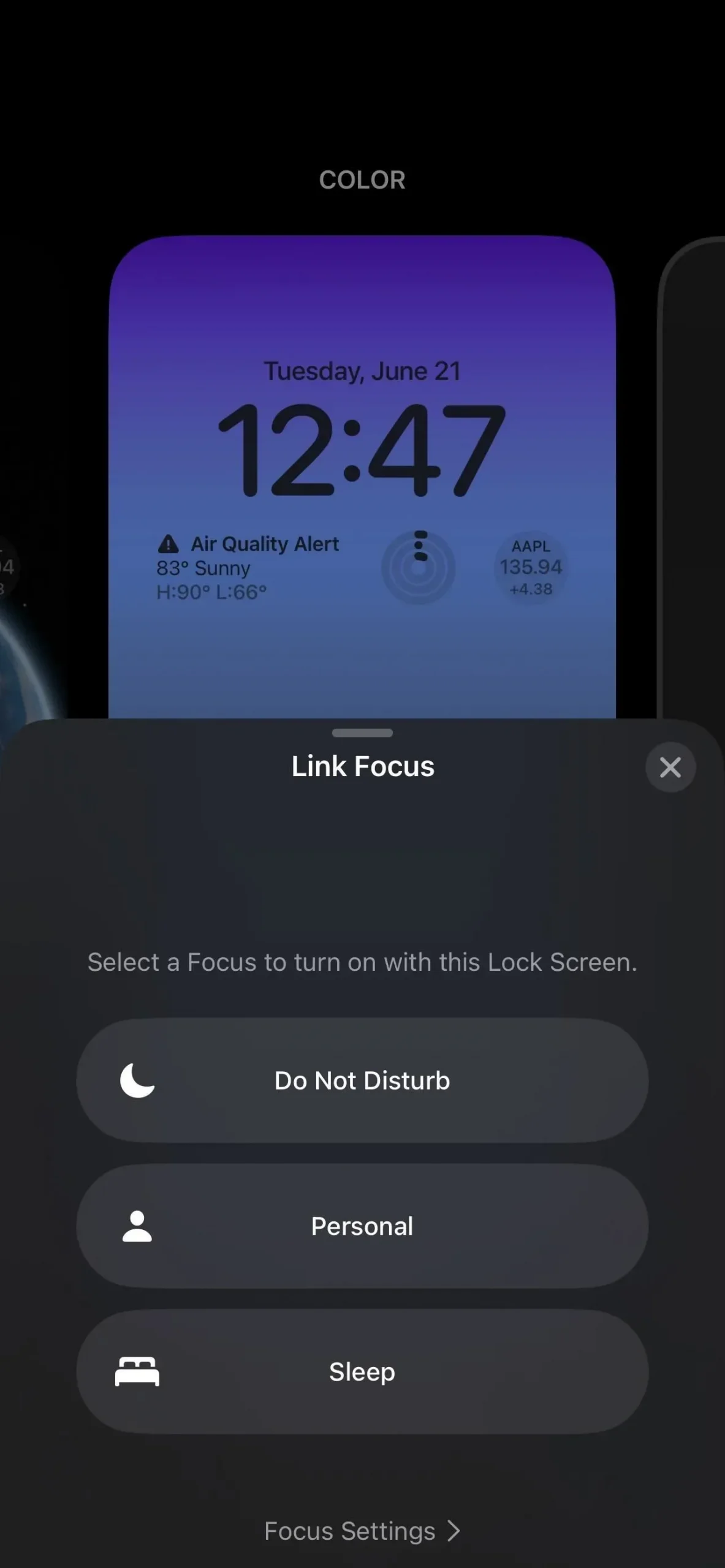
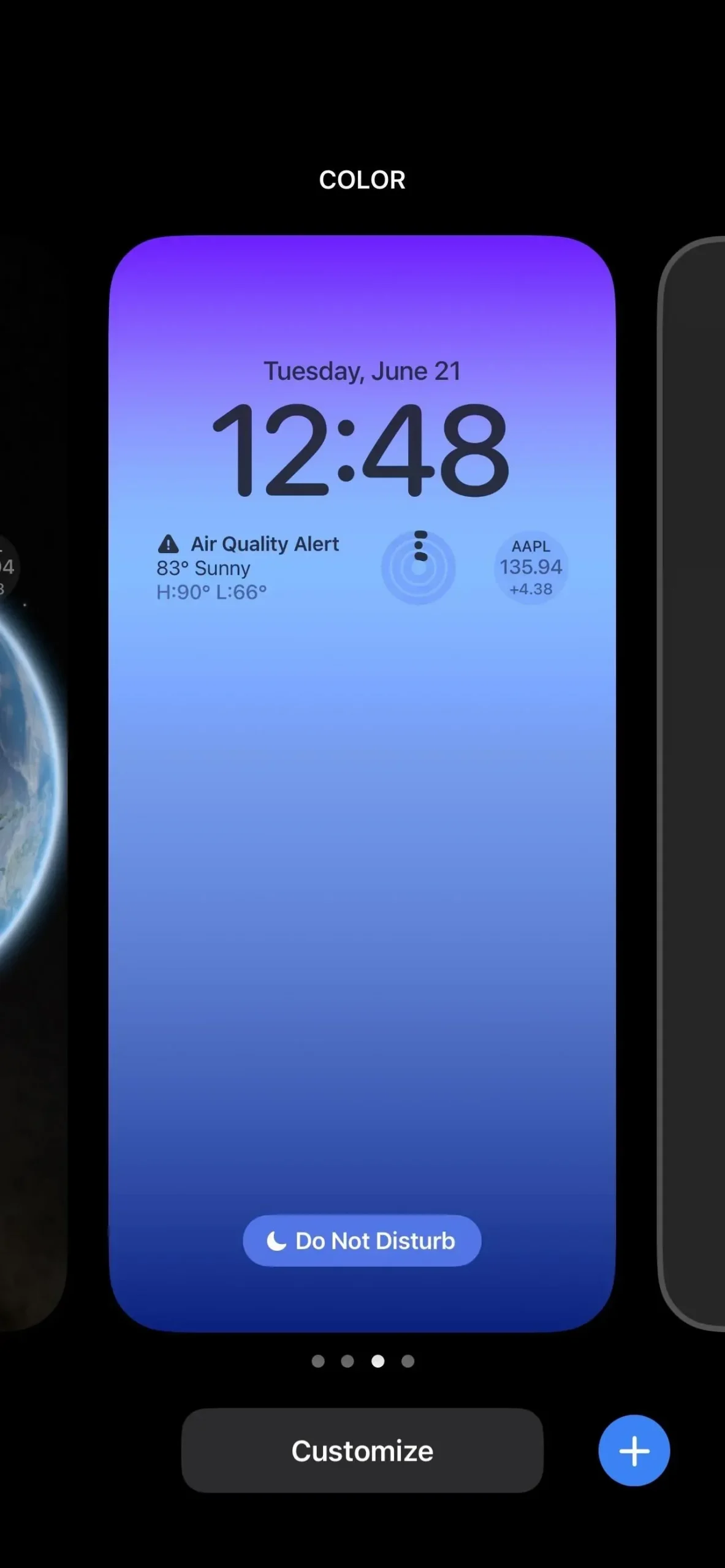
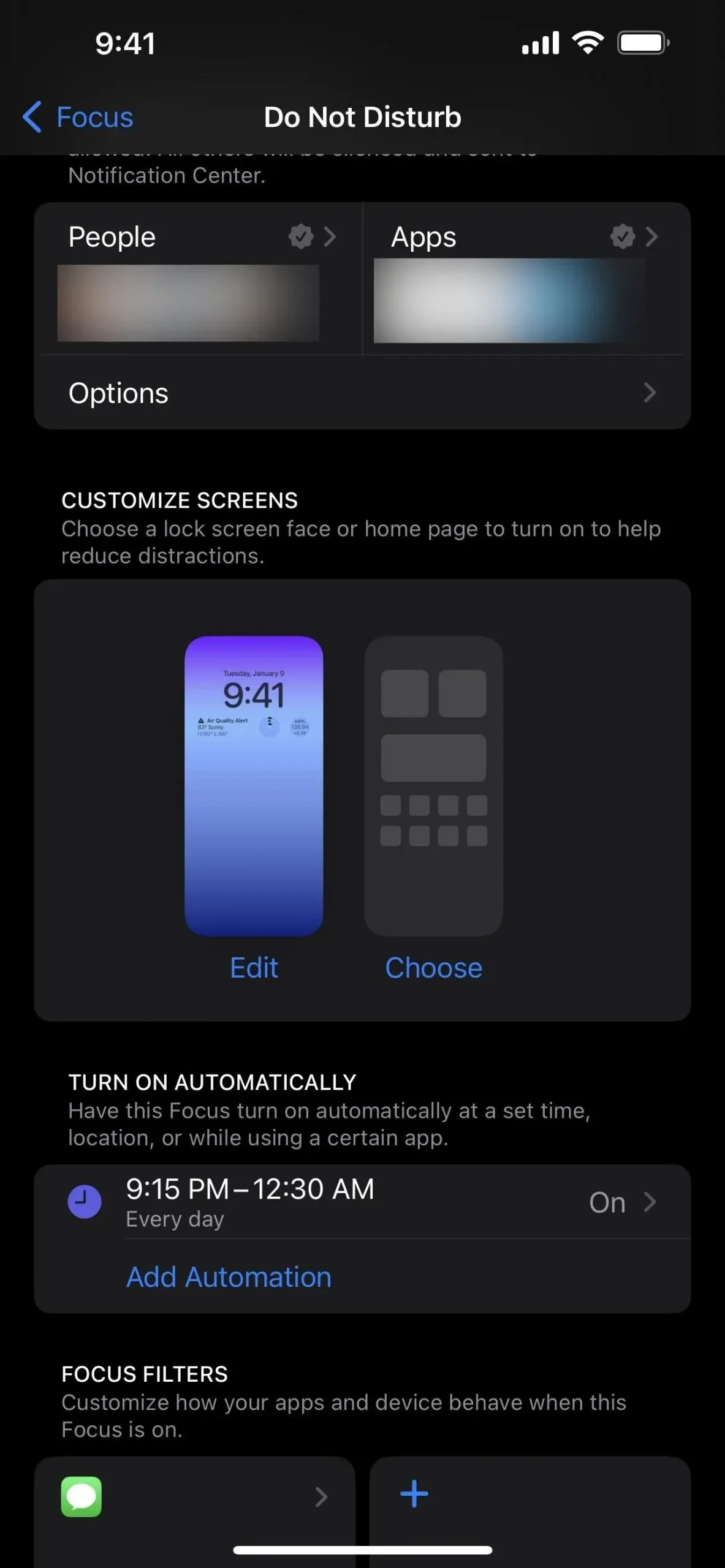
18. Adicione novas telas de bloqueio no menu Foco.
Você pode vincular o foco ao botão da tela de bloqueio, mas também pode fazê-lo em Configurações -> Foco. Toque no foco desejado e você verá uma seção Personalizar telas que mostra as telas de bloqueio atribuídas a você. Toque em Alterar para definir ou remover uma tela de bloqueio diferente ou toque em Selecionar se nenhuma já estiver atribuída.
Na caixa de seleção de tela de bloqueio exibida, você verá telas de bloqueio sugeridas que são boas para foco, mas também pode abrir a galeria para ver mais ou usar uma tela de bloqueio existente.

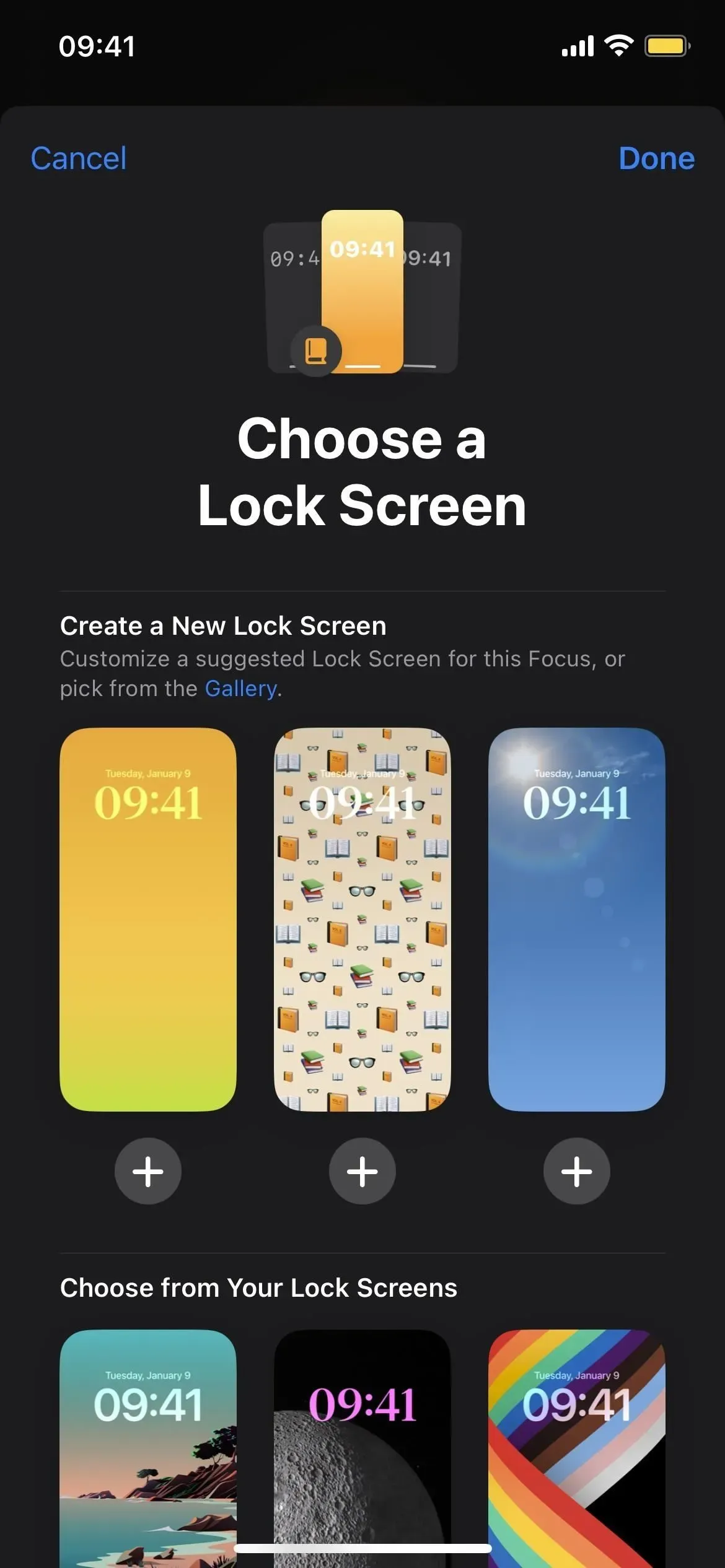
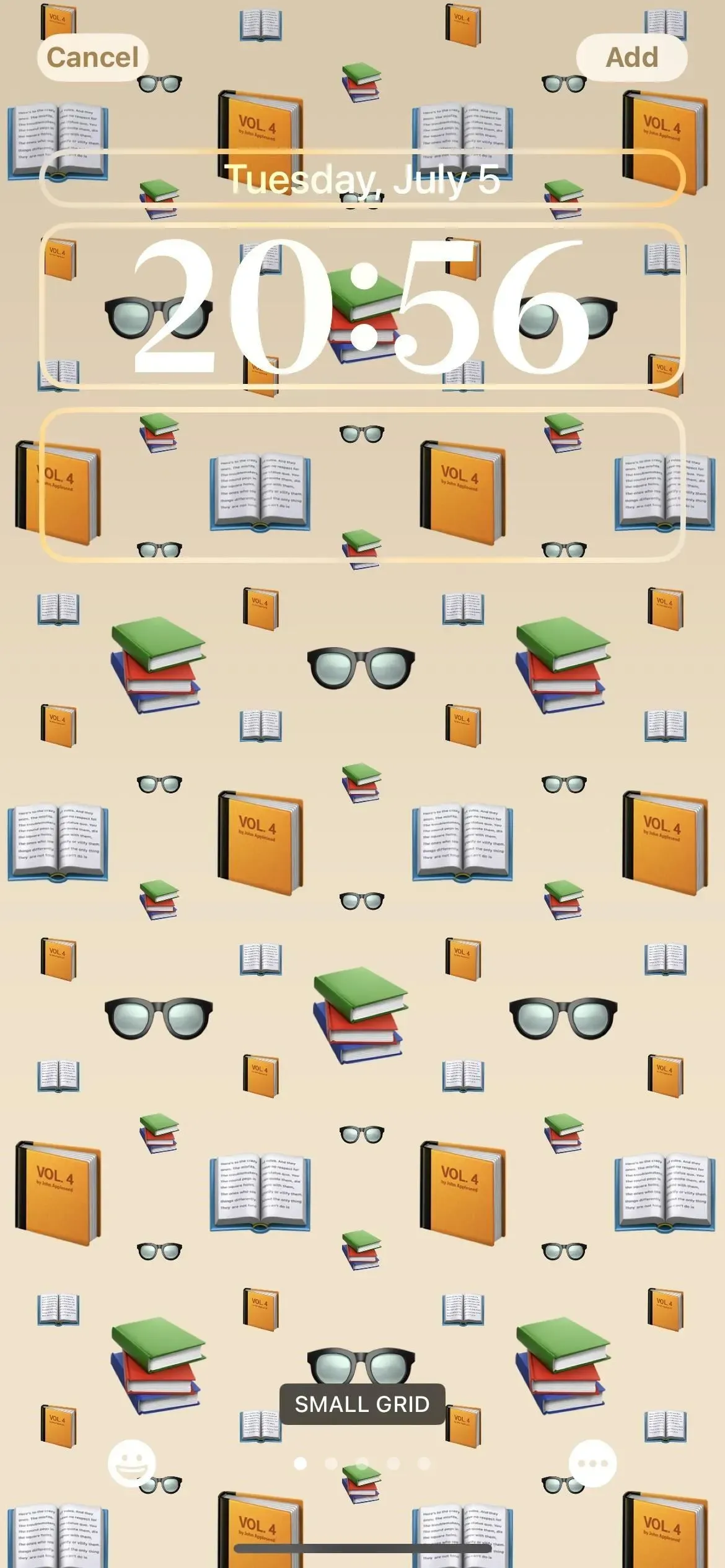
19. Adicione novas telas de bloqueio das configurações de papel de parede
Embora seja mais conveniente adicionar telas de bloqueio e alternar entre elas na tela de bloqueio, você também pode ir para Configurações -> Papel de parede, onde pode tocar em Adicionar novo papel de parede para selecionar um novo plano de fundo na galeria da tela de bloqueio. Se você estiver usando uma tela de bloqueio personalizada, toque em “Personalizar” abaixo da visualização da tela de bloqueio para alterar widgets, cores e muito mais.
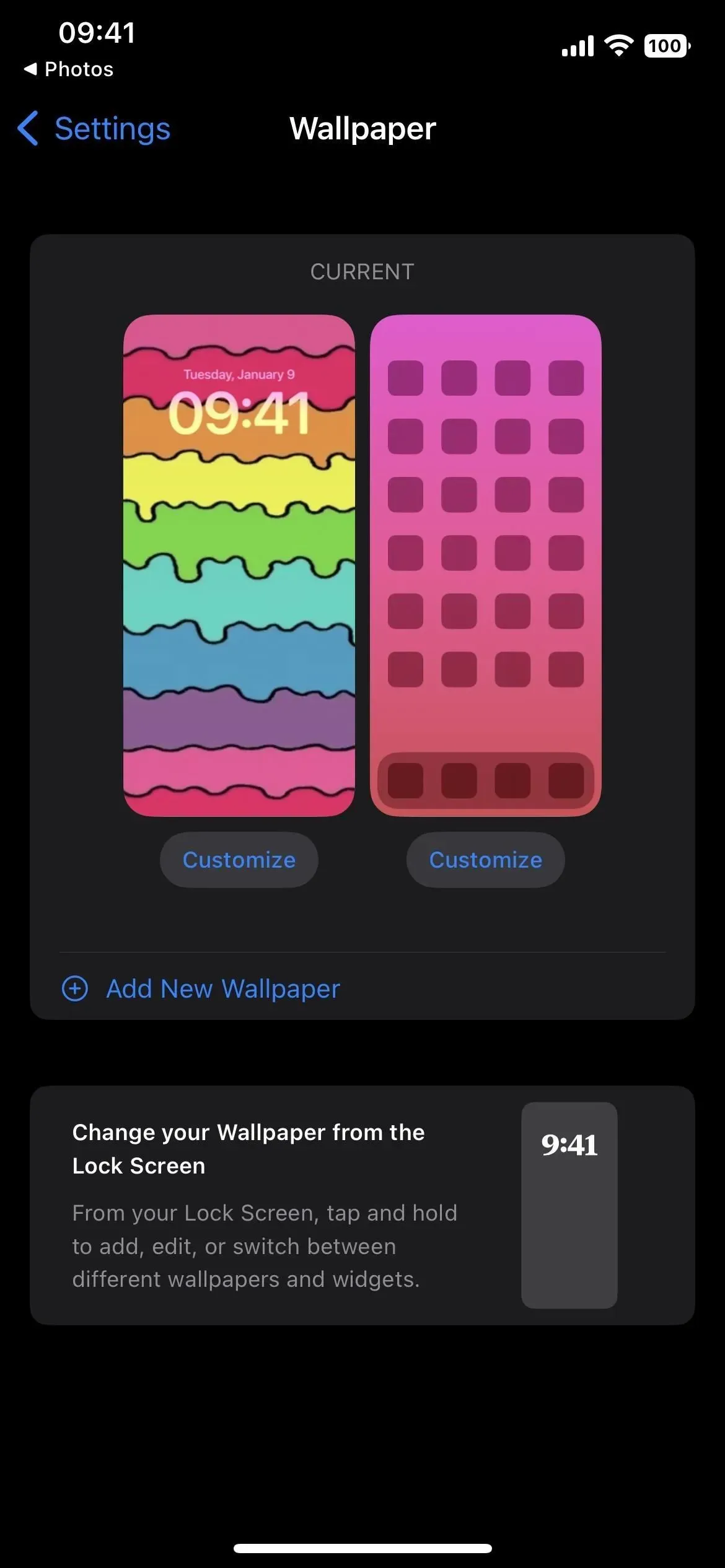
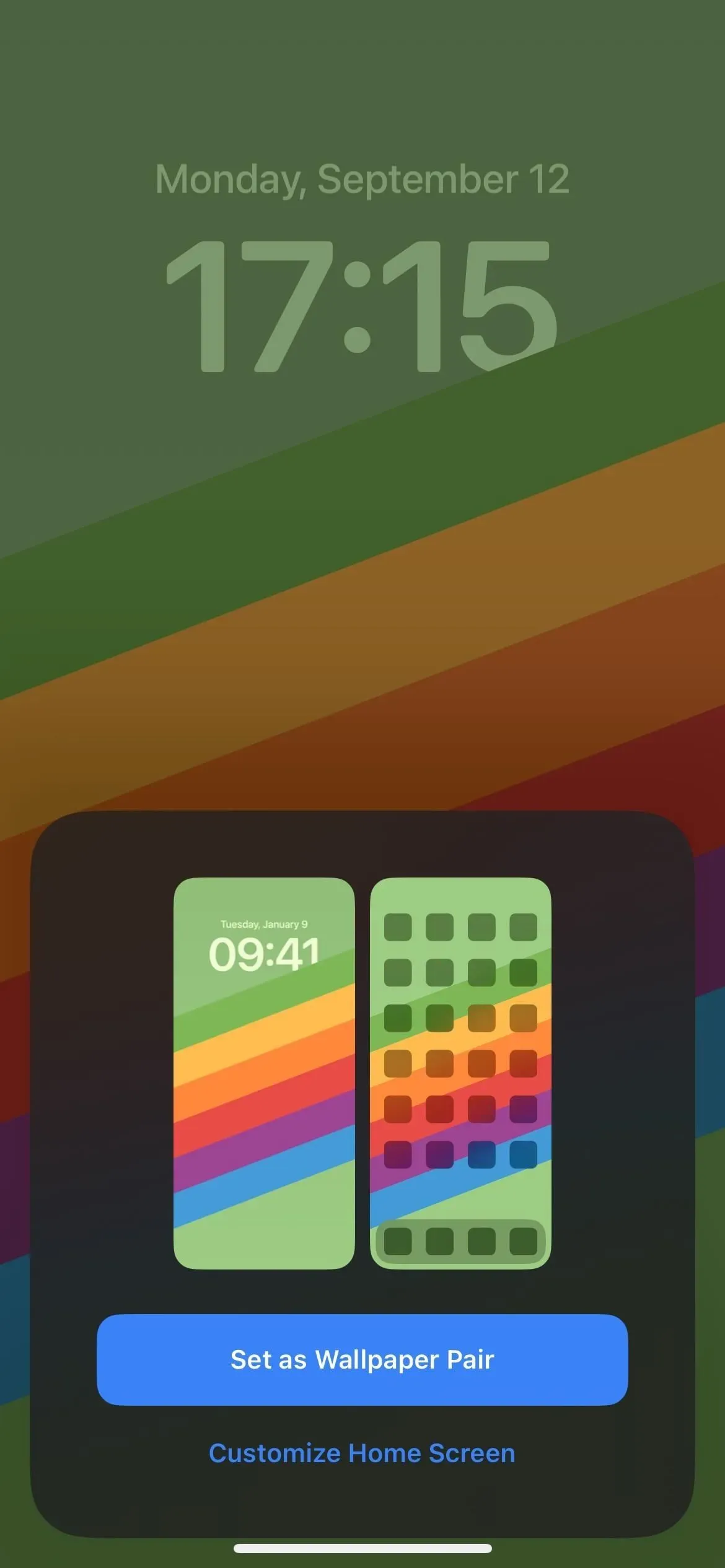
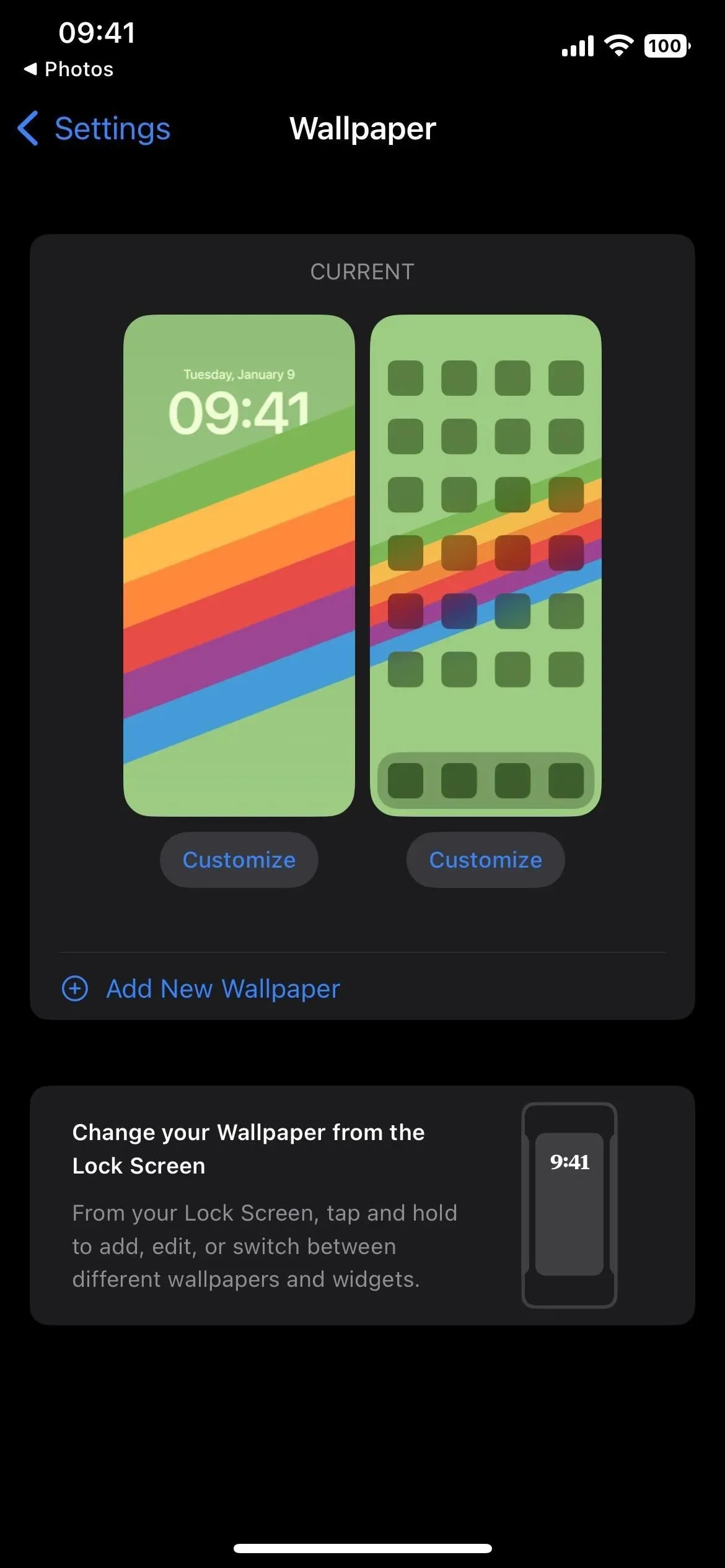
20. Papel de parede da tela inicial apropriado
Quer você adicione papéis de parede do editor de tela de bloqueio, configurações de papel de parede ou menu Foco, qualquer fundo de tela de bloqueio que você escolher na galeria também pode ser o papel de parede da tela inicial. Basta clicar em “Definir como par de papel de parede” quando solicitado. Você pode alterar o papel de parede da área de trabalho nas configurações de papel de parede, se mudar de ideia. Você pode tornar o plano de fundo correspondente simples ou desfocado, escolher um gradiente ou cor sólida ou escolher uma imagem de sua biblioteca de fotos.

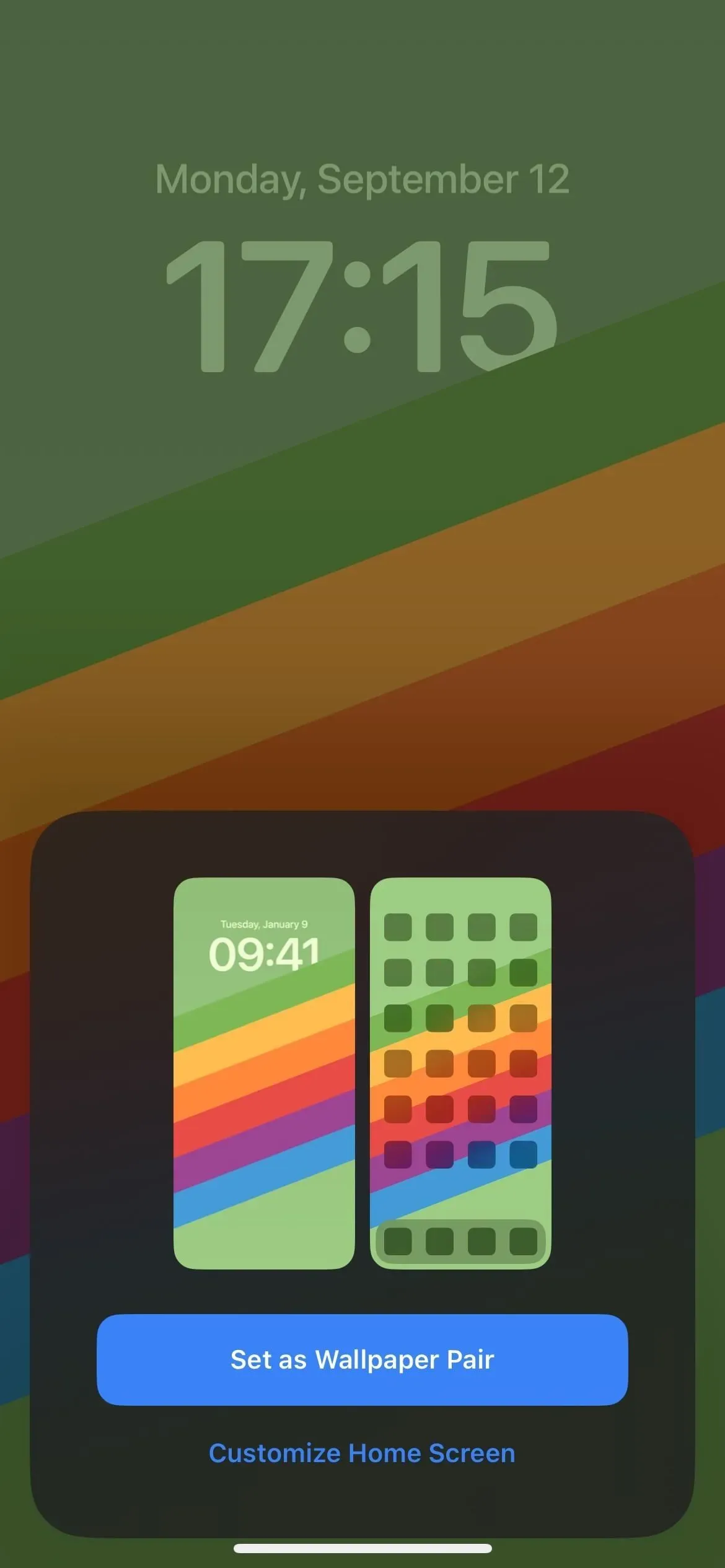
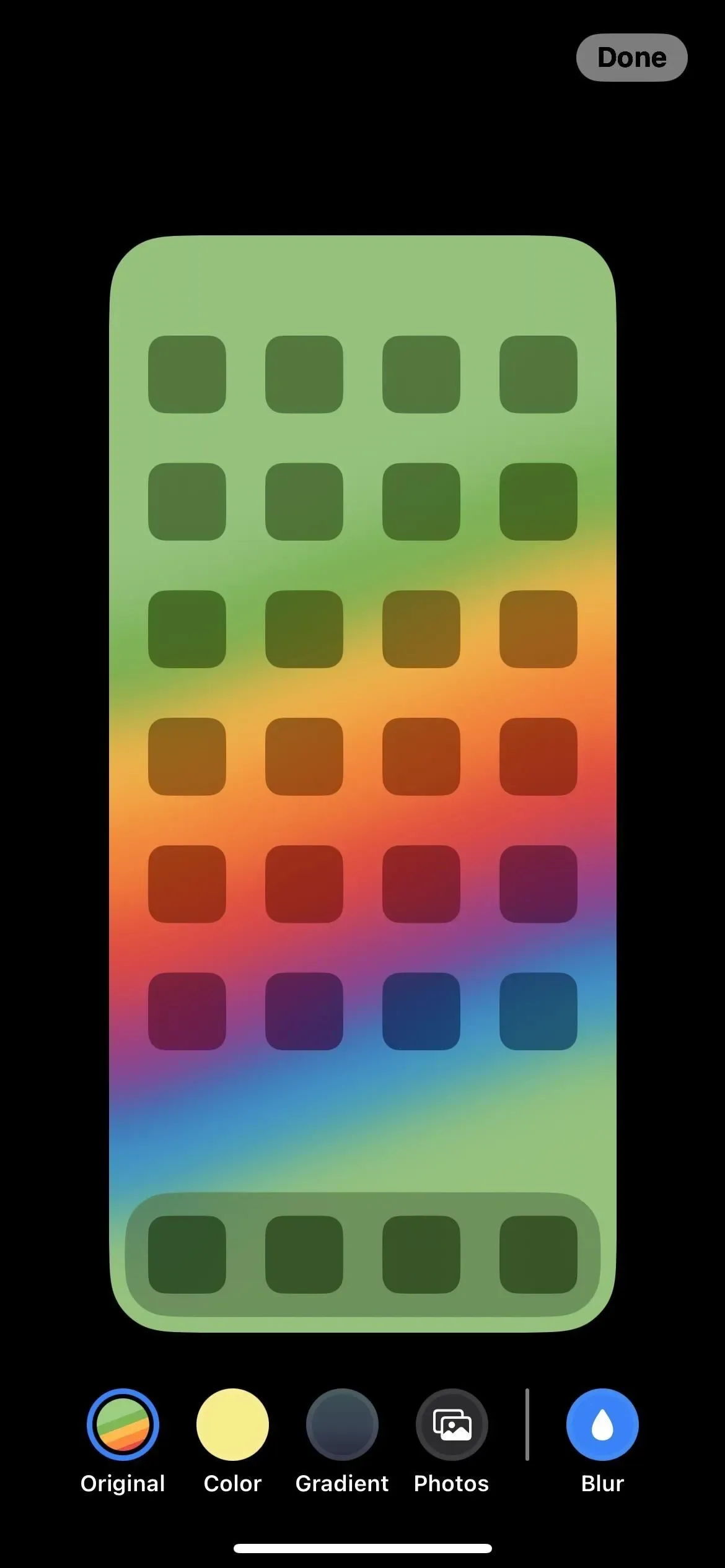
21. Atividade ao vivo
Ainda este ano, a Apple adicionará a capacidade de rastrear atividades em tempo real diretamente na tela de bloqueio. As atividades on-line incluem, por exemplo, rastrear uma viagem, rastrear a entrega de pacotes, pedir comida e obter resultados esportivos ao vivo no Apple TV+. As ações interativas são exibidas em uma pequena janela na parte inferior da tela de bloqueio.
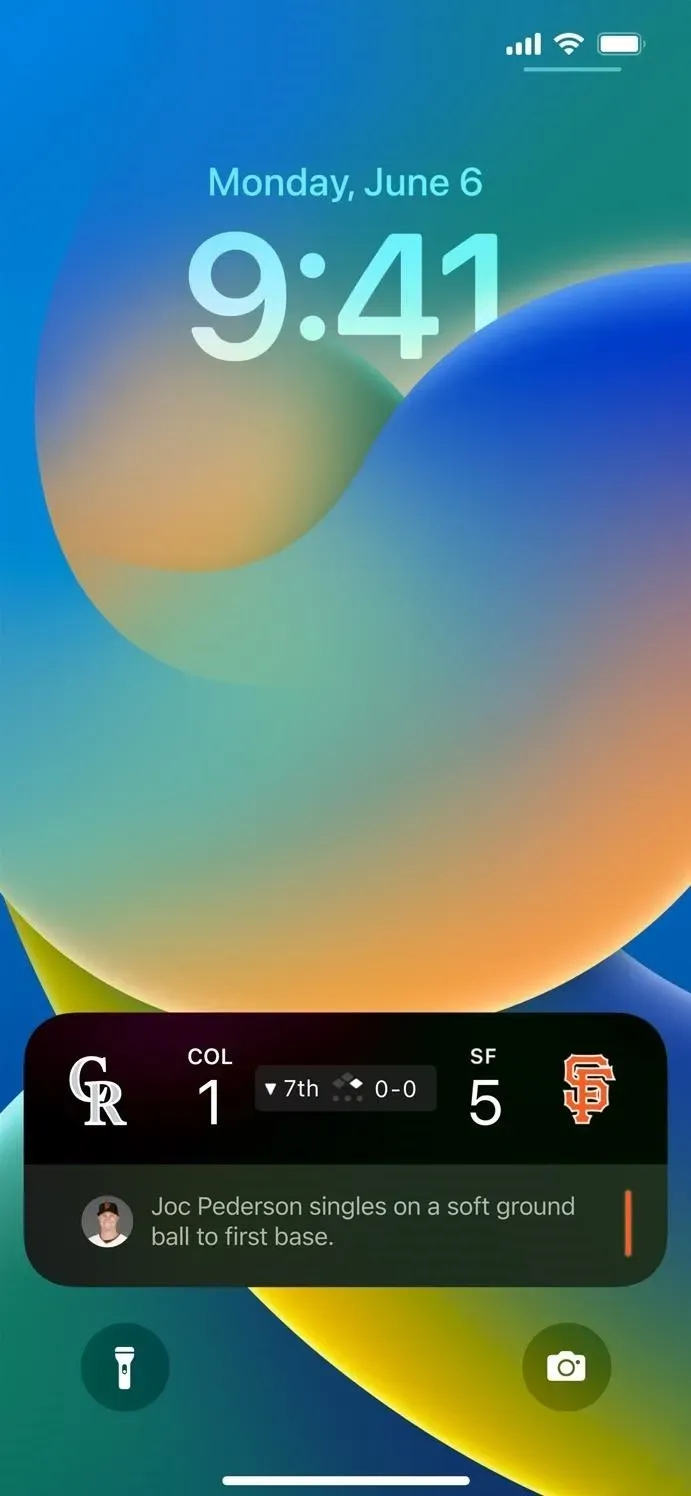
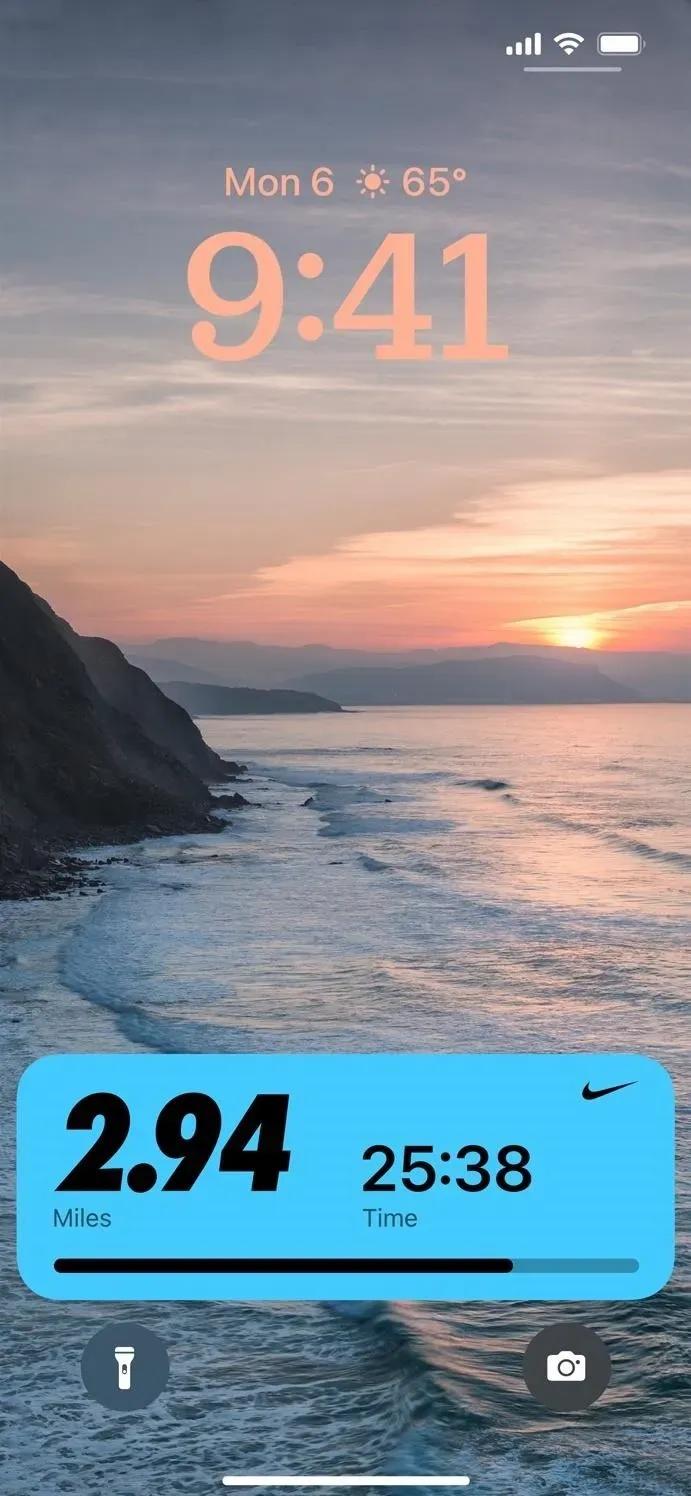
22. Ação ao vivo de terceiros
Ainda este ano, haverá uma nova API de atividade ao vivo que desenvolvedores terceirizados podem usar para criar atividades ao vivo para seus aplicativos.
23. Projeto atualizado.
A Apple redesenhou a janela Now Playing na tela de bloqueio. É mais compacto, mas ainda exibe muitas das mesmas informações e fica na parte inferior da tela de bloqueio como uma atividade ao vivo, em vez de abaixo do horário em que os widgets estão se movendo no momento. A arte do álbum ocupa seu papel de parede entre o reprodutor e o tempo, e as cores ao redor da imagem se misturam com a capa.
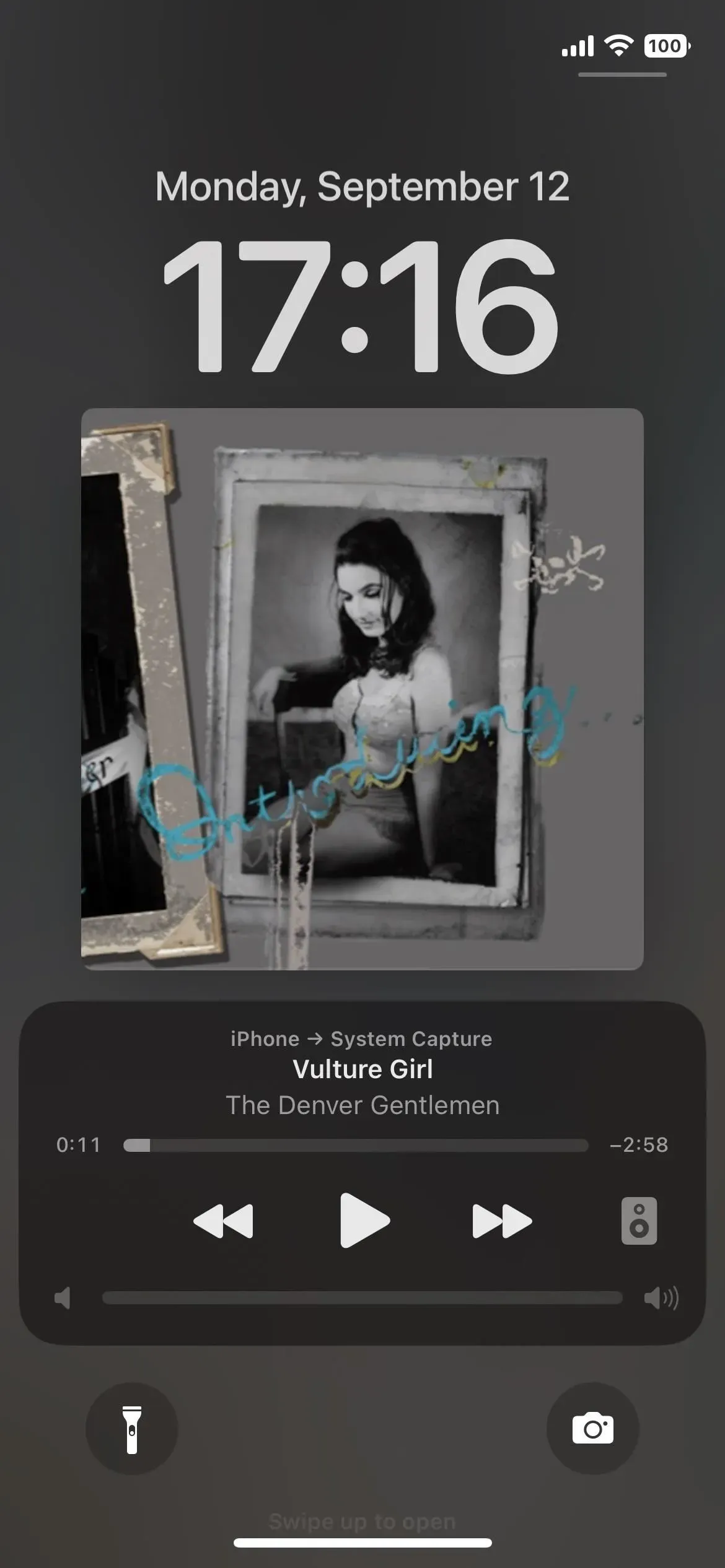
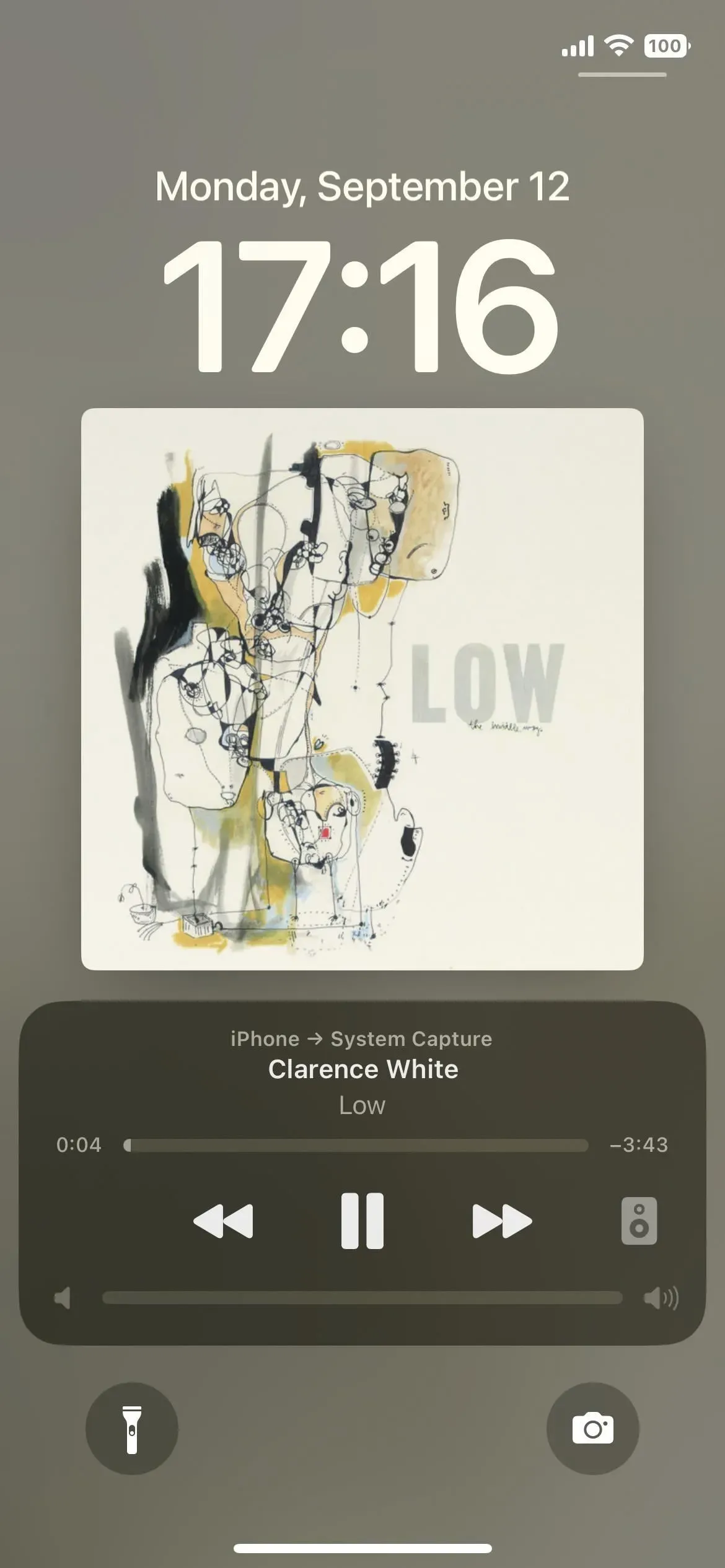
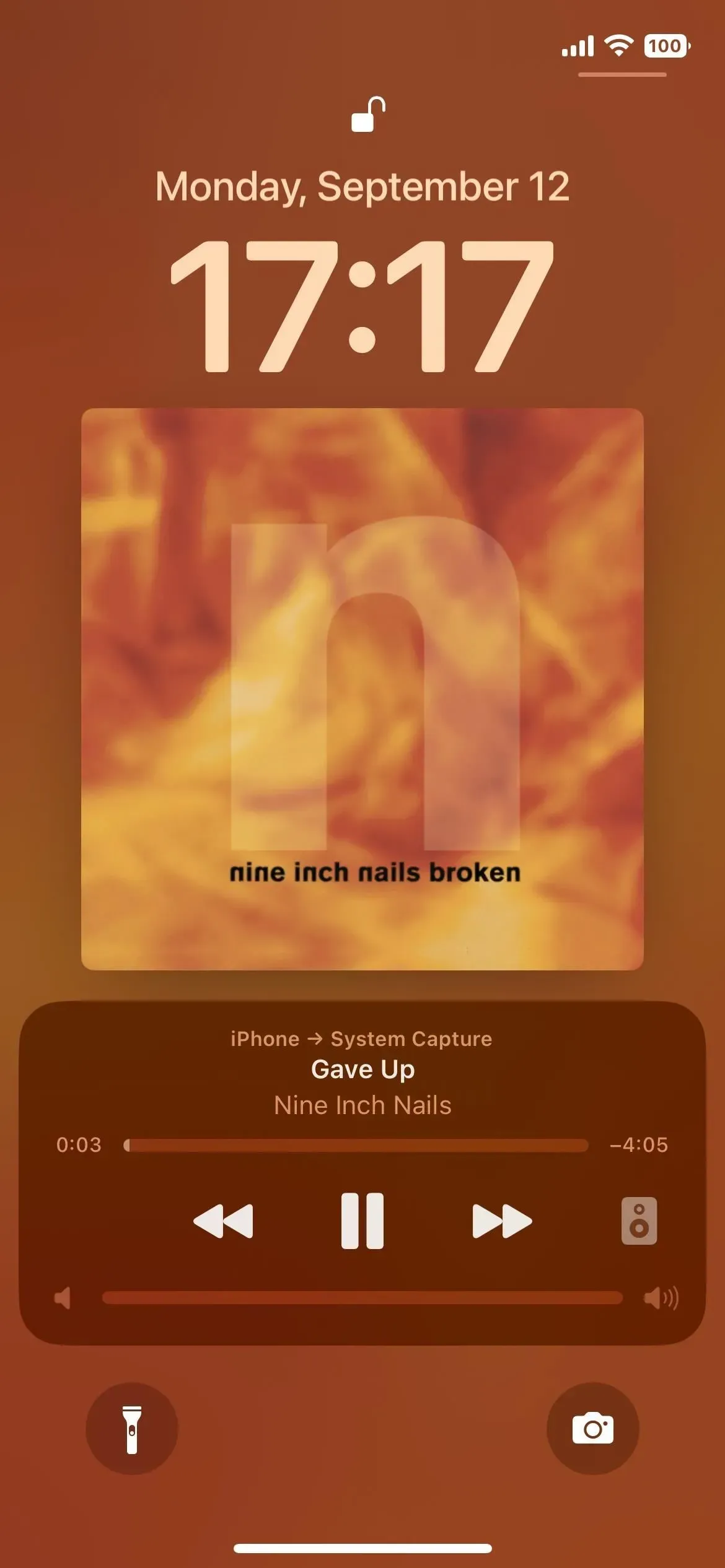
24. Notificações na parte inferior
Antes do iOS 16, as notificações apareciam na tela de bloqueio e no Centro de Notificações na hora, mas agora elas aparecem na parte inferior e há uma nova animação agradável quando você desliza de baixo para cima, o que aciona alertas.
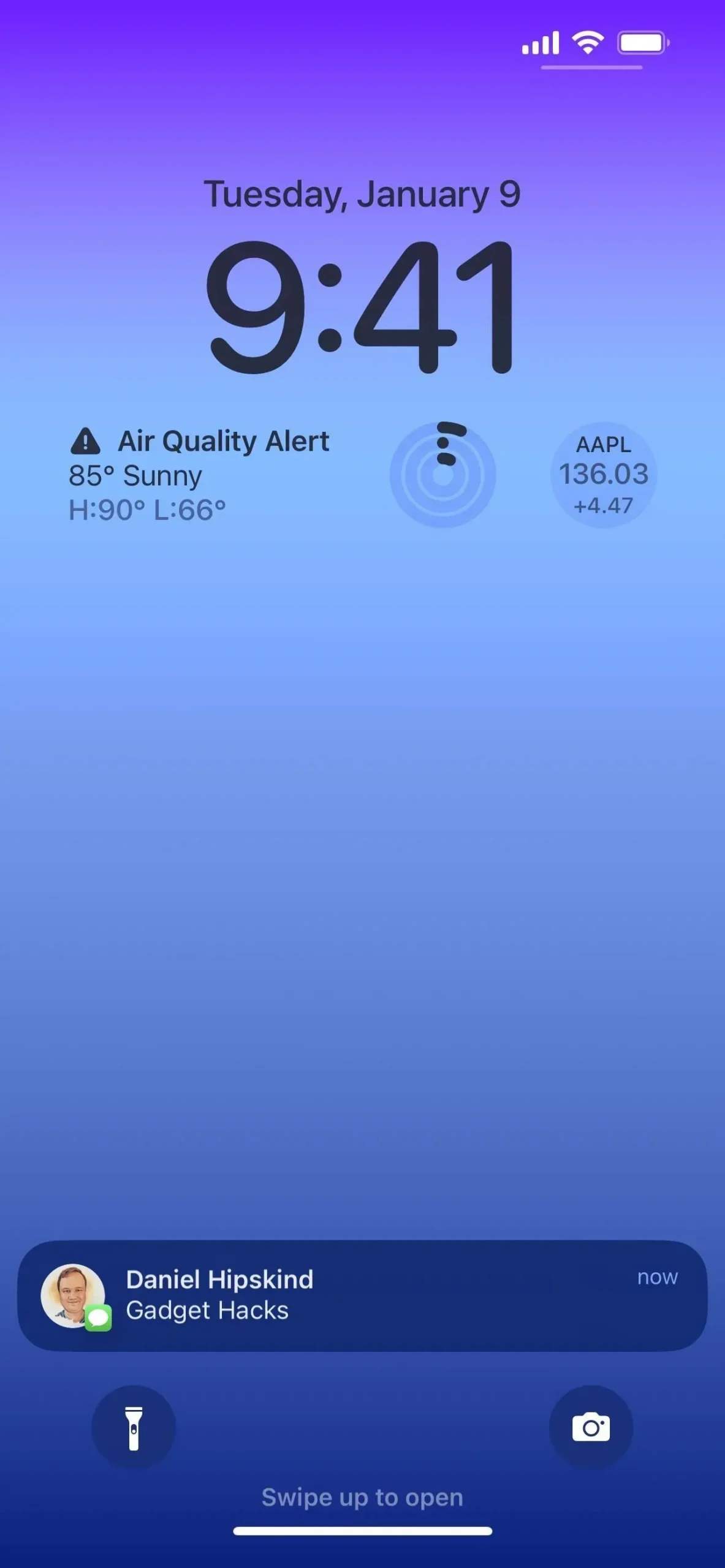
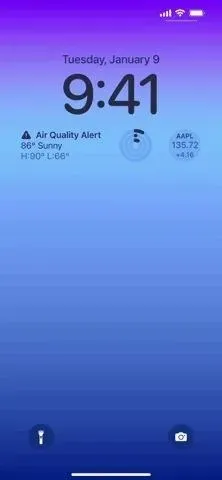
25. As notificações estão em negrito
De acordo com o site da Apple, a tela de bloqueio também usa “texto e imagens em negrito” para “tornar as notificações visualmente pop”. Fique atento!
26. Diferentes tipos de notificações
Em Configurações -> Notificações, você verá uma nova opção “Exibir como” e poderá alterá-la de “Pilha” para “Contador” ou “Lista” para personalizar como as notificações são exibidas. Independentemente da visualização escolhida, você pode tocar nas notificações da tela de bloqueio para alternar entre os layouts no contexto.
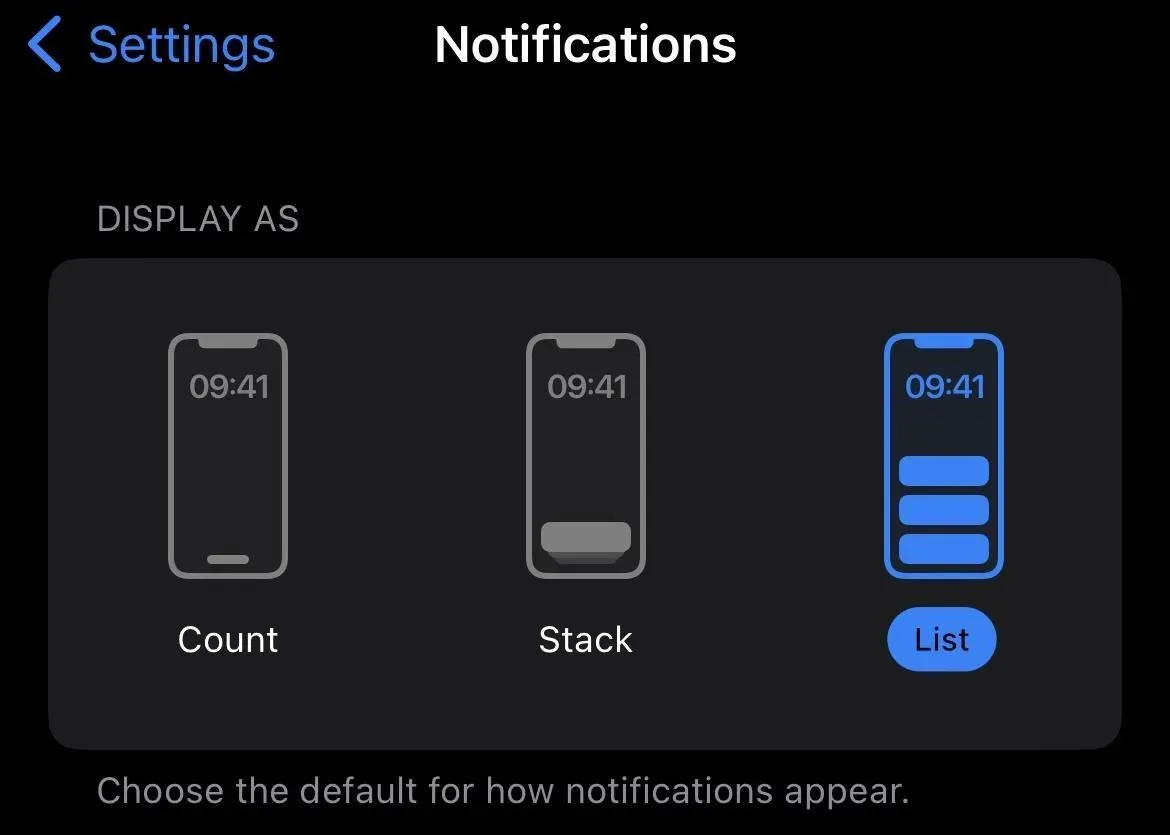
27. Interface de timer aprimorada
No iOS 16, a Apple adicionou uma nova IU de timer para a tela de bloqueio, que também fica na parte inferior da tela. Você pode pausar e parar o cronômetro diretamente na tela de bloqueio.

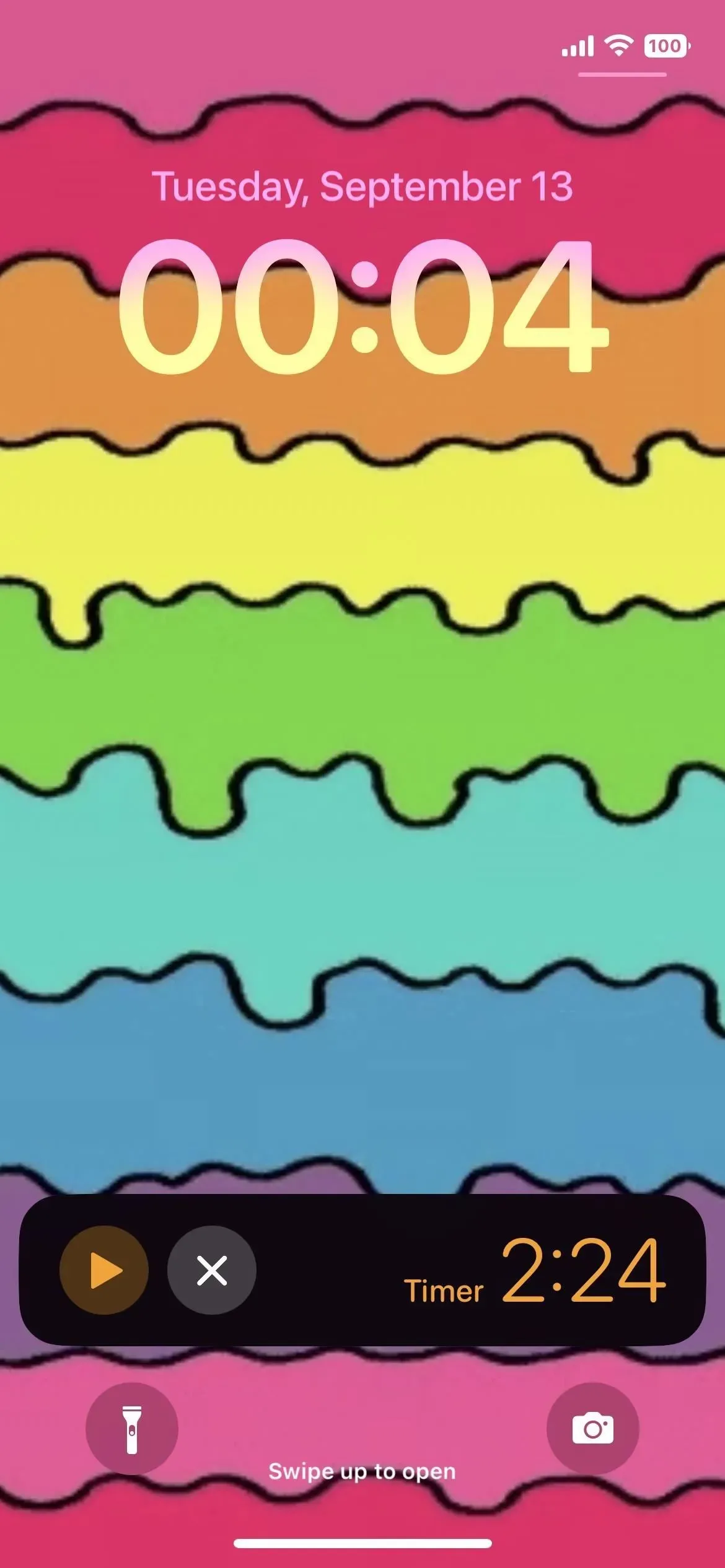



Deixe um comentário