Como personalizar a página inicial do Safari no macOS Ventura
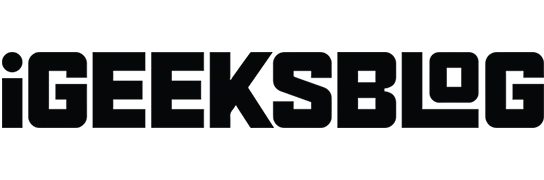
Os usuários da Apple estão muito familiarizados com as limitações de personalização de produtos da Apple. No entanto, no seu Mac, você pode personalizar a página inicial do Safari, garantindo que todas as suas necessidades da web estejam em um local conveniente.
Se o Safari for o seu navegador da Web padrão no seu Mac, veja como você pode enfeitar sua página inicial para uma experiência de navegação mais personalizada e confortável.
Recursos da página inicial do Safari no Mac
A página inicial do Safari é a primeira coisa que você vê quando abre a janela do Safari. Isso o torna o local perfeito para armazenar todos os sites que você usa regularmente. Claro, você também pode criar grupos de guias no Safari enquanto gerencia várias guias e organiza coisas, mas uma página inicial personalizável permite que você faça mais.
Se você não vir a página inicial do Safari ao iniciar o Safari, pode configurá-la para ser exibida quando abrir uma nova janela. Veja como fazer:
- Abra o Safari → vá para a barra de menus e clique em Safari.
- Selecione Configurações.
- Clique na guia Geral e selecione Página inicial no menu suspenso ao lado de Novas janelas abertas com.
Aqui estão alguns dos recursos da página inicial do Safari que você pode usar:
Altere o fundo da página inicial do Safari no Mac
A primeira coisa que você notará é um plano de fundo cinza ao iniciar o Safari. Embora não haja nada de errado com isso, você pode incrementar seu Safari escolhendo um plano de fundo mais vivo. Faça isso:
- Abra uma nova janela e clique no ícone do menu no canto inferior direito.
- Marque a caixa Imagem de fundo → clique no ícone Adicionar (+).
- Selecione uma das imagens disponíveis em Desktop Photos ou selecione uma imagem de outra pasta.
Adicione Favoritos à Página Inicial do Safari no Mac
Enquanto seus favoritos estão guardados com segurança na barra lateral do Safari, você pode adicionar sites favoritos que visita com frequência para torná-los mais acessíveis. Por esta:
- Abra um site.
- Clique com o botão direito do mouse no ícone de adição ao lado do site.
- Selecione Favoritos.
Inclua sua lista de leitura na página inicial do Safari
Existem páginas da web que queremos apenas guardar para futuras leituras, mas não são importantes o suficiente para entrar em nossa lista de favoritos. Nesse caso, a Lista de leitura é o melhor lugar para eles. Basta abrir uma nova janela e marcar “Lista de Leitura” no ícone do menu.
Sempre que estiver em uma página da Web que deseja salvar, basta pressionar Shift + Cmd (⌘) + D para salvá-la instantaneamente em sua Lista de Leitura.
Salvar coisas que você deseja ler mais tarde em sua lista de leitura em sua página inicial é um ótimo lembrete visual que torna mais provável que você o leia na próxima vez que o vir.
Página inicial em todos os dispositivos
Se você estiver usando o ecossistema da Apple, ter as mesmas configurações de página inicial em todos os dispositivos pode ser útil para acessar todos os seus favoritos e listas de leitura, independentemente do dispositivo que você está usando no momento.
Use o iCloud para sincronizar as guias do Safari entre dispositivos
Da mesma forma, você pode ativar o iCloud para Safari em todos os seus dispositivos, facilitando o trabalho entre dispositivos.
Verifique se você está conectado com o mesmo ID Apple e se o Safari está ativado em todas as configurações do iCloud do seu dispositivo. Veja como você pode habilitar o iCloud em seus dispositivos:
No seu Mac:
- Vá para o menu Apple → Preferências do sistema.
- Selecione [seu nome] na parte superior da barra lateral → clique em iCloud à direita.
- Ligue o Safari.
No seu iPhone/iPad:
- Vá para Configurações → [seu nome] → iCloud.
- Clique em Mostrar tudo → ative o Safari.
Mostrar relatório de privacidade
A Apple leva a sério a privacidade e a segurança. Se você está preocupado com quais páginas está visitando e quais sites estão tentando rastrear sua atividade, o relatório de privacidade do Safari mostrará quantos rastreadores foram bloqueados e quais sites desejam rastreá-lo.
Outros recursos da página inicial do Safari
Além dos mencionados acima, abaixo estão outros recursos que você pode querer ver na página inicial do Safari:
- Guias fechadas recentemente: mostra os sites das guias que você fechou recentemente no grupo de guias selecionado.
- Frequently Visited: Isso indica sites que você visitou recentemente ou com frequência.
- Compartilhado com você: contém vídeos, histórias, notícias e outros links que você compartilhou com você em mensagens.
- Sugestões da Siri: mostra sites sugeridos encontrados no Mail, Mensagens e outros aplicativos.
Como ocultar ou mostrar elementos da página inicial
A página inicial do Safari é totalmente personalizável e permite escolher quais elementos deseja mostrar ou ocultar. Para mostrar ou ocultar itens, vá até o ícone do menu inicial e marque ou desmarque os itens.
Como remover itens da página inicial do Safari no Mac
Se você continuar vendo sugestões da Siri que não deseja mais mostrar, clique com o botão direito do mouse nelas e escolha Não sugerir este site no menu pop-up.
Como reorganizar itens na página inicial do Safari no Mac
Conclusão…
A página inicial do Safari é uma ferramenta poderosa para acessar rapidamente seus sites e conteúdos favoritos. Todos esses recursos tornam o Safari seu navegador favorito para todas as suas necessidades na web.
Se você tiver outros dispositivos Apple, use as configurações sincronizadas do Safari em todos os seus dispositivos. Isso garante que você tenha a mesma página inicial em todos os seus dispositivos.
Espero que isto ajude!



Deixe um comentário