Como atribuir um som de fundo a todos os aplicativos do seu iPhone para definir o clima

Você pode reproduzir sons de fundo em seu iPhone para ajudá-lo a se concentrar, manter a calma ou adormecer, oferecendo a você uma máquina de som pessoal onde quer que você vá. Além do mais, há uma maneira de configurar cada um de seus aplicativos para reproduzir automaticamente uma das seis paisagens sonoras da Apple. Quando você abre um aplicativo, o som atribuído a ele é reproduzido e para quando você sai do aplicativo ou muda para outro aplicativo.
Embora o iOS 15 e o iOS 16 tenham configurações por aplicativo, você não encontrará nenhum som de fundo lá. Em vez disso, você precisará criar uma automação nos rótulos e existem várias maneiras de fazer isso. Nenhum deles é uma solução perfeita, então eles são mais como “hacks” que podem ser usados até que algo melhor apareça.
Etapa 1: criar uma nova automação
Primeiro, abra Atalhos, toque na guia Automação e clique no botão azul Criar Automação Pessoal. Se você já tiver uma ou mais automações salvas, toque no ícone de mais (+) no canto superior direito para encontrar o botão Criar Automação Pessoal.
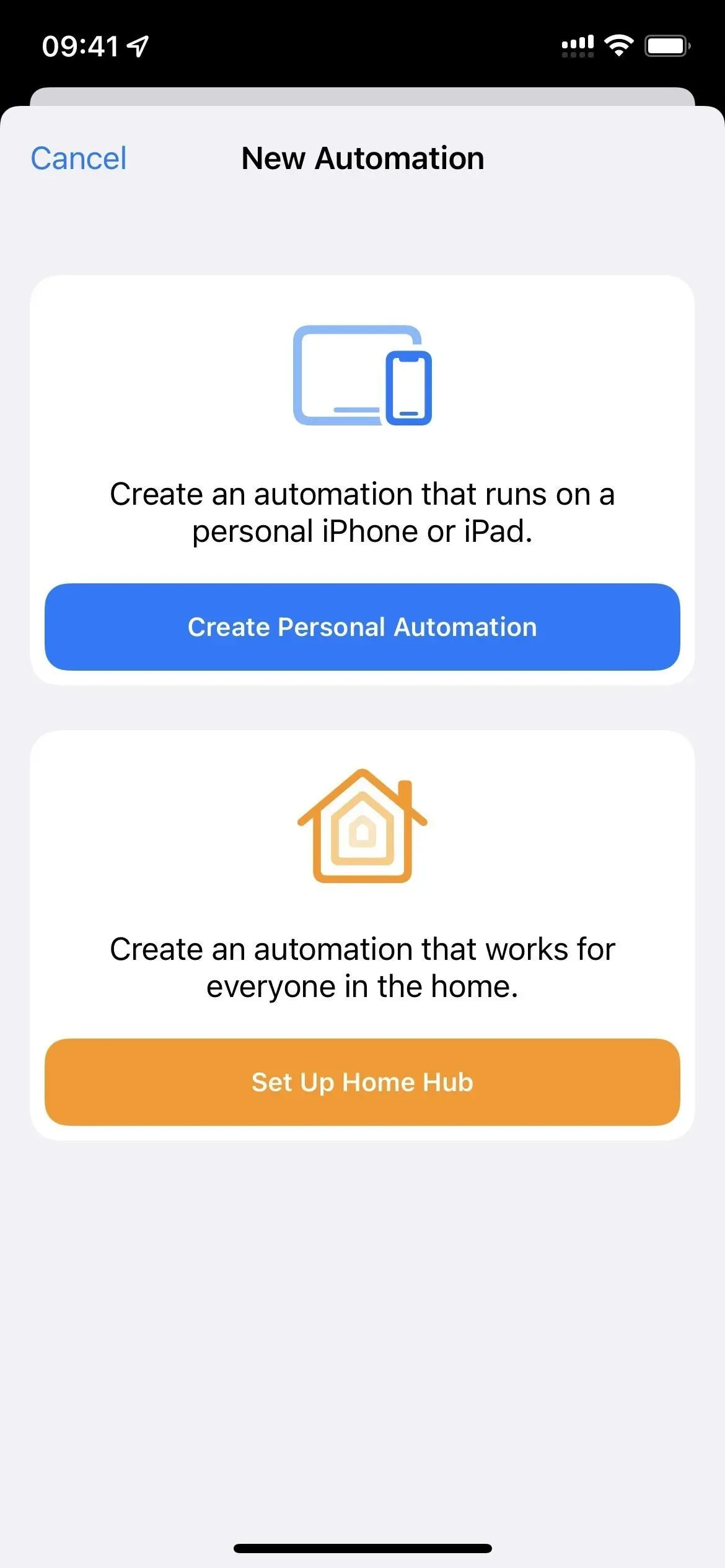
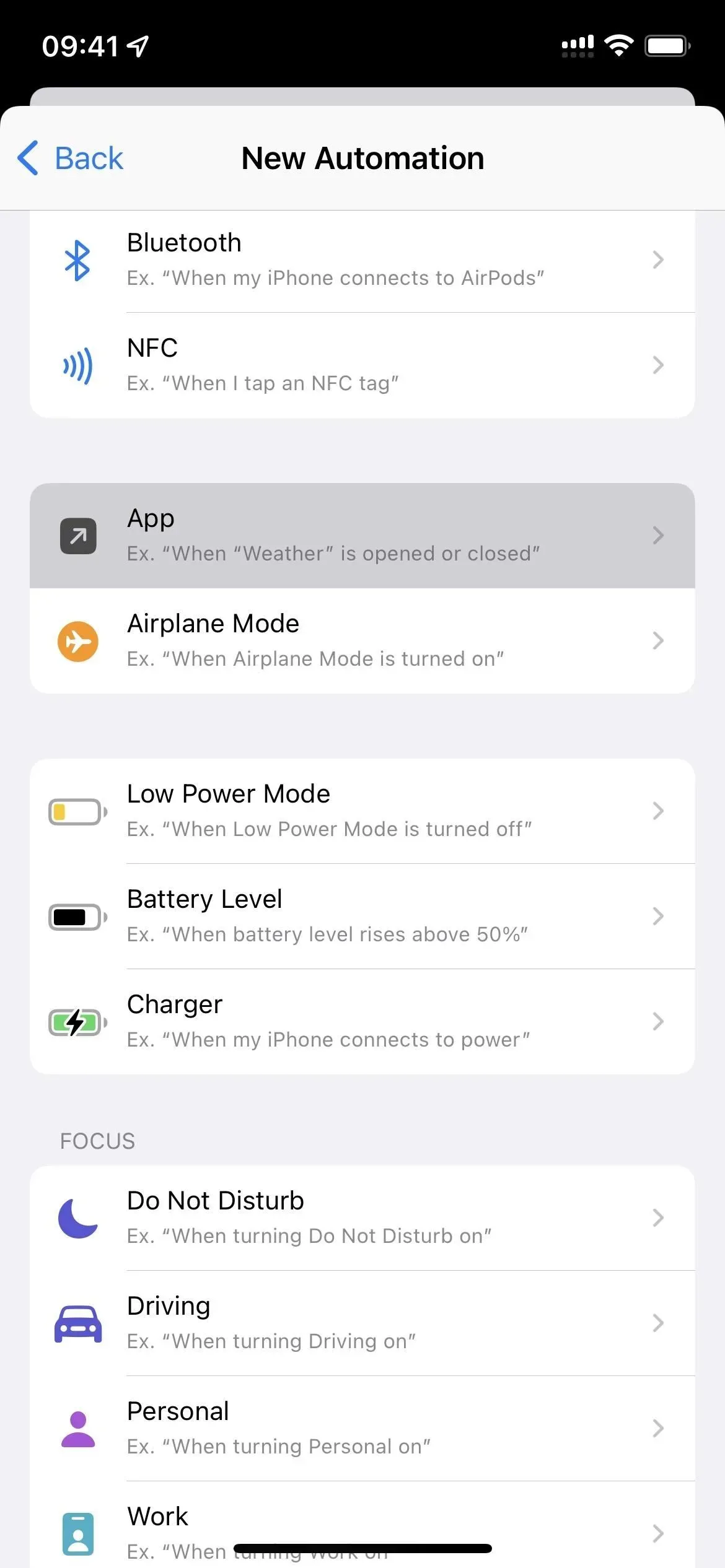
Etapa 2: selecione aplicativos para som
Selecione “Aplicativo” na lista, pressione “Selecionar” e realce o aplicativo ou aplicativos desejados. Não há necessidade de criar automação para cada aplicativo. Em vez disso, você cria um para cada combinação de som de fundo e volume, então selecione todos os aplicativos que deseja para o nível de som e volume que deseja ajustar primeiro. Você pode editá-los mais tarde para adicionar mais aplicativos, remover aplicativos ou alterar o nível de volume.
Clique em “Concluído” quando terminar de verificar seus aplicativos.
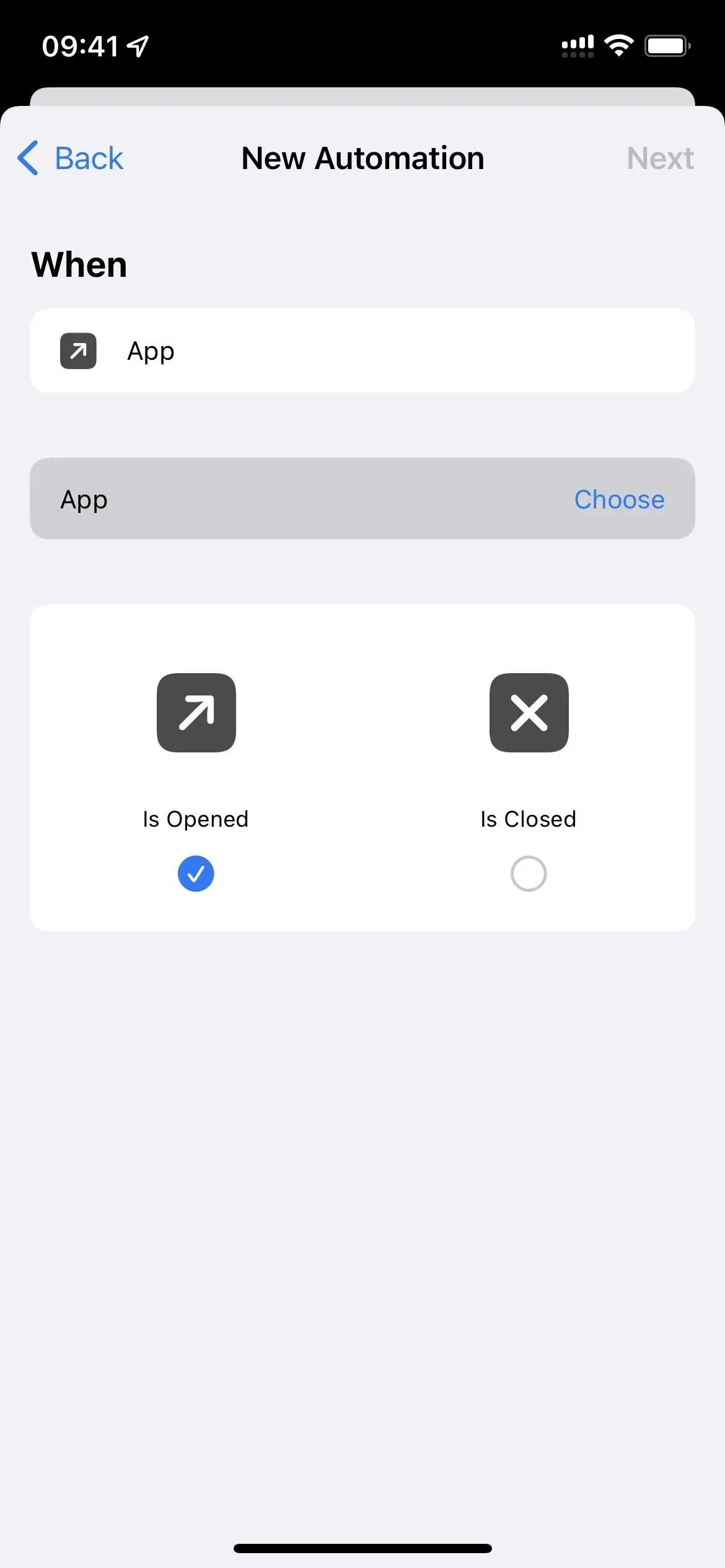
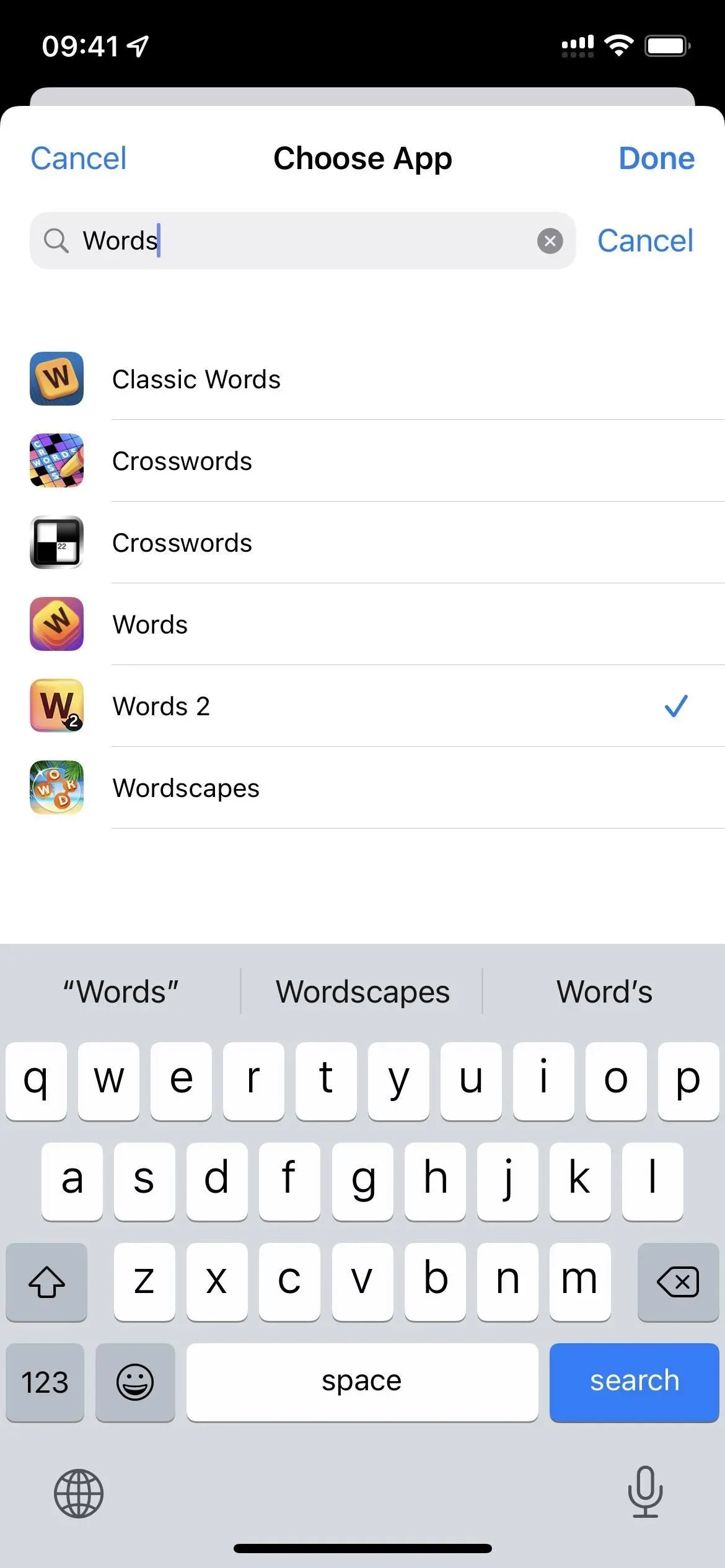
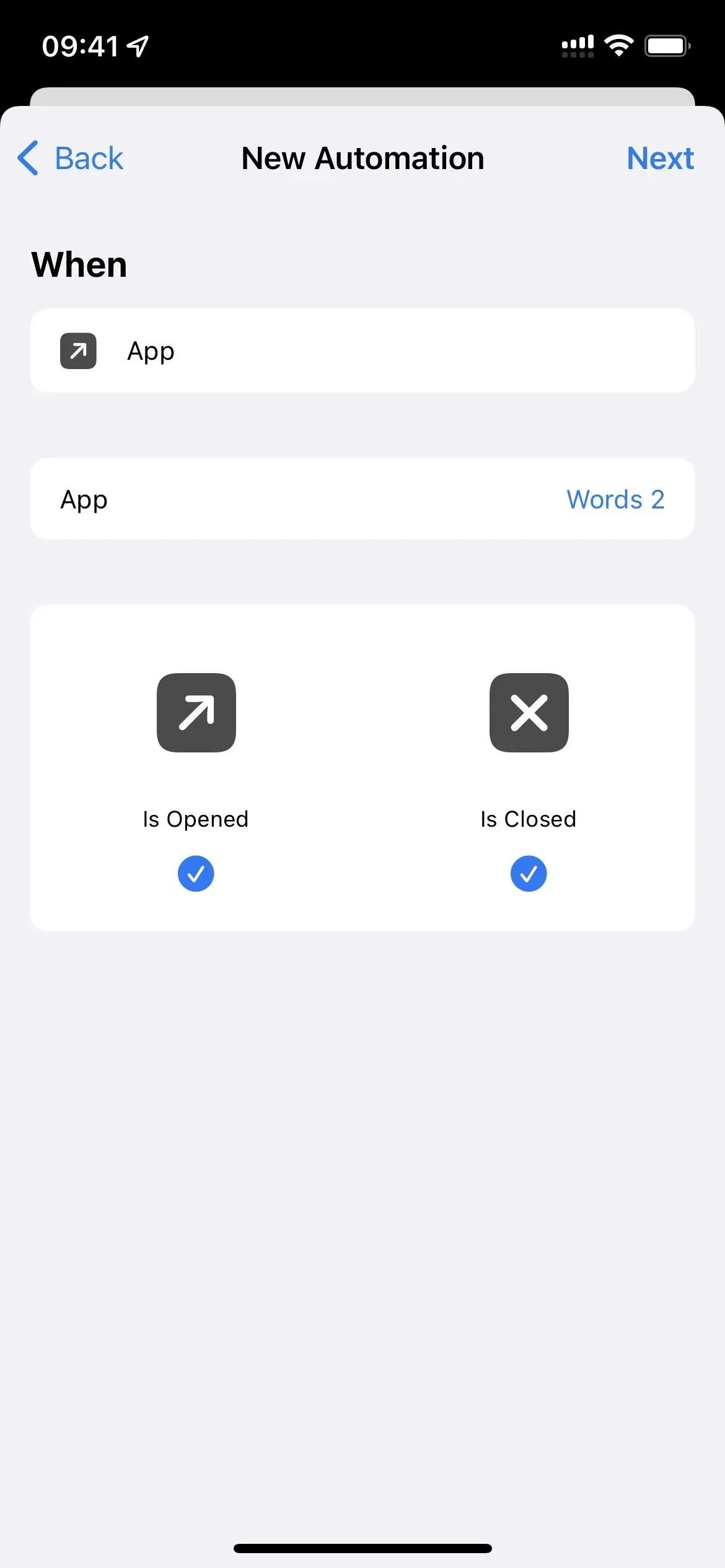
Etapa 3: escolha o atalho certo
Como eu disse, existem várias maneiras de criar um atalho que reproduz um som de fundo quando você abre um aplicativo e o interrompe quando você sai. Darei a você duas opções usando “Automatizar” abaixo e uma usando o atalho normal, mas se você souber uma maneira melhor, avise-nos!
Observação. Ao definir “Som de fundo” você tem seis opções:
- Ruído balanceado
- ruído brilhante
- ruído escuro
- oceano
- Chuva
- Riacho
Para ajudar a economizar tempo, todas as opções abaixo incluem um link de atalho que você pode adicionar à sua biblioteca de atalhos. Dessa forma, você não precisa seguir todas as etapas. Para automatizar, basta adicionar uma ação Executar atalho e selecionar o atalho baixado em vez de outras ações.
Opção 1: alternar o áudio de fundo
A maneira mais fácil é ativar e desativar os sons de fundo sempre que o aplicativo selecionado for aberto e fechado. Isso funciona como um encanto se você ainda não estiver tocando nenhum som de fundo. Nesse caso, ele silenciará o aplicativo quando você o abrir e o ativará quando você sair. Para evitar isso, tente a Opção 2 abaixo.
Em vez de criar toda a automação, você pode instalar nosso atalho “ Alternar som de fundo ” e selecionar os níveis de som e volume durante a configuração. Em seguida, basta adicionar a ação Executar atalho e selecionar o atalho Alternar som de fundo em vez das outras ações (etapas 3 a 11 abaixo).
- Selecione “Abrir” e “Fechar” na janela Nova Animação.
- Clique em próximo.
- Adicione “Definir sons de fundo” na janela “Ações”.
- Clique em “Girar” nesta ação e escolha “Alternar”.
- Adicione outra ação para “Alterar som de fundo”.
- Toque no som de fundo atual nesta atividade se não for o que você deseja e escolha outro.
- Adicione outra ação para “Definir o volume dos sons de fundo”. (Não é obrigatório.)
- Toque na porcentagem atual para “Volume” nesta ação e selecione o nível de volume desejado.
- Adicione outra ação para “Definir o volume dos sons de fundo”. (Não é obrigatório.)
- Clique em “Volume” e altere para “Volume ao reproduzir mídia”.
- Toque na porcentagem atual para isso e selecione o nível de volume desejado.
- Clique em “Avançar” no canto superior direito.
- Desative “Perguntar antes do lançamento” e “Notificar na inicialização”.
- Clique em “Concluído” para salvar.
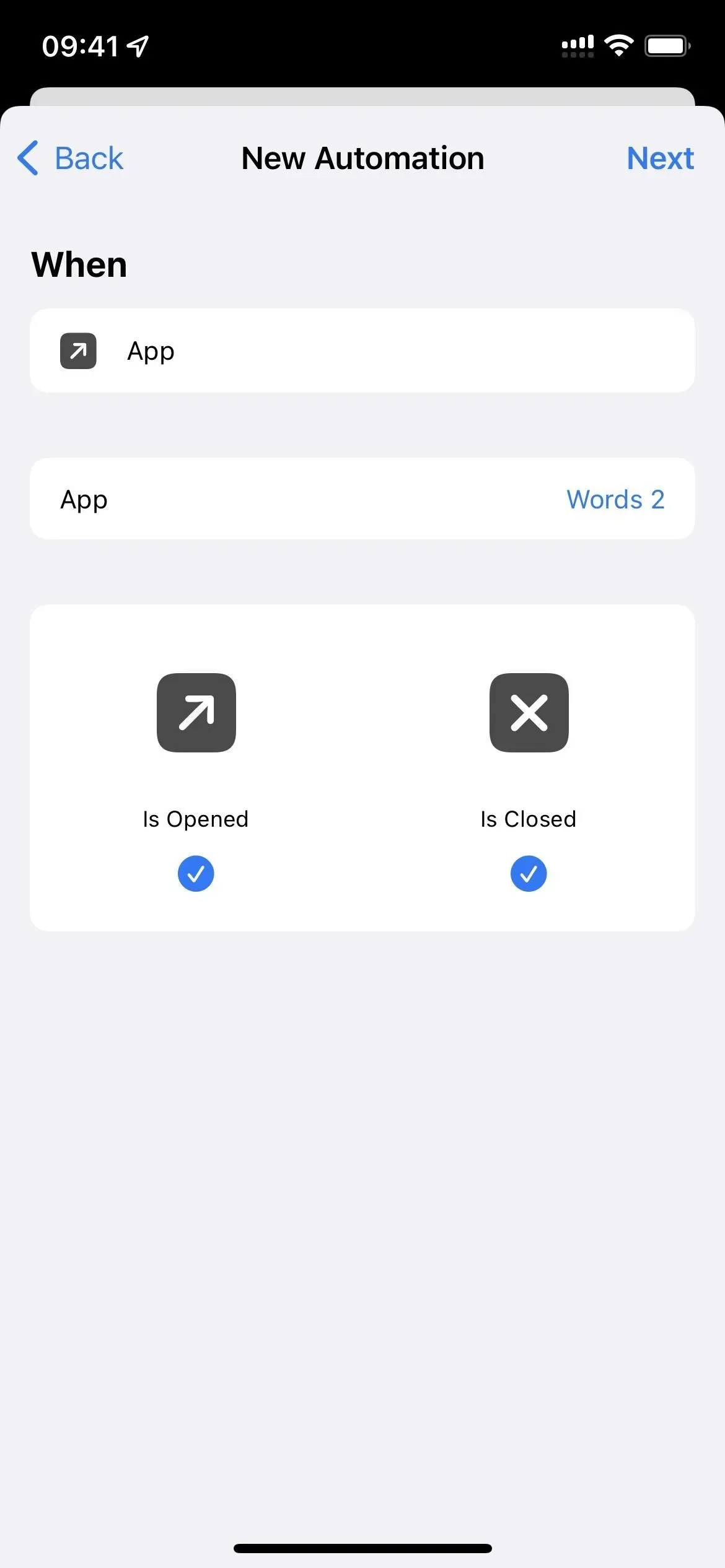
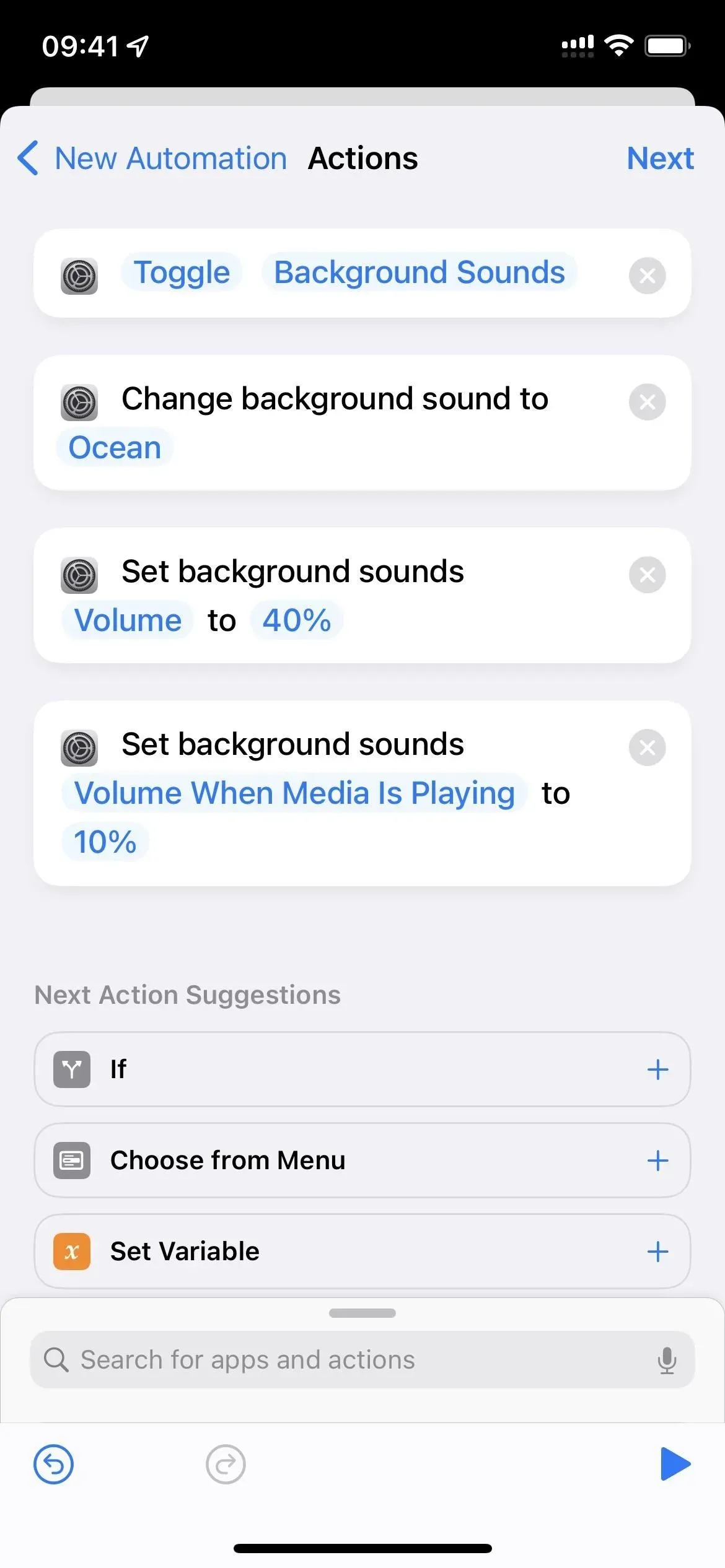
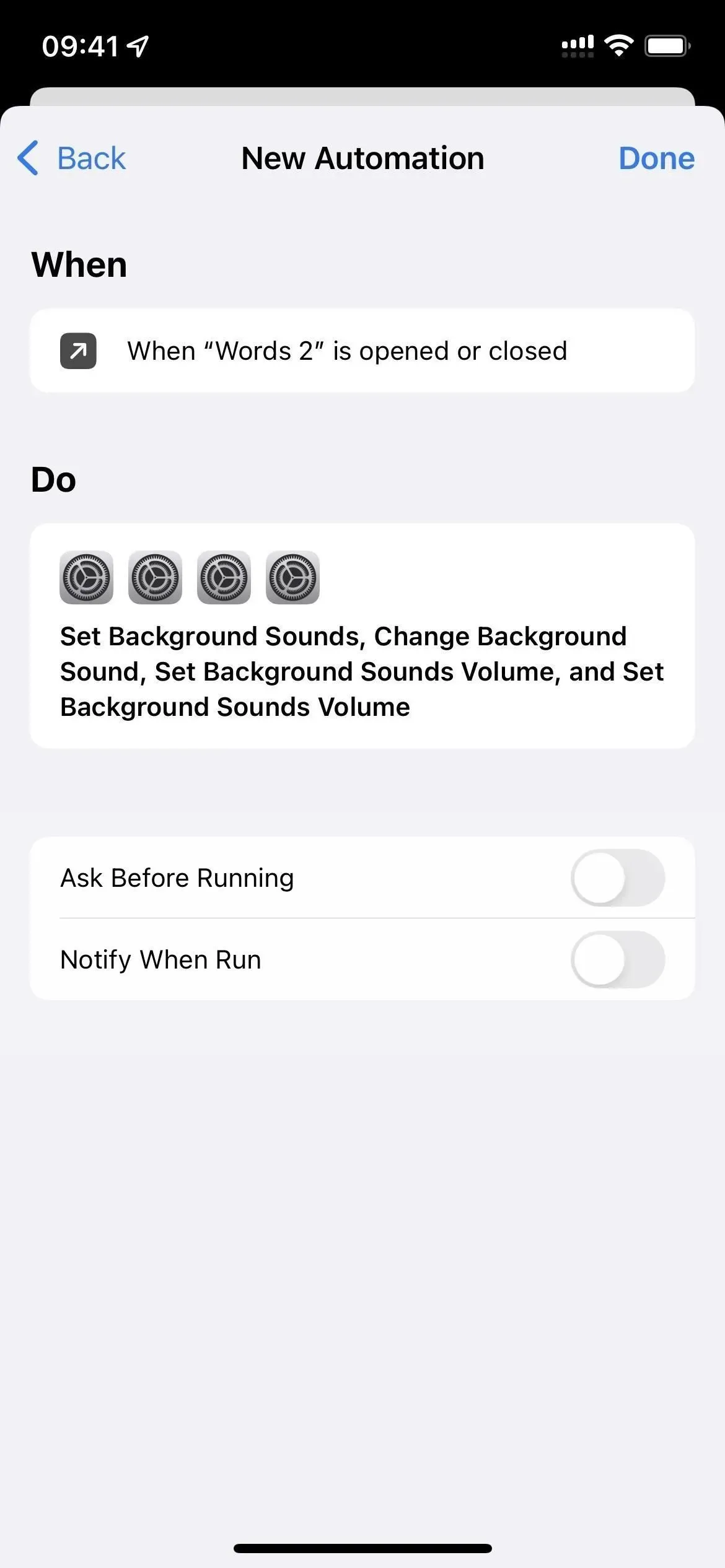
Opção 2: Ativar ou desativar o som de fundo.
Isso requer duas automações separadas, uma para iniciar um som de fundo quando o aplicativo é aberto e outra para desativar os sons de fundo quando o aplicativo é fechado. Esta é de longe a melhor opção nesta lista, só que leva mais tempo para configurar do que a opção 1.
Em vez de criar toda a automação “Abrir”, você pode instalar nosso atalho “ Ativar som de fundo ” e selecionar os níveis de som e volume durante a instalação. Em seguida, basta adicionar a ação Executar atalho e selecionar o atalho Alternar som de fundo em vez das outras ações (etapas 3 a 11 abaixo).
- Selecione Abrir na janela Nova Animação.
- Clique em próximo.
- Adicione “Definir sons de fundo” na janela “Ações”.
- Certifique-se de que a ação diz “Ativar sons de fundo”, que é o padrão.
- Adicione outra ação para “Alterar som de fundo”.
- Toque no som de fundo atual nesta atividade se não for o que você deseja e escolha outro.
- Adicione outra ação para “Definir o volume dos sons de fundo”. (Não é obrigatório.)
- Toque na porcentagem atual para “Volume” nesta ação e selecione o nível de volume desejado.
- Adicione outra ação para “Definir o volume dos sons de fundo”. (Não é obrigatório.)
- Clique em “Volume” e altere para “Volume ao reproduzir mídia”.
- Toque na porcentagem atual para isso e selecione o nível de volume desejado.
- Clique em “Avançar” no canto superior direito.
- Desative “Perguntar antes do lançamento” e “Notificar na inicialização”.
- Clique em “Concluído” para salvar.
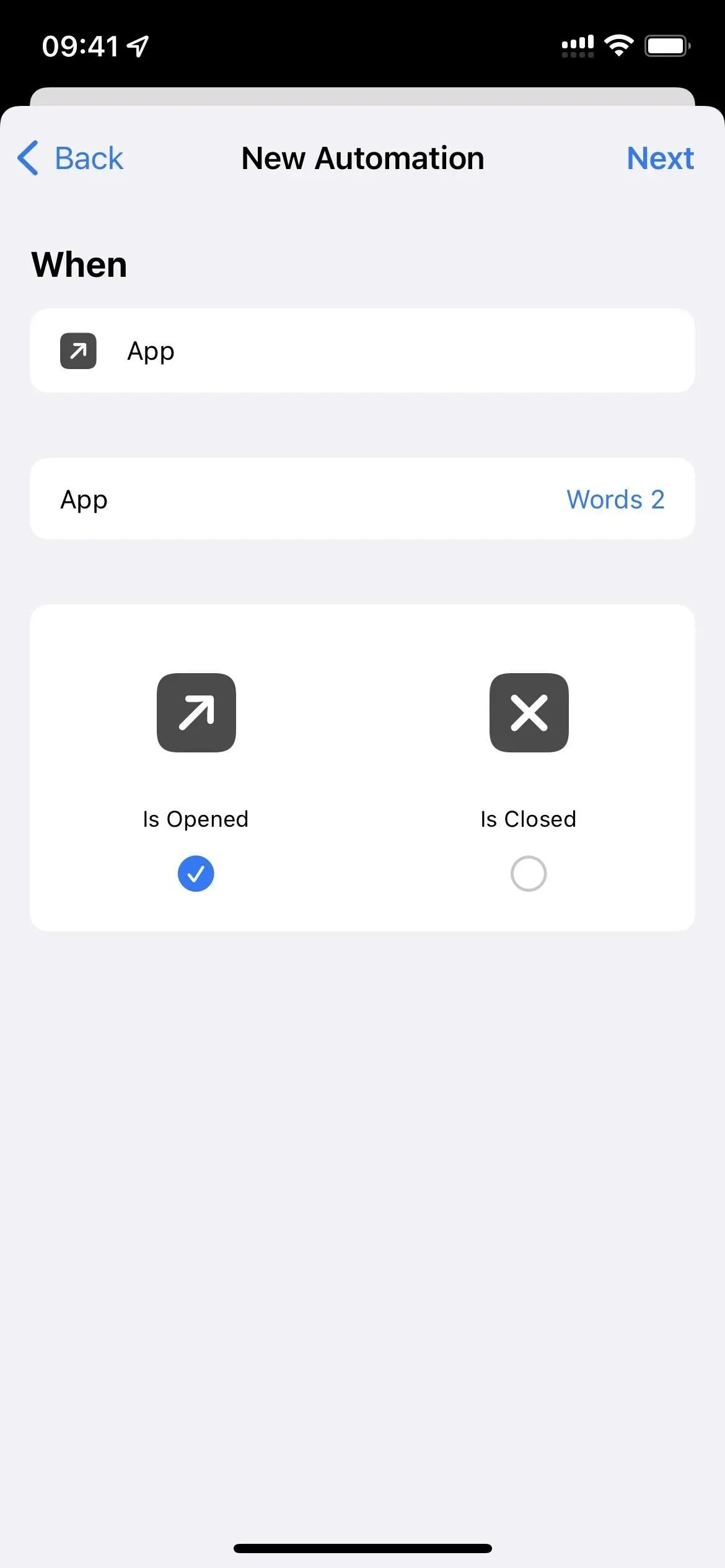
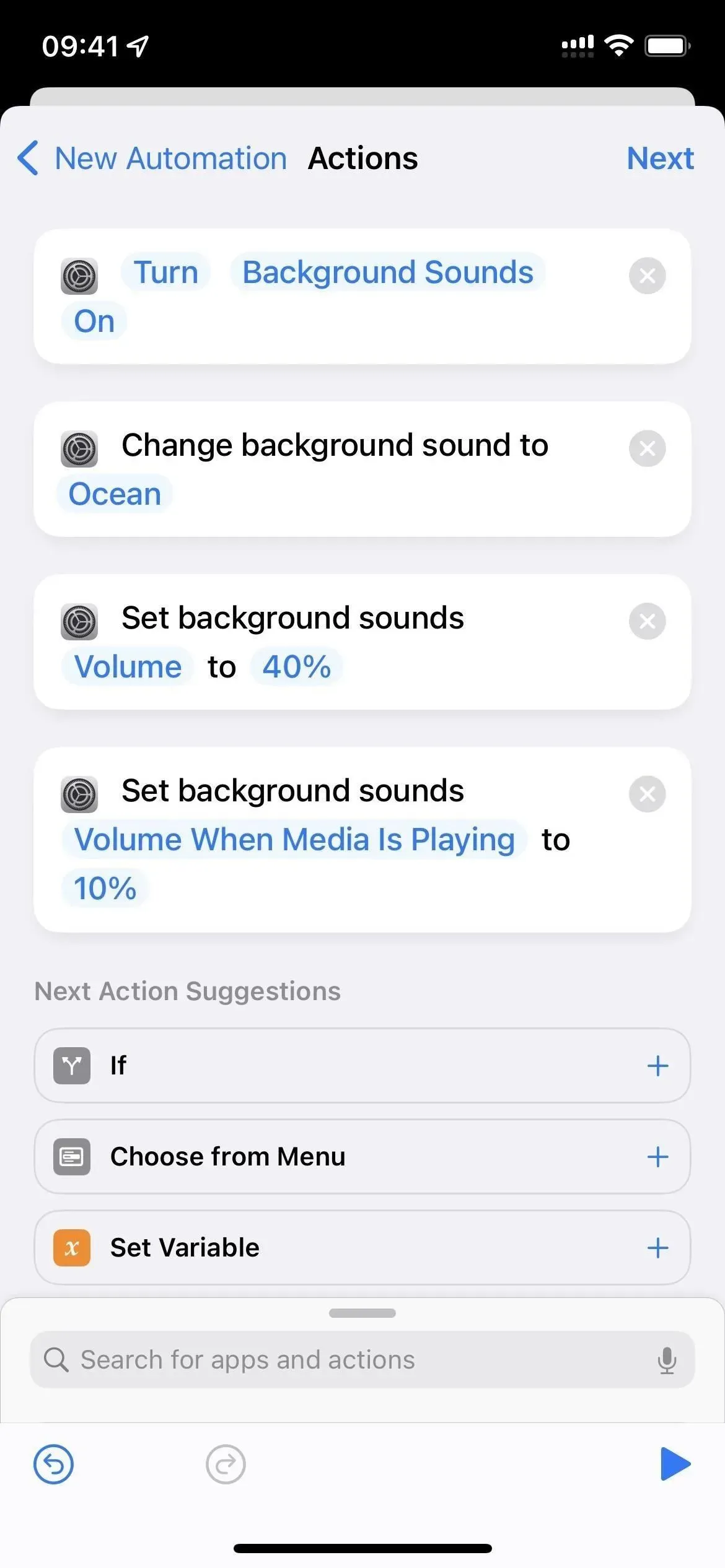
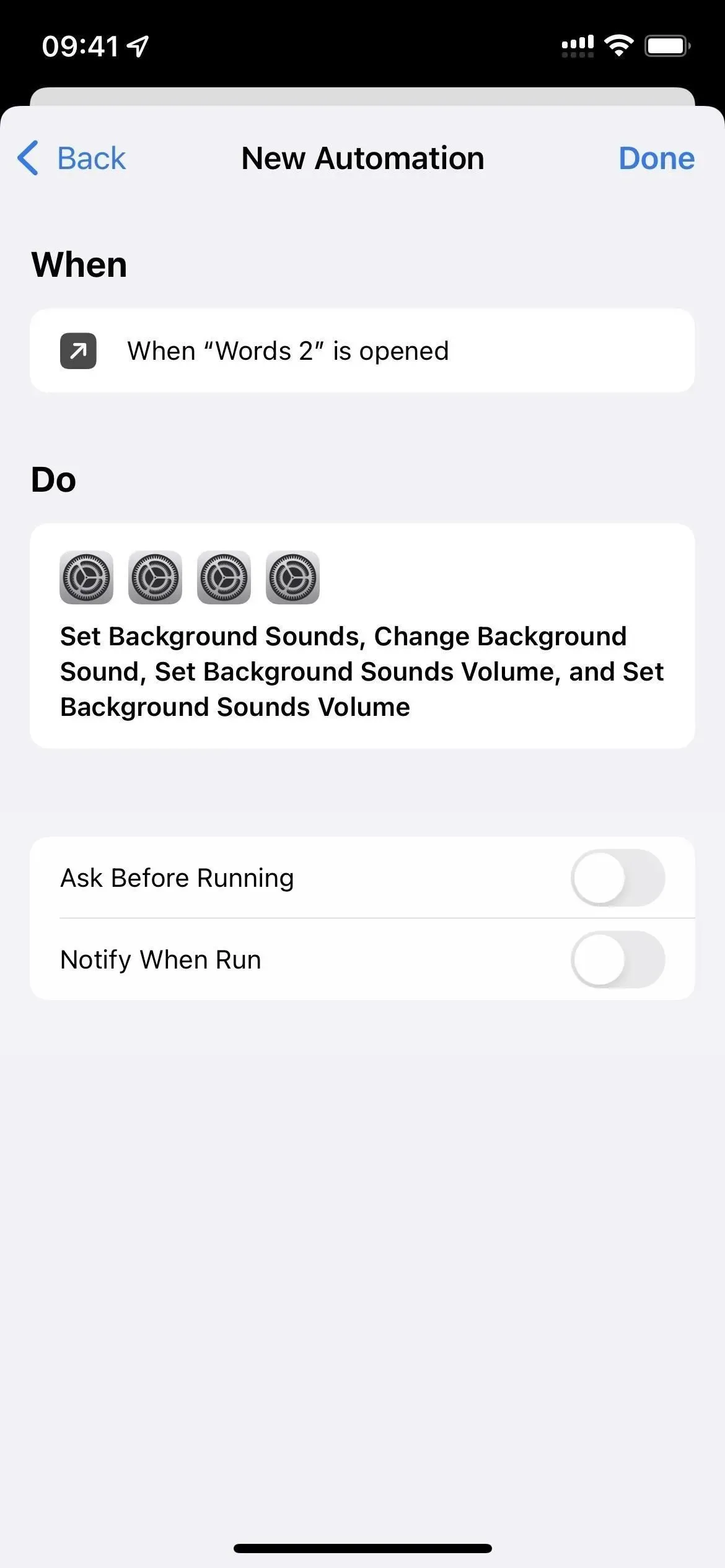
Automatizar a desativação de “Sons de fundo” tornou-se mais fácil. Se você não se importa em desligar manualmente “Sons de fundo” o tempo todo, você pode pular estas instruções “Fechadas”.
Em vez de criar toda a automação “Fechada”, você pode instalar nosso atalho Silenciar som de fundo. Em seguida, basta adicionar a ação Executar atalho e selecionar o atalho Alternar som de fundo em vez de outras ações (etapas 3-4 abaixo).
- Selecione Fechado na janela Nova Animação.
- Clique em próximo.
- Adicione “Definir sons de fundo” na janela “Ações”.
- Toque em “Ligado” para alterná-lo para “Desligado”, de modo que apareça “Silenciar sons de fundo”.
- Clique em “Avançar” no canto superior direito.
- Desative “Perguntar antes do lançamento” e “Notificar na inicialização”.
- Clique em “Concluído” para salvar.
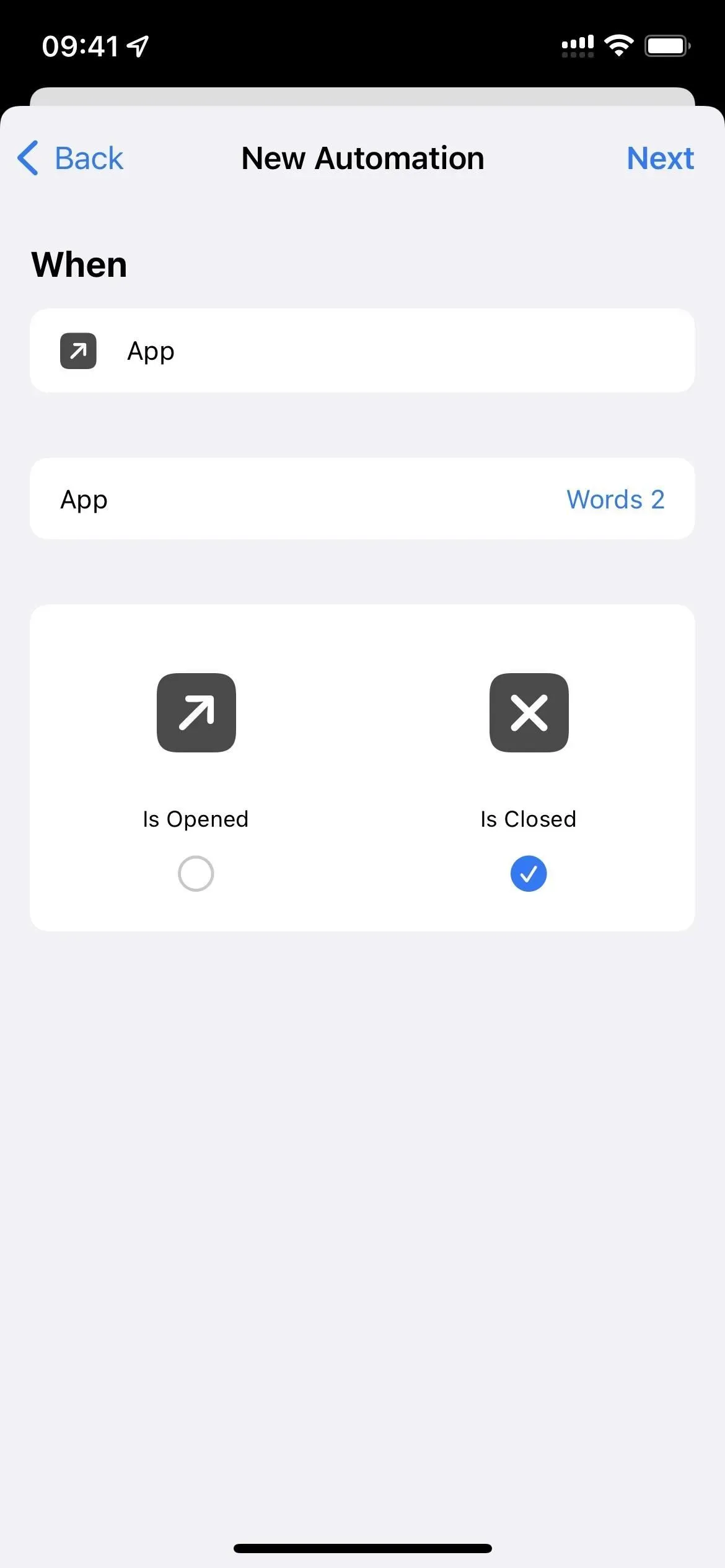
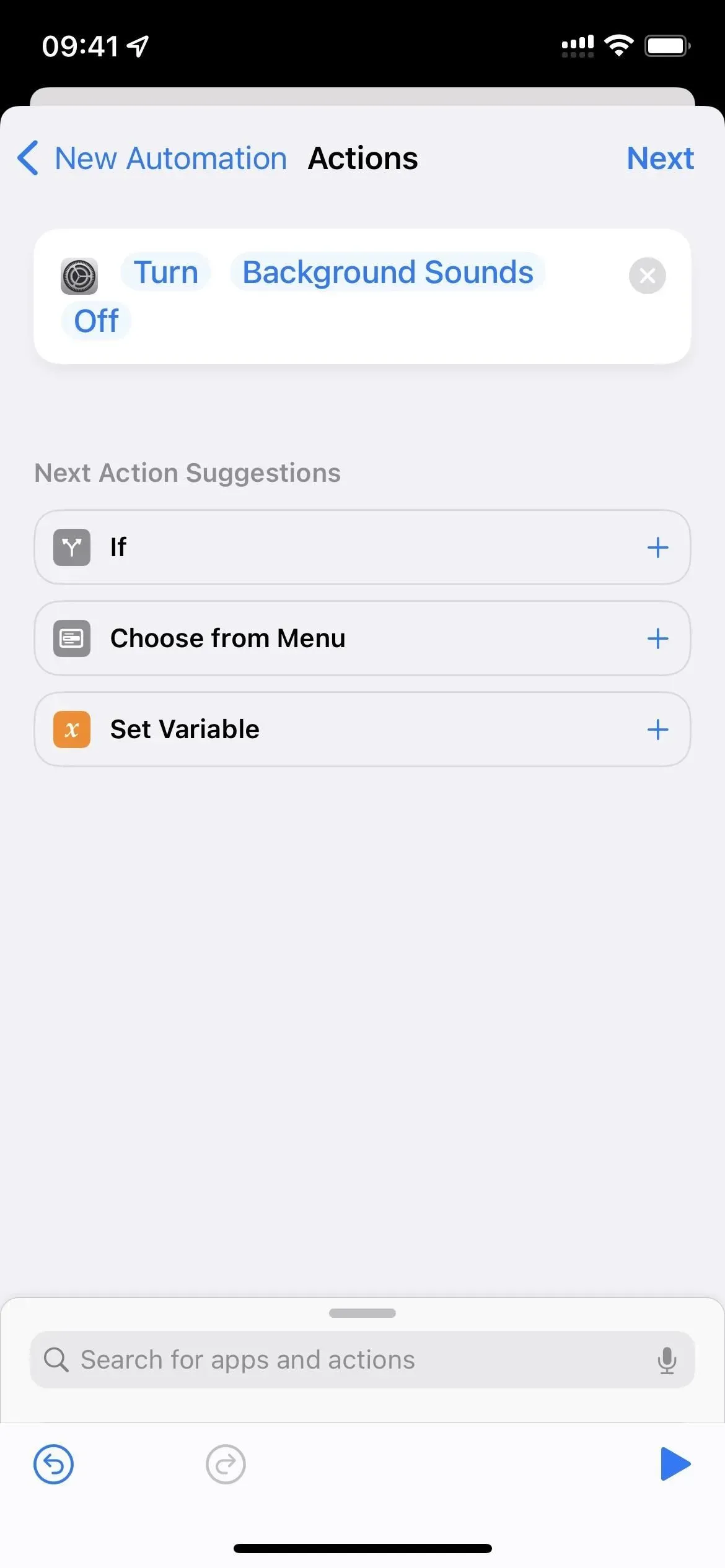
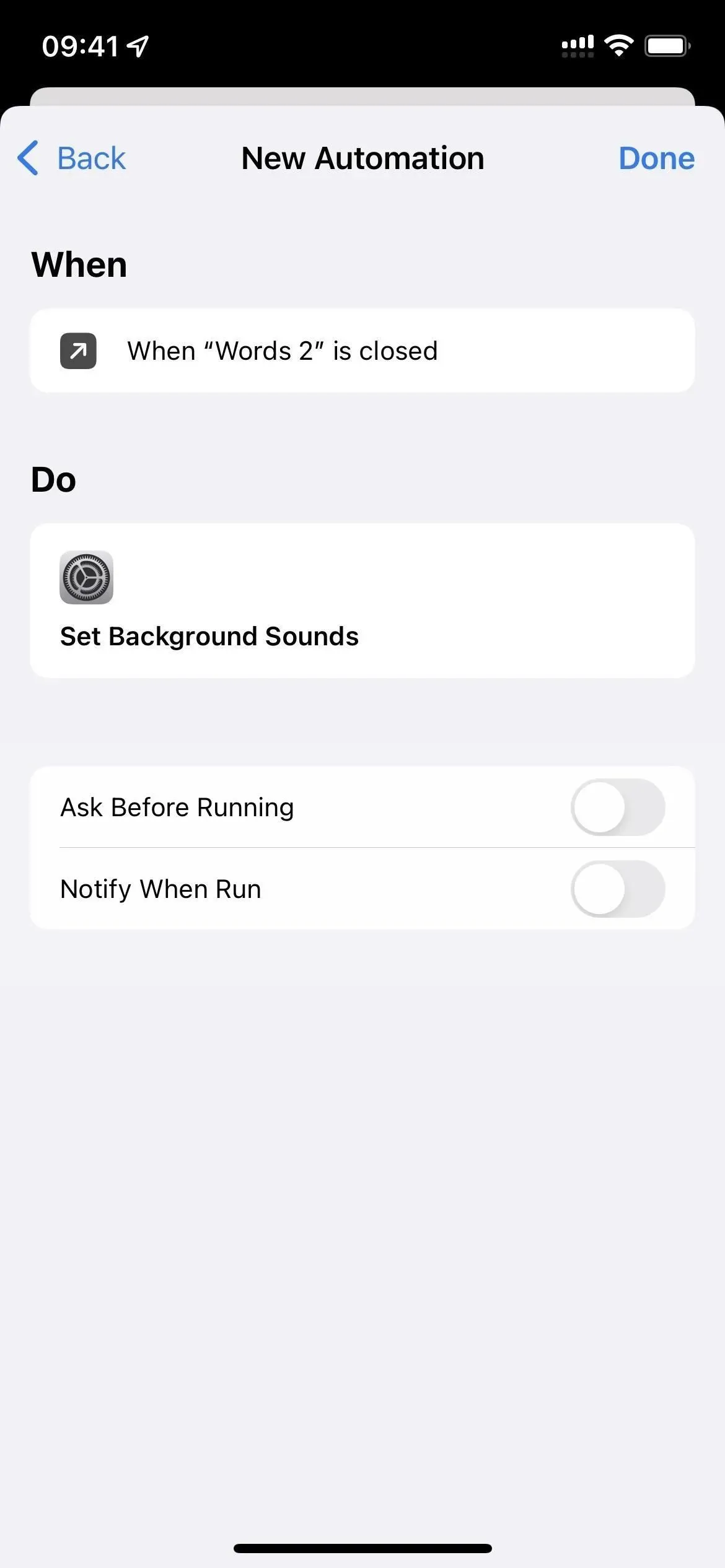
Opção 3: criar um atalho na tela inicial
Esta opção só ativará os sons de fundo no nível e volume desejados quando você abrir um atalho na tela inicial ou via Siri.
Existem várias desvantagens. Primeiro, ele continuará reproduzindo o som quando você sair do aplicativo. Para corrigir isso, você precisa configurar a automação “desligada” conforme mostrado na opção 2 acima. Em segundo lugar, você precisa criar um atalho para cada aplicativo que deseja associar ao áudio de fundo. E terceiro, funcionará apenas na tela inicial ou via Siri.
Em vez de criar toda a automação, você pode instalar o atalho “ Background Audio Bookmark ” e, em seguida, selecionar o aplicativo, o som e os níveis de volume durante a instalação. Em seguida, basta adicionar a ação Executar atalho e selecionar o atalho Alternar som de fundo em vez das outras ações (etapas 5 a 15 abaixo).
- Pule as etapas 1 a 3 acima e vá para Meus atalhos no aplicativo Atalhos.
- Inicie um novo atalho.
- Dê a ele o nome do aplicativo que você está vinculando.
- Adicione seu próprio ícone de aplicativo, se desejar. (Não é obrigatório.)
- Adicione uma ação “Abrir aplicativo”.
- Clique em “Aplicativo” nesta atividade e selecione o aplicativo desejado.
- Adicione “Definir sons de fundo”.
- Certifique-se de que a ação diz “Ativar sons de fundo”, que é o padrão.
- Adicione outra ação para “Alterar som de fundo”.
- Toque no som de fundo atual nesta atividade se não for o que você deseja e escolha outro.
- Adicione outra ação para “Definir o volume dos sons de fundo”. (Não é obrigatório.)
- Toque na porcentagem atual para “Volume” nesta ação e selecione o nível de volume desejado.
- Adicione outra ação para “Definir o volume dos sons de fundo”. (Não é obrigatório.)
- Clique em “Volume” e altere para “Volume ao reproduzir mídia”.
- Toque na porcentagem atual para isso e selecione o nível de volume desejado.
- Toque no botão “Configurações” no canto superior direito (iOS 15) ou no botão de informações (i) na parte inferior (iOS 16), depois em “Adicionar à tela inicial” e “Adicionar”. (Você pode adicionar um ícone de aplicativo personalizado agora, se ainda não o fez e deseja um.)
- Clique em “Concluído” e, em seguida, no botão X no canto superior direito.
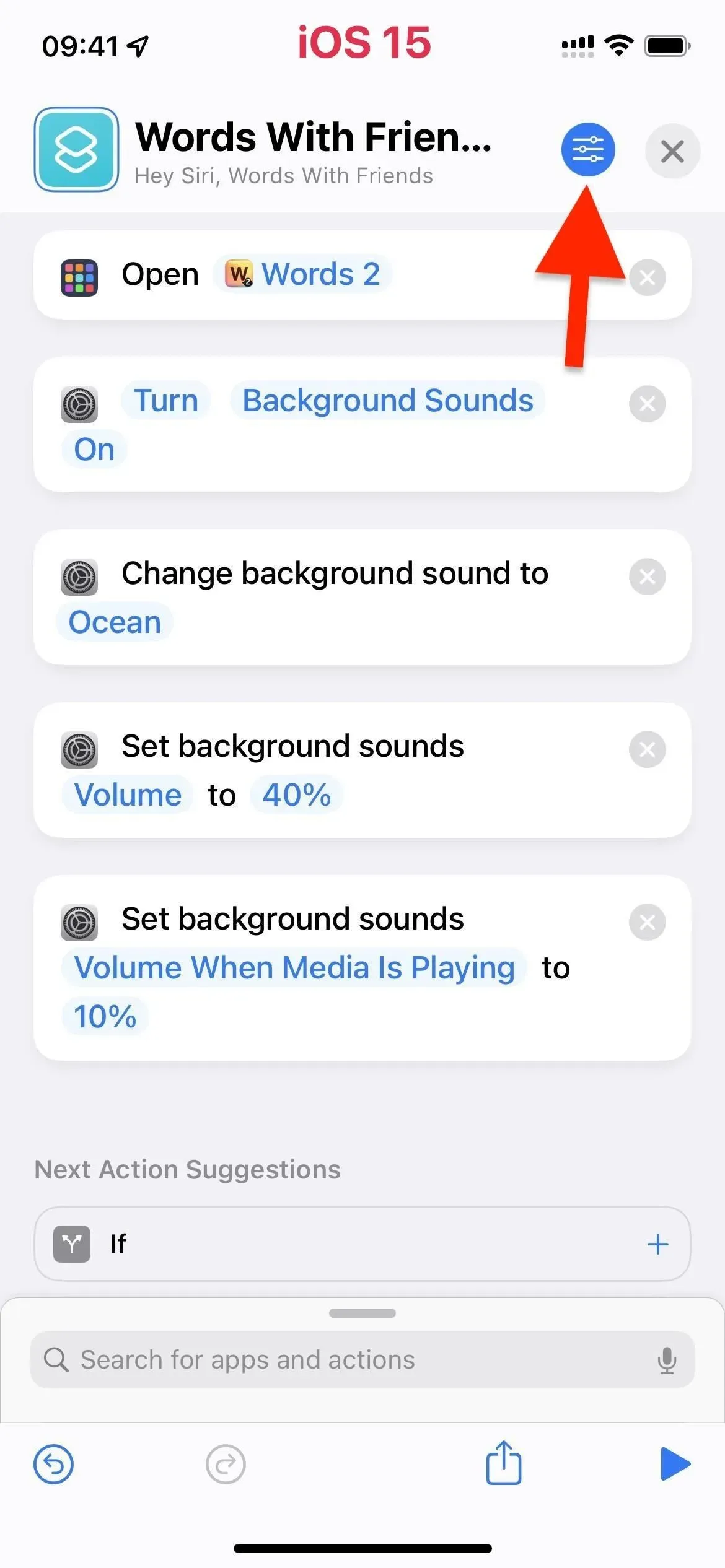
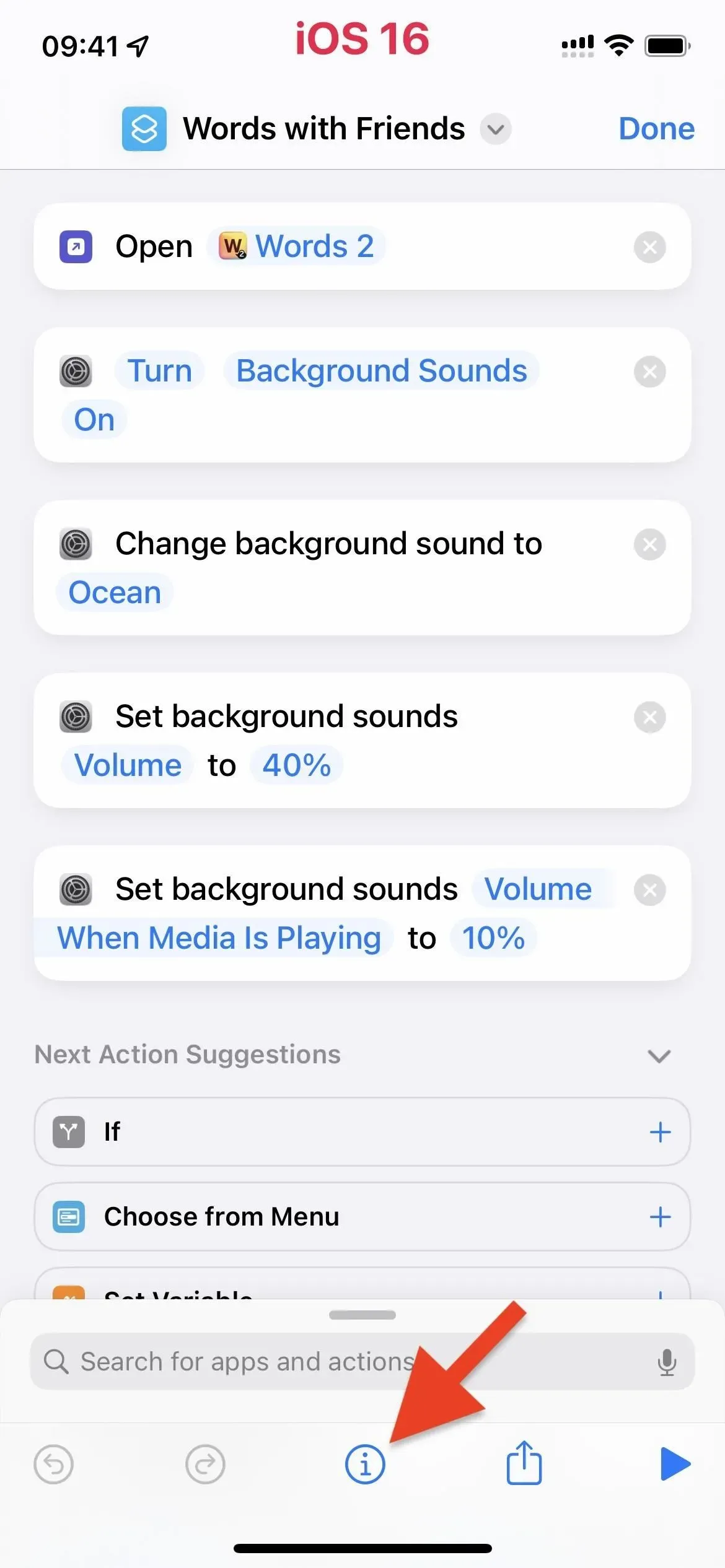
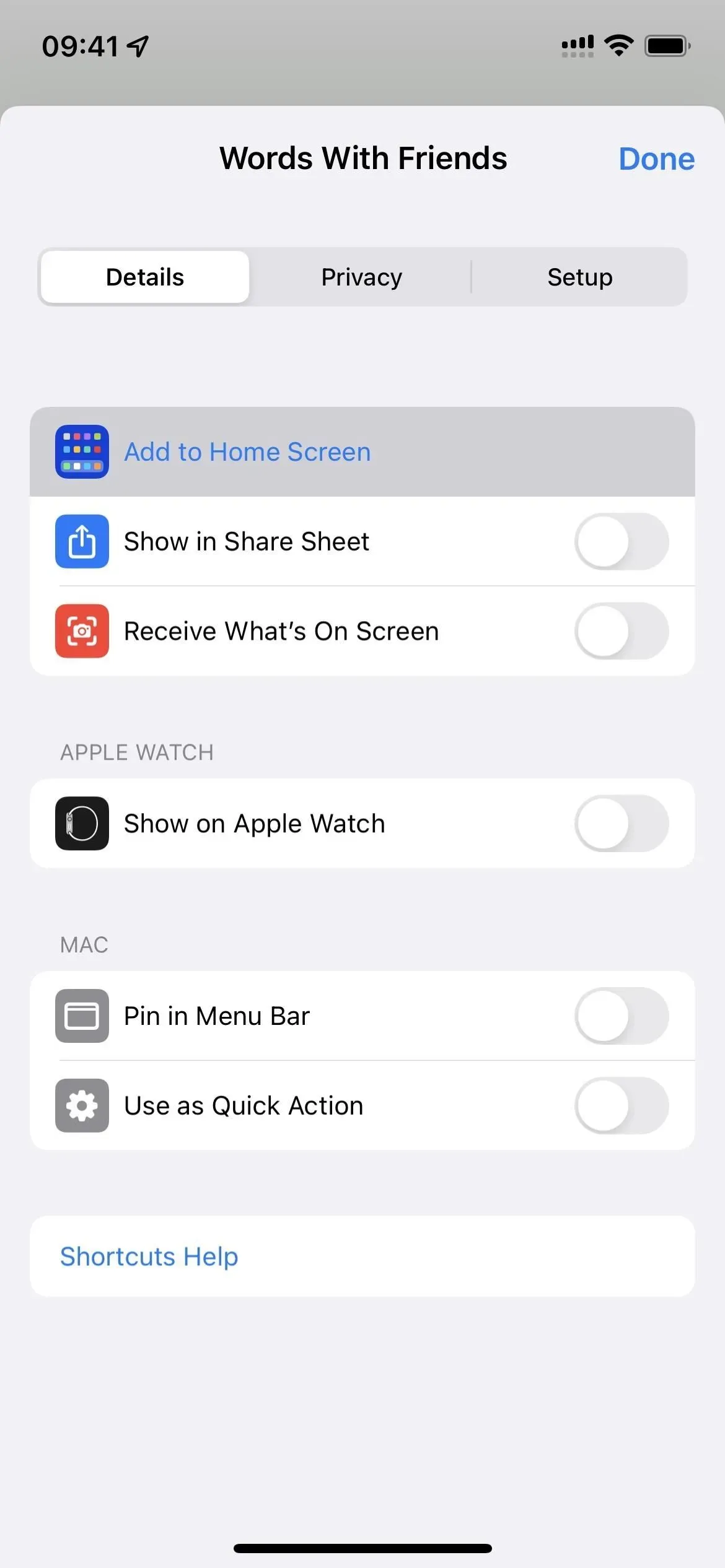
Você pode usar aplicativos como o ToolBox Pro para desenvolver automação mais avançada, mas o Play Sound? » não consegue distinguir entre multimídia e sons de fundo.
Em um mundo ideal, o Apple ou o Toolbox Pro teriam uma ação Reproduzir sons de fundo ou Detectar sons de fundo. Dito isso, você pode adicionar uma instrução “if” no início da opção 1 acima, que altera o som de fundo quando o som de fundo já está tocando. Portanto, não desativará “Sons de fundo” se já estiver ativado. Talvez um dia.



Deixe um comentário