Como proteger seu iPhone (17 dicas)
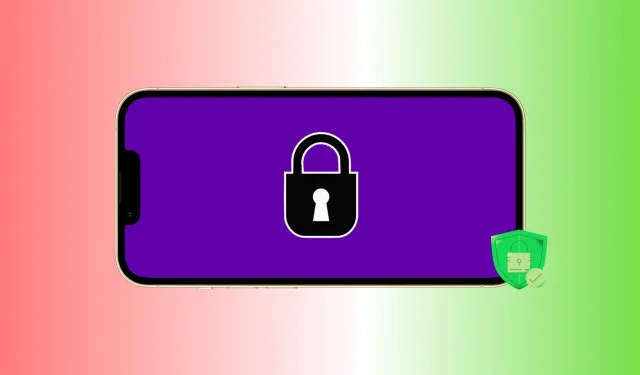
Seu iPhone contém uma tonelada de informações confidenciais e pessoais. Isso inclui suas fotos, vídeos, notas de áudio, aplicativos bancários, notas, senhas, contatos e muito mais. Portanto, para garantir que seus dados valiosos não sejam mal utilizados, roubados ou hackeados, você deve tomar medidas para manter seu iPhone seguro.
Neste guia, damos 17 dicas para ajudá-lo a fortalecer ainda mais o seu iPhone e manter seus dados seguros.
1. Adicione uma senha alfanumérica segura
Você nunca deve armazenar seu iPhone sem uma senha. E mesmo a senha que você definir deve ser longa e difícil de adivinhar. Isso tornará quase impossível para qualquer outra pessoa adivinhar sua senha, mesmo que tenha acesso físico ao seu dispositivo.
Para fazer isso, vá para Ajustes do iPhone > Face ID/Touch ID e Código. Se você já estiver usando uma senha, clique em Alterar senha > Opções de senha e selecione Código alfanumérico personalizado.

2. Adicione mais senhas de aplicativos
Muitos aplicativos de bate-papo, aplicativos bancários, aplicativos de pagamento, aplicativos de anotações etc. oferecem a opção de adicionar um bloqueio de senha. Entre na configuração apropriada do aplicativo e ative-o. Caso o aplicativo não possua, você pode entrar em contato com o desenvolvedor e solicitar tal recurso.

Você adicionou um segundo Face ID ou Touch ID de outra pessoa ao seu iPhone? Nesse caso, eles podem entrar no seu iPhone e nos aplicativos desbloqueados biometricamente. Para resolver esse problema, defina o aplicativo de terceiros afetado para abrir com uma senha em vez de Face ID ou Touch ID.
Você pode visualizar todos os aplicativos que usam Face ID (ou Touch ID) acessando Configurações > Face ID e senha. A partir daqui, toque em Mais aplicativos e desative a alternância do aplicativo desejado. Depois disso, este aplicativo não poderá usar o Face ID e só será desbloqueado quando você digitar a senha do dispositivo (que você não deve compartilhar com ninguém).

Além disso, você também pode remover impressões digitais ou rosto indesejados do Face ID.
4. Remova as impressões digitais e o Face ID de outras pessoas
Você pode adicionar até cinco impressões digitais ao iPhone Touch ID e dois rostos ao Face ID.
Quando você adquiriu seu iPhone, pode ter adicionado com entusiasmo as impressões digitais de vários membros da família ou configurado um segundo rosto para o Face ID.
Vá para Configurações > Face ID e senha e Redefinir Face ID. Isso removerá todos os rostos. Depois disso, configure o Face ID para você novamente.
Se o seu iPhone tiver Touch ID, vá para Configurações > Touch ID e senha. A partir daqui, deslize para a esquerda nas impressões digitais adicionais e exclua-as.
Conselho. Quando você está na tela Touch ID e coloca o dedo no botão Touch ID, ele destaca a impressão digital adicionada correspondente a esse dedo.
5. Certifique-se de que o Find My iPhone esteja ativado.
Find My permite que você localize seu iPhone, bloqueie-o, exiba uma mensagem na tela de bloqueio, reproduza um som e limpe seu dispositivo se ele for perdido. Este é um dos recursos mais importantes que você deve oferecer no seu iPhone, iPad, Mac e Apple Watch. Você pode verificar seu status acessando Configurações > Seu cartão > Localizar meu iPhone > Localizar meu iPhone.

6. Remova perfis de configuração desconhecidos e desnecessários
Os perfis de configuração permitem que grandes corporações e escritórios gerenciem melhor os iPhones e iPads de seus funcionários. No entanto, alguns sites duvidosos exibem um pop-up de estilo iOS com aparência profissional e induzem você a instalar perfis aleatórios que podem ser usados para usar seus dados e seu dispositivo.
A menos que você esteja executando o iOS beta ou seu iPhone não seja fornecido ou gerenciado por sua organização/escola para configurações personalizadas, aplicativos e assim por diante, idealmente, seu dispositivo não deve ter nenhum perfil de configuração. dispositivo.
Para verificar, vá para Ajustes do iPhone > Geral > VPN e Gerenciamento de Dispositivos. Se você vir algum perfil desnecessário aqui, exclua-o daqui e reinicie o iPhone.
7. Defina uma duração de bloqueio automático mais curta
O bloqueio automático bloqueia seu iPhone, a menos que você o bloqueie manualmente. Quanto menor a configuração de bloqueio automático, melhor, pois reduz o tempo que o iPhone permanece desbloqueado. Para alterar isso, vá para Configurações do iPhone > Tela e brilho > Bloqueio automático e defina-o para 30 segundos ou 1 minuto.
8. Use autenticação de dois fatores para todos os serviços suportados
A autenticação de dois fatores atua como uma barreira adicional de proteção. Quase todos os principais serviços, de e-mail e mídia social a bancos, suportam isso. Pesquise as configurações de privacidade e segurança do respectivo serviço para encontrar a opção de autenticação de dois fatores.
Tutoriais Relacionados:
- Como configurar e usar o gerador de código de autenticação de dois fatores integrado no iPhone e iPad
- Como configurar a autenticação de dois fatores no Twitter sem um número de telefone
- Instagram adiciona ferramentas de verificação e autenticação com reconhecimento de segurança
9. Evite que informações confidenciais apareçam na tela de bloqueio.
Você pode impedir que determinados aplicativos mostrem notificações na tela de bloqueio (próxima dica). Além disso, se você acessar Ajustes do iPhone > Face ID/Touch ID e Código, poderá desativar alguns recursos como Hoje, Pesquisar, Carteira, Responder com Mensagem, etc.. d., para que não funcionem na tela de bloqueio.

10. Gerencie notificações de aplicativos na tela de bloqueio
Se você tiver aplicativos confidenciais, poderá impedir que suas notificações apareçam na tela de bloqueio. Isso garante que qualquer observador não possa visualizar essas notificações.
Vá para Configurações > Notificações e toque no nome do aplicativo. Em seguida, desmarque “Tela de bloqueio” para impedir que a notificação deste aplicativo apareça na tela de bloqueio.

11. Verifique o acesso à localização do aplicativo
Alguns aplicativos, como o Uber, precisam ter acesso à sua localização para funcionar. No entanto, alguns aplicativos solicitam sua localização, mas podem funcionar bem mesmo se suas permissões de localização forem revogadas.
Você pode visualizá-los e gerenciá-los em Ajustes do iPhone > Privacidade > Serviços de Localização. A partir daqui, toque no aplicativo e selecione “Nunca” para impedir que ele acesse sua localização.

12. Verifique outras configurações de privacidade
Além da localização, também seria uma boa ideia acessar Configurações do iPhone > Privacidade regularmente e garantir que apenas alguns aplicativos tenham acesso aos seus contatos, microfone, câmera e outras configurações de privacidade.
13. Mantenha seus aplicativos atualizados ativando a atualização automática
Os desenvolvedores de aplicativos publicam regularmente atualizações para corrigir bugs e adicionar novos recursos. A versão mais recente do aplicativo geralmente é melhor com correções e melhorias de segurança.
Como atualizar manualmente cada aplicativo pode ser uma tarefa assustadora, vá para Configurações do iPhone > App Store e ative Atualizações de aplicativos em Downloads automáticos. Se você raramente tem Wi-Fi, mas tem dados celulares ilimitados, pode habilitar downloads automáticos para cuidar das atualizações de aplicativos por meio de dados móveis.

14. Instale a versão mais recente do iOS
A Apple lança atualizações do iOS que corrigem bugs conhecidos, melhoram a segurança geral e são recomendadas para todos os usuários do iPhone. Se você estiver usando uma versão mais antiga do iOS, vá para Configurações > Geral > Atualização de Software para baixar e instalar a versão mais recente do iOS.
15. Evite que seu iPhone se conecte automaticamente a Wi-Fi e pontos de acesso.
Você pode impedir que seu iPhone se conecte automaticamente a redes Wi-Fi abertas e pontos de acesso, pois eles podem ser facilmente usados (e implantados publicamente em muitos casos) para roubar seus dados.
Para gerenciar isso, vá para Ajustes do iPhone > Wi-Fi e escolha Desligado. para “Avisar para conectar a uma rede” e “Nunca” para conectar automaticamente a um ponto de acesso.

Como alternativa, você pode clicar em (i) ao lado de uma rede conectada anteriormente e desativar o ingresso automático ou clicar em “Esquecer esta rede” se não planeja usar esta rede Wi-Fi em um futuro próximo.
16. Não use uma VPN gratuita desnecessariamente
As VPNs gratuitas precisam encontrar uma maneira de ganhar dinheiro e, na maioria das vezes, é com seus dados. Se você precisar usar uma VPN, é melhor pesquisar e obter a versão paga de uma VPN confiável. E se você não quiser fazer isso, certifique-se de usar VPNs gratuitas com moderação.
17. Não baixe quase nenhum aplicativo e aprenda primeiro.
A App Store é bem regulamentada e a Apple possui um sistema de freios e contrapesos. No entanto, houve muitos casos de impostores ou aplicativos inseguros entrando na iOS App Store. Portanto, quando você quiser baixar um aplicativo para uma tarefa específica, faça a devida diligência e obtenha aplicativos atualizados regularmente, com boas classificações e críticas, etc.
E mesmo quando você abrir um aplicativo, não clique em “Permitir” em cada pop-up que ele apresentar. Leia o aviso e só permita que o app acesse sua localização, contatos, microfone, etc. se achar necessário.
Aqui estão algumas dicas importantes para ajudar a manter seu iPhone e seus dados seguros. Se você tiver recomendações adicionais, deixe-as nos comentários abaixo.



Deixe um comentário