Como limpar o histórico da área de transferência no Windows 11
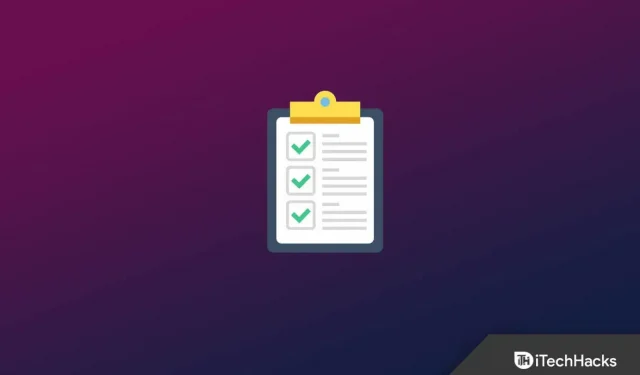
A área de transferência no Windows 11 contém informações importantes, como dados copiados. A história pode incluir dados como texto, uma imagem ou um arquivo que você copiou e pode colar posteriormente. Todos os dados copiados permanecerão no seu PC até que você desligue o computador. Qualquer pessoa usando seu computador pode acessar a área de transferência e verificar quais arquivos você copiou.
Os usuários preferem limpar o histórico da área de transferência para ocultar os arquivos copiados. Uma maneira comum de fazer isso é reiniciar o PC com Windows 11. No entanto, se você não deseja reiniciar o PC, mas deseja limpar os dados da área de transferência, este artigo o ajudará com isso. Neste artigo, listamos algumas maneiras de ajudá-lo a limpar o histórico da área de transferência no Windows 11.
Limpar histórico da área de transferência no Windows 11
Vários métodos ajudarão você a limpar o histórico da área de transferência no Windows 11. Discutiremos todos os métodos pelos quais você pode limpar o histórico da área de transferência no Windows 11.
Limpe o histórico da área de transferência usando a linha de comando
Você pode usar o prompt de comando para limpar o histórico da área de transferência no Windows 11. Para fazer isso, siga estas etapas:
- Pressione a tecla Windows para abrir o menu Iniciar.

- No menu Iniciar , procure por CMD. Clique com o botão direito do mouse em Prompt de comando e selecione Executar como administrador.
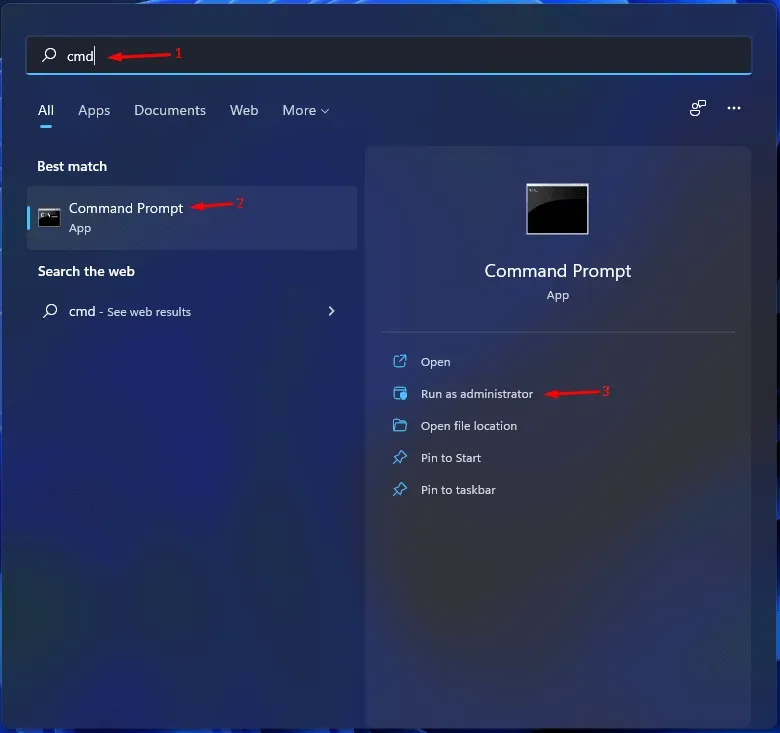
- Digite e execute o comando echo.|clip para limpar o histórico da área de transferência.
Limpar histórico da área de transferência com a caixa de diálogo Executar
Da mesma forma, você pode usar a caixa de diálogo Executar conforme mostrado acima para limpar o histórico da área de transferência. Para fazer isso, siga as etapas abaixo.
- Abra a caixa de diálogo Executar pressionando a combinação de teclas Windows + R.
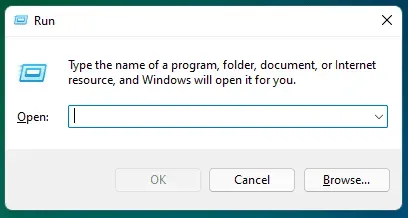
- Na caixa de diálogo Executar, digite cmd /c echo.|clip e clique em OK.
- Isso limpará o histórico da área de transferência no Windows 11.
Limpe o histórico da área de transferência com atalho na área de trabalho e atalho de teclado
Você pode criar um atalho na área de trabalho para limpar o histórico da área de transferência. Você pode fazer isso seguindo as etapas abaixo:
- Clique com o botão direito do mouse na área de trabalho, selecione Novo e, em seguida, Atalho.
- No campo de localização, digite cmd /c echo. |recorte e clique em Avançar.
- Em seguida, nomeie seu atalho “ Limpar área de transferência ” e clique em Concluir. A etiqueta será criada.
- Agora, sempre que você clicar duas vezes no atalho, ele limpa o histórico da área de transferência.
Se você deseja criar e usar um atalho de teclado para limpar o histórico da área de transferência no Windows 11, poderá fazê-lo seguindo estas etapas:
- Clique com o botão direito do mouse no atalho Limpar área de transferência que você criou e selecione Propriedades no menu de contexto.
- Na janela Propriedades , mude para a guia Atalho .
- Clique na caixa ao lado da tecla de atalho e digite o atalho de teclado desejado . Por exemplo, Ctrl + Shift + Alt + C
- Clique em “ Aplicar” e depois em “ OK” para salvar as alterações.
- Agora pressione a combinação de teclas Windows + R e na caixa de diálogo Executar , digite shell: menu Iniciar e pressione Enter.
- Clique duas vezes na pasta Aplicativos na janela do Explorador de Arquivos que se abre .
- Agora copie o atalho Limpar área de transferência de sua área de trabalho para esta pasta.
- Depois disso, você definirá com êxito o atalho de teclado para limpar o histórico da área de transferência.
No pop-up do histórico da área de transferência
Você também pode limpar o histórico da área de transferência diretamente do menu pop-up do histórico da área de transferência. Para fazer isso, siga as etapas abaixo:
- Pressione a combinação de teclas Windows + V para abrir o menu pop-up do histórico da área de transferência.
- Se você deseja limpar todas as histórias, clique em Limpar tudo.
- Se você deseja remover um item específico do histórico, siga estas etapas:
- Clique nas três reticências ao lado do item que deseja remover.
- Em seguida, clique no ícone da lixeira (excluir) para excluir o item.
Limpar o histórico da área de transferência do Windows 11 usando as configurações
Outra maneira de limpar o histórico da área de transferência no Windows 11 é usar o aplicativo Configurações. Para fazer isso, siga as etapas abaixo:
- Abra o aplicativo Configurações no seu PC com Windows 11 pressionando a combinação de teclas Windows + I.
- Verifique se você está na guia Sistema na barra lateral esquerda e clique em Área de transferência.
- Em seguida, clique no botão Limpar ao lado da opção Limpar dados da área de transferência para limpar os dados.
Nota . Se você achar que o botão Limpar está esmaecido, pode ser porque o histórico não está disponível ou já foi excluído.
Desativar histórico da área de transferência
Se você deseja desativar o histórico da área de transferência, também tem a opção de fazê-lo. Para fazer isso, siga as etapas abaixo:
- Pressione a combinação de teclas Windows + I para abrir as Configurações.
- Na guia Sistema , clique em Área de transferência.
- Na próxima janela, desative o botão Histórico da área de transferência para desativar o Histórico da área de transferência.
Conclusão
Estas foram todas as maneiras de ajudá-lo a limpar o histórico da área de transferência no Windows 11. Se você não deseja que ninguém veja o histórico da área de transferência e deseja limpá-lo, siga as etapas neste artigo.



Deixe um comentário