Como limpar o histórico de pesquisa do Windows 11 e excluir atividades recentes
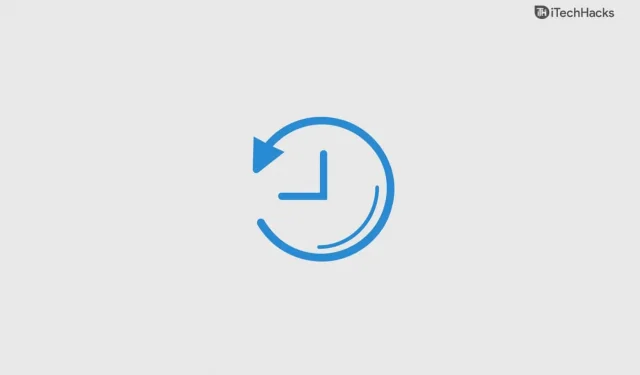
O histórico de pesquisa do Windows 11 acompanha suas pesquisas recentes, o que é útil para eliminar o trabalho manual e realizar a tarefa imediatamente com o mínimo de esforço. No entanto, ele cria muitos arquivos desnecessários e atalhos para tarefas que você não precisa mais durante o dia. Nesse caso, é fácil limpar o histórico de pesquisa do Windows 11 e excluir as atividades recentes.
Contente:
- 1 Como limpar o histórico de pesquisa do Windows 11
- 2 Como desativar o histórico de pesquisa do Windows 11
Como limpar o histórico de pesquisa do Windows 11
Limpar o histórico no Windows 10 oferece muitos benefícios, incluindo melhor segurança e privacidade. Também é uma boa maneira de liberar espaço no seu dispositivo excluindo arquivos temporários que estão ocupando espaço.
- Clique no botão Windows.

- Selecione “Configurações” na seção fixada.

Observação. Se você não encontrar o ícone “Configurações”, digite-o na barra de pesquisa acima.
- Selecione a opção “Privacidade e Segurança”.

- Role para baixo e selecione Permissões de pesquisa.

Observação. A opção está disponível na seção “Permissões do Windows”.
- Role para baixo para ver a opção Histórico.

- Clique em Limpar histórico do dispositivo.

É assim que você pode limpar seu histórico de pesquisa no Windows 11. Alterações recentes não podem ser desfeitas e você não pode restaurar um histórico limpo. No entanto, você pode criar um novo continuando a sessão e ele acumulará o histórico recente novamente.
Como excluir atividades recentes no Windows 11
No Windows 11, há muitas maneiras de excluir atividades recentes. No entanto, uma das melhores maneiras de excluir arquivos recentes com apenas alguns cliques é fornecida abaixo. Limpar o histórico do seu dispositivo não excluirá o histórico recente da máquina, mas você tem uma opção alternativa para se livrar dele no Windows 11.
- Pressione e segure a tecla “Windows” e, em seguida, pressione a letra “R” no teclado.

- O aplicativo Executar aparecerá na tela, digite recente e clique em OK.

- Clique na configuração com três pontos (…) localizados no canto superior direito para ver mais opções.

- Clique na opção “Selecionar tudo”.

- Clique no ícone da Lixeira para excluir as atividades recentes.

São todos os seus arquivos recentes removidos e removidos da máquina. Não há como recuperar arquivos recentes excluídos, portanto, lembre-se deles antes de limpar os dados temporários.
Como desativar o histórico de pesquisa do Windows 11
Muitos chamaram o anúncio do Windows 11 de uma entrada indesejada no mercado. A Microsoft não abandonou os recursos da 10ª edição e os continuou na 11ª edição. O Windows 11 mantém seu histórico de pesquisa no File Explorer por padrão, assim como a 10ª edição.
Esse recurso visa melhorar a experiência do usuário e aprimorar as sugestões ao digitar uma consulta na barra de pesquisa. Se você não estiver satisfeito com esse recurso, poderá desativá-lo facilmente nas configurações do computador.
- Clique no botão Windows na barra de tarefas.

- Digite “Configurações” na barra de pesquisa e clique para abri-la.

Observação. A opção Configurações também está disponível na seção de aplicativos fixados.
- Clique na opção “Privacidade e segurança” disponível nas configurações.

- Localize a seção “Permissões do Windows” disponível no lado direito.

- Selecione “Pesquisar permissões” na lista.

- Role para baixo para ver a opção Histórico.

- Clique em “Desativar” no histórico de pesquisa do dispositivo, disponível na seção “Histórico”.

Você desativou com sucesso o histórico de pesquisa em seu computador e o Windows 11 nunca mais gravará e salvará o histórico de pesquisa. Você sempre pode reverter a configuração seguindo o mesmo guia.
Conclusão
Excluir seu histórico de pesquisa e atividades recentes no Windows 11 não excluirá os arquivos da lista. É a maneira perfeita de proteger sua privacidade contra acesso não autorizado e impedir que alguém saiba o que você tem feito esse tempo todo. Você pode manter sua privacidade e acompanhar os arquivos, documentos e pastas abertos recentemente na versão mais recente do Windows 11.



Deixe um comentário