Como limpar os dados do sistema no iPhone
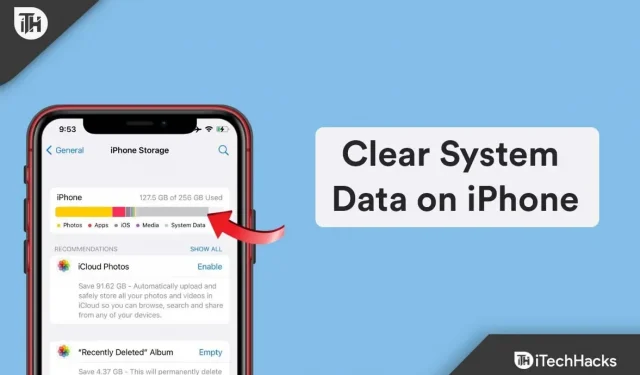
Não há dúvida de que fotos e aplicativos ocuparão pouco espaço em seu smartphone. Nas versões mais antigas do iOS, os dados do sistema eram chamados de “Outro armazenamento” e podem ser excluídos, se necessário. Esta categoria de dados não pode ser excluída diretamente devido ao fato de que os dados de cada usuário são únicos.
No entanto, existem várias maneiras de excluir os dados do sistema do iPhone. Mas nem todo usuário está familiarizado com esse recurso. É por isso que estamos aqui. Neste guia, ajudaremos você a limpar os dados do sistema no iPhone . Portanto, se você deseja saber como limpar os dados do sistema no iPhone , leia este guia até o final.
Contente:
- 1 O que são outros dados de armazenamento/sistema no iPhone?
- 2 Como limpar os dados do sistema no iPhone
- 2.1 Método 1: Exclusão de memorandos de voz indesejados
- 2.2 Método 2: Limpe o iMessage e configure o recurso de exclusão automática
- 2.3 Método 3: Limpar Histórico do Safari
- 2.4 Método 4: Desinstalar aplicativos pesados e reinstalá-los
- 2.5 Método 5: Atualizar o iPhone
- 2.6 Método 6: Excluir lixo eletrônico do aplicativo Mail
- 2.7 Método 7: Desinstalar aplicativos indesejados
- 2.8 Método 8: Redefinir o iPhone
- 2.9 Da mesa do autor
O que são outros dados de armazenamento/sistema no iPhone?
A Apple especifica que “Outro armazenamento” contém dados do sistema, como caches, arquivos de log e outros recursos atualmente em uso pelo iPhone. Dependendo dos requisitos do sistema, esse valor flutua automaticamente. Em vez de rotular essa categoria de dados como “Outro armazenamento”, a Apple renomeou seus dados do sistema a partir do iOS 15.
Como verificar o espaço usado por outro armazenamento no iPhone
Dependendo do padrão de uso do seu iPhone, outros dados de armazenamento/sistema ocupam muito espaço. É mais provável que essa categoria ocupe mais espaço se você tiver muitos aplicativos de streaming instalados em seu dispositivo. Então, se você quiser saber quanto espaço de armazenamento é Outro armazenamento no iPhone:
- Abra o aplicativo Configurações e toque em Geral .
- Você pode visualizar os detalhes de armazenamento do seu dispositivo rolando para baixo e tocando no ícone “ Armazenamento do iPhone”.
- No seu iPhone, você pode encontrar a quantidade de espaço usado pelos dados do sistema no painel Armazenamento .
- Como alternativa, você também pode visualizar o espaço ocupado pelos dados do sistema rolando para baixo e tocando nele.
Como limpar os dados do sistema no iPhone
Existem algumas precauções e métodos que você precisa tomar para limpar os dados do sistema no iPhone . Portanto, se você não estiver familiarizado com esses métodos, leia este guia até o final:
Método 1: Limpar memorandos de voz indesejados
Os dados do sistema do seu iPhone ocuparão mais espaço se você usar com frequência o recurso Voice Memos. No entanto, este é o primeiro passo para limpar os dados do sistema no iPhone . Portanto, se você deseja reduzir o tamanho dos memorandos de voz no seu iPhone e liberar espaço, exclua os memorandos de voz antigos ou indesejados. No entanto, as etapas a seguir o ajudarão a fazer isso:
- No seu dispositivo, abra o Voice Memo.
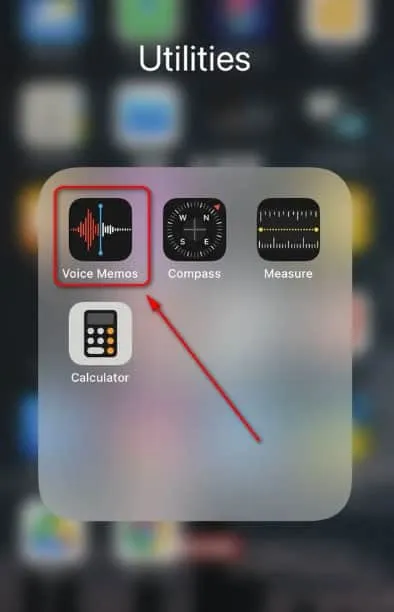
- Clique no botão Editar no canto superior direito para selecionar a anotação de voz que deseja remover do aplicativo.
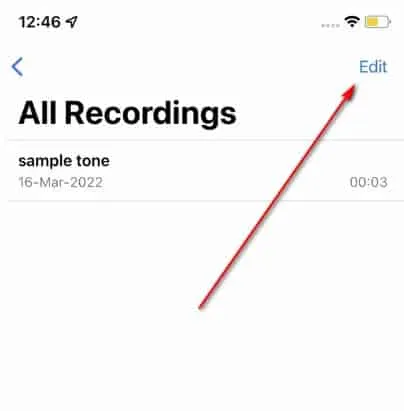
- Agora toque no ícone Lixeira/Excluir para excluir o item selecionado.
Método 2: Limpe o iMessage e configure o recurso de exclusão automática
Também é recomendável excluir e limpar todas as mensagens do iMessage e definir seu recurso de exclusão automática para limpar os dados do sistema no iPhone . Isso reduzirá a quantidade de espaço ocupado pela categoria Dados do sistema. Então vamos conferir os passos:
- No seu iPhone, abra o aplicativo Message.
- Na parte superior, clique no ícone com três pontos e selecione “Mensagens”.
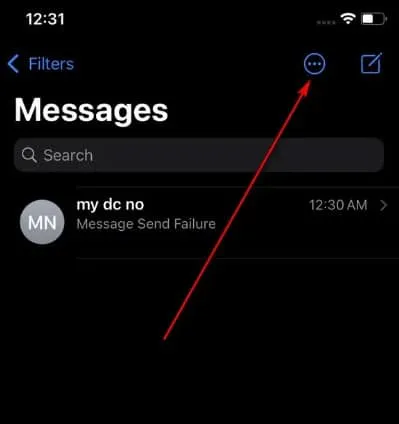
- Em seguida, selecione as mensagens desnecessárias ou mensagens com anexos grandes e selecione Excluir.
- Depois disso, abra o aplicativo Configurações e toque no aplicativo Mensagens para configurar o recurso de exclusão automática.
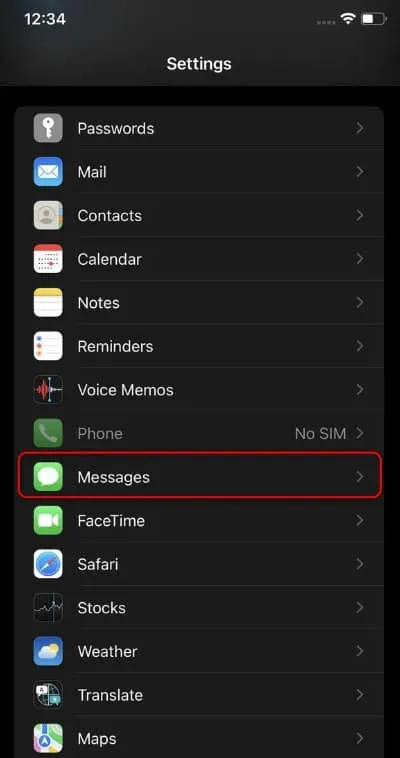
- Depois disso, encontre o recurso de histórico de mensagens e clique no botão “Salvar mensagens”.
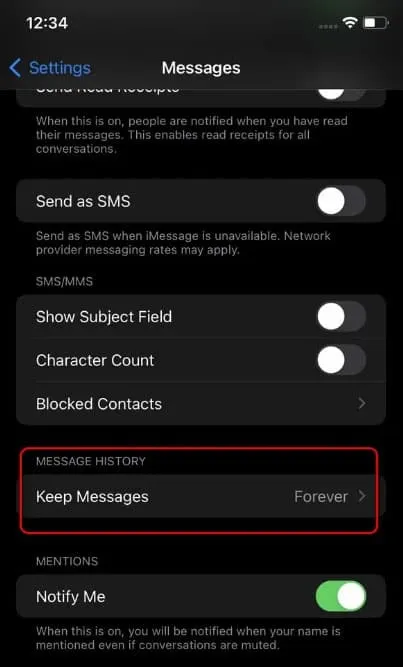
- Agora selecione seu período de tempo preferido. Isso excluirá automaticamente as mensagens do aplicativo iMessage (escolha entre 30 dias, um ano ou para sempre).
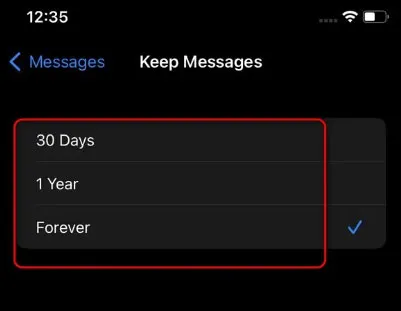
Método 3: Limpar Histórico do Safari
Geralmente, adoramos usar o navegador Safari em nossa vida diária para navegar na web. No entanto, há uma chance de que seu navegador Safari tenha mais histórico do Safari. Assim, você também pode limpar os dados do sistema do seu iPhone excluindo o histórico do Safari:
- Vá para Configurações, encontre o Safari e clique nele para configurá-lo.
- Para limpar todos os caches do navegador Safari, role a página e clique em Limpar histórico e dados do site.
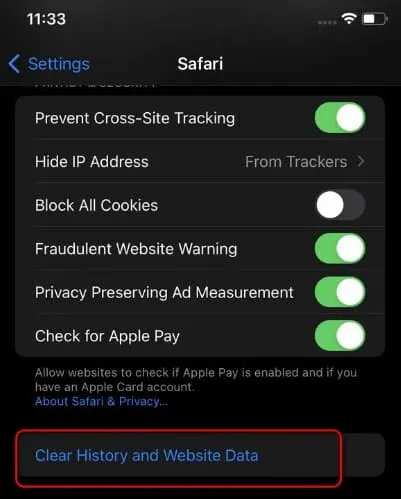
- Clique no botão Limpar histórico e dados para confirmar sua ação.
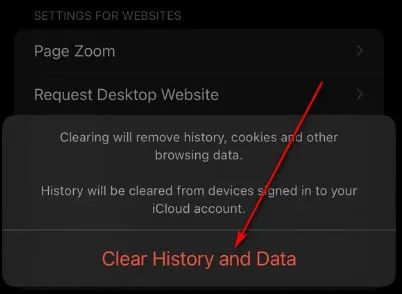
Método 4: Desinstalar aplicativos pesados e reinstalá-los
Em alguns casos, limpar os arquivos de cache de um aplicativo de terceiros não reduz seu consumo geral de espaço. Se isso acontecer, você deve desinstalar manualmente o aplicativo e reinstalá-lo.
- No seu iPhone, pressione e segure o ícone do aplicativo de terceiros que você deseja desinstalar.
- Para remover um aplicativo, toque no ícone “-“ na parte superior.
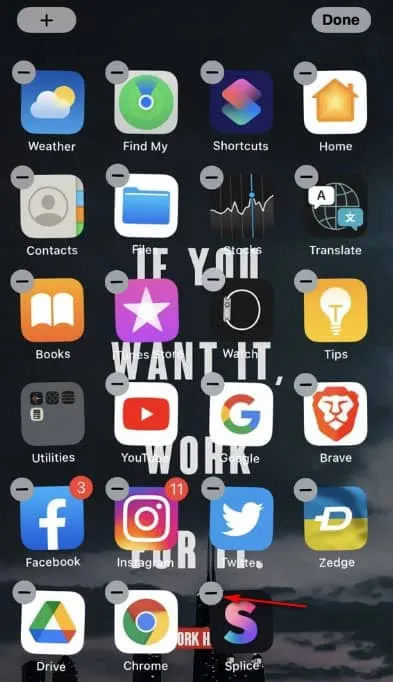
- Clique no botão Desinstalar aplicativo para confirmar sua ação.
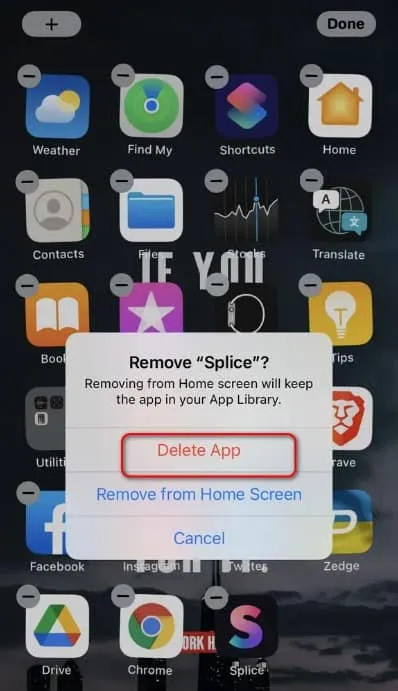
- Como alternativa, você pode segurar o ícone por 3-4 segundos e selecionar Desinstalar aplicativo.
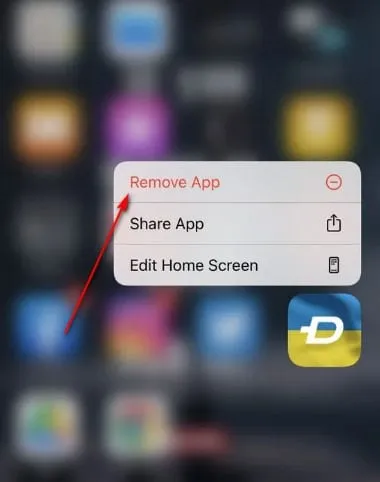
- Em seguida, reinstale o aplicativo que você desinstalou.
Método 5: Atualize o iPhone
Seu iPhone também pode ser atualizado para a versão mais recente do iOS para resolver o problema com armazenamento diferente. Isso ocorre porque diferentes usuários relataram que isso os ajudou a resolver um problema do sistema.
Método 6: Excluir lixo eletrônico do aplicativo Mail
Vários usuários do iPhone relataram uma redução significativa na quantidade de espaço ocupado por lixo eletrônico em seu aplicativo Mail. Excluir todos esses e-mails do seu iPhone seria a opção certa para limpar os dados do sistema no iPhone . No entanto, você pode fazer isso com estas etapas simples.
- No seu dispositivo, abra o aplicativo Mail.
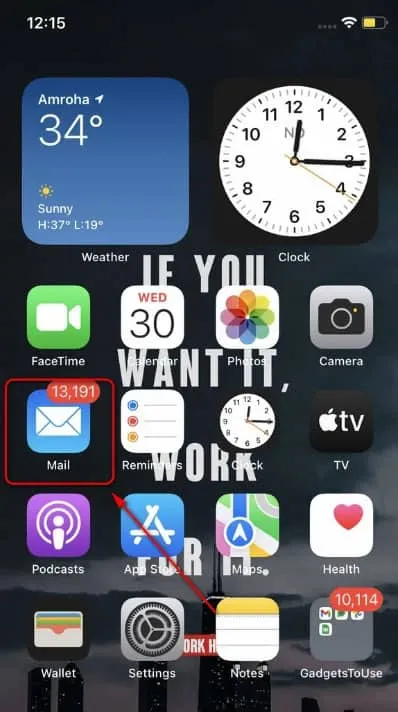
- Selecione a pasta Lixo Eletrônico para ver todos os e-mails indesejados em sua caixa de entrada.
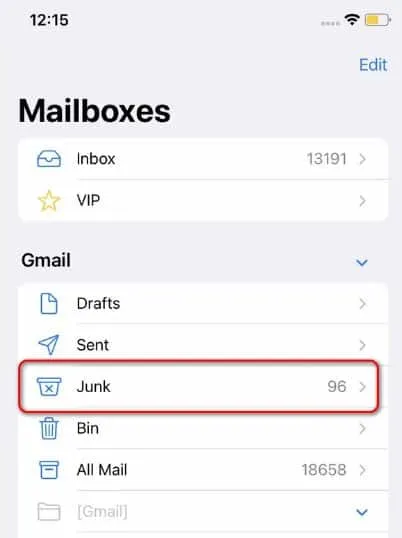
- No canto superior direito, clique no botão Editar e selecione todos os e-mails que deseja remover da categoria Lixo Eletrônico. Você também pode selecionar todos os e-mails no canto superior esquerdo clicando em Selecionar tudo.
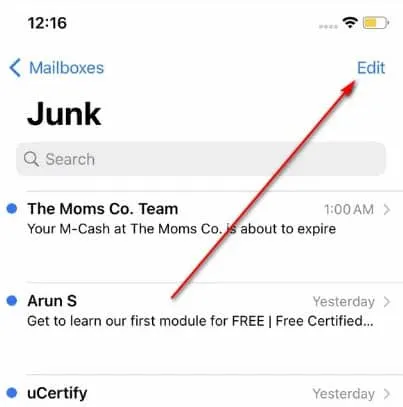
- Em seguida, clique em Excluir para excluir todos os e-mails selecionados.
- Agora faça o mesmo para a caixa de correio principal usando as etapas acima.
Método 7: Desinstalar aplicativos indesejados
Os caches são associados a todos os aplicativos disponíveis no iPhone para fornecer uma experiência de usuário mais rápida e suave. Esses arquivos de cache são agrupados e salvos pelo iOS na categoria Outro armazenamento. Portanto, para reduzir a carga no armazenamento do seu dispositivo, você deve descarregar aplicativos não utilizados do seu dispositivo:
- Abra Configurações e toque em Geral .
- Encontre o armazenamento do iPhone e abra-o.
- Em seguida, role para baixo até encontrar um aplicativo não utilizado e toque nele.
- Se você deseja baixar um aplicativo do seu iPhone, clique no botão “Carregar aplicativo” .
Método 8: Redefinir o iPhone
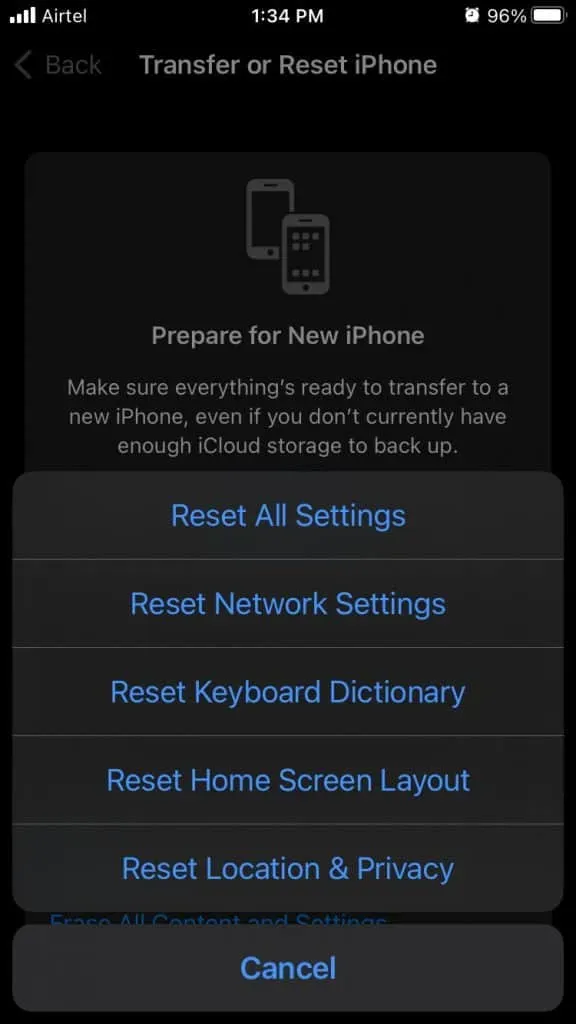
Você deve tentar fazer backup, redefinir e restaurar seu iPhone se ainda não conseguir reduzir a quantidade de armazenamento/dados do sistema que ele consome. Bem, sim! Eu sei que isso criará uma situação caótica. Mas esta é a melhor maneira de resolver o problema do cluster de dados Other Storage.
Da mesa do autor
Então, é tudo sobre como limpar os dados do sistema no iPhone. Esperamos que este artigo tenha ajudado você. Mas, se você quiser saber mais detalhes, comente abaixo e deixe-nos saber. Além disso, certifique-se de informar outros usuários se você tiver outra maneira de limpar o armazenamento do sistema.



Deixe um comentário