Como impedir que determinados drivers sejam instalados por meio do Windows Update
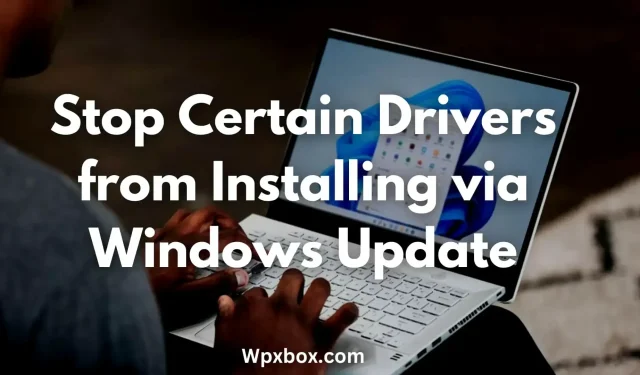
O Windows agora atualiza automaticamente todos os drivers de dispositivo por meio do Windows Update. Como resultado, não há necessidade de atualizar os drivers de dispositivo de tempos em tempos. No entanto, em alguns casos, pode não ser necessário atualizar alguns drivers de dispositivo. O dispositivo pode ser compatível com uma versão mais antiga do driver ou pode ser qualquer um. Portanto, a questão é: como impedir que determinados drivers sejam instalados por meio da atualização do Windows?
Como impedir que determinados drivers sejam instalados por meio do Windows Update?
Existem várias maneiras de impedir que o Windows atualize automaticamente os drivers de dispositivo. Você pode desativar todas as atualizações de driver recebidas para todo o seu hardware ou desativá-las apenas para hardware específico. Para qualquer uma dessas operações, você pode usar os seguintes métodos:
- Diretiva de grupo para impedir que determinados drivers sejam instalados
- Restrições de instalação de dispositivos para bloquear determinados drivers
- Editor de registro para bloquear certos drivers
- Ative/desative a política de grupo para impedir a instalação do driver para um dispositivo específico.
- Método de registro para impedir a instalação do driver para um dispositivo específico
Agora vamos falar brevemente sobre esses métodos, um por um:
1] Diretiva de grupo para impedir que determinados drivers sejam instalados
Você pode usar o Editor de Diretiva de Grupo para desabilitar o carregamento automático de driver no Windows. No entanto, a única desvantagem desse método é que ele interromperá as atualizações automáticas de driver para todos os dispositivos em seu sistema. Mas você tem a opção de instalar automaticamente os drivers de dispositivo mais recentes.
Para usar o Editor de Diretiva de Grupo, siga estas etapas:
- Abra o Editor de Diretiva de Grupo
- Vá para o seguinte caminho:
Конфигурация компьютера > Административные шаблоны > Компоненты Windows > Центр обновления Windows > Управление обновлениями, предлагаемыми из Центра обновления Windows.
- Aqui, clique duas vezes em Não incluir drivers na atualização do Windows.
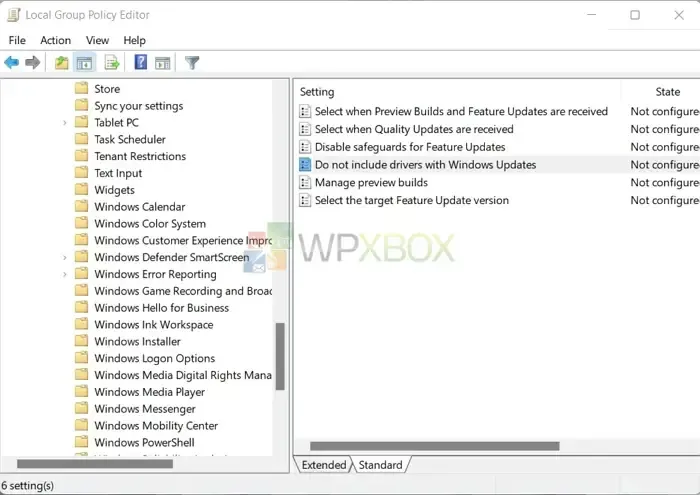
- Selecione Ativado e clique em Aplicar > OK.
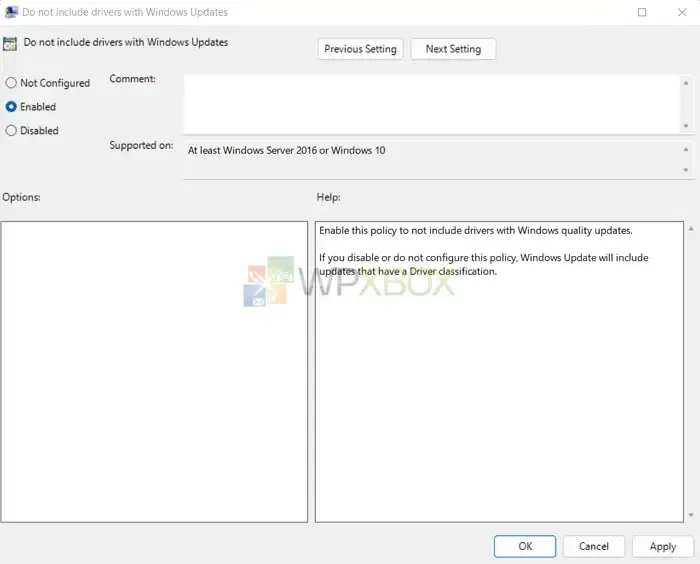
2] Restrições de instalação do dispositivo para bloquear determinados drivers
Você também pode usar as configurações do sistema Windows para bloquear qualquer atualização futura de driver de dispositivo por meio das atualizações do Windows. Para fazer isso, você pode seguir estas etapas:
- Primeiro, pressione Windows + I para iniciar as Configurações.
- Vá para “Sistema”> “Sobre”> “Configurações avançadas do sistema”.
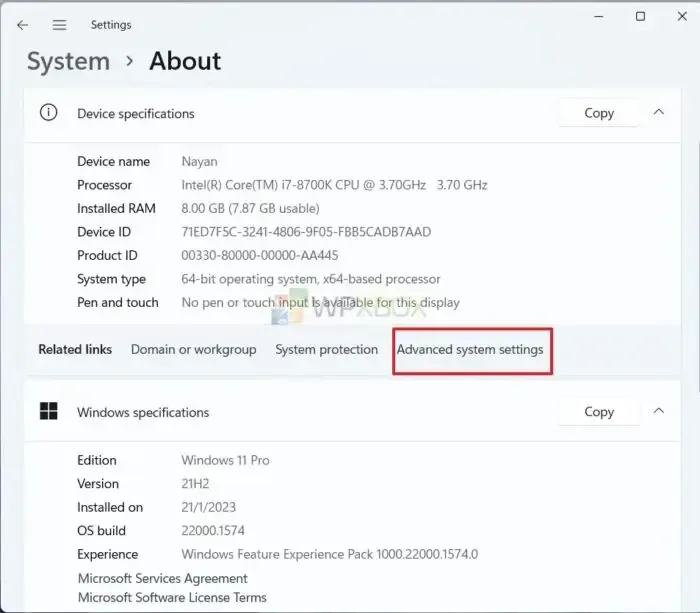
- Clique na guia Hardware e clique em Opções de instalação do dispositivo.
- Marque Não aqui (seu dispositivo pode não funcionar como esperado).
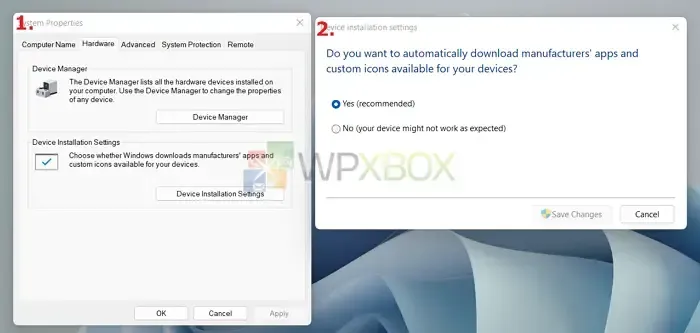
- Por fim, clique em Salvar alterações.
3] Editor do Registro para bloquear determinados drivers
Em seguida, você pode usar o Editor do Registro. Isso bloqueará todas as novas instalações de driver de dispositivo, como o Editor de Diretiva de Grupo.
Além disso, ao trabalhar com o registro, é uma boa ideia fazer backup das configurações do registro antes de fazer qualquer alteração. Portanto, se o seu PC tiver problemas, você poderá recuperá-lo rapidamente.
Para usar o Editor do Registro, siga estas etapas:
- Abra o Editor do Registro.
- Vá para o seguinte caminho:
Компьютер\HKEY_LOCAL_MACHINE\ПРОГРАММНОЕ ОБЕСПЕЧЕНИЕ\Microsoft\Windows\CurrentVersion\DriverSearching
- Agora, na pasta DriverSearching, clique duas vezes em SearchOrderConfig.
- Altere o valor para 0 e clique em OK.
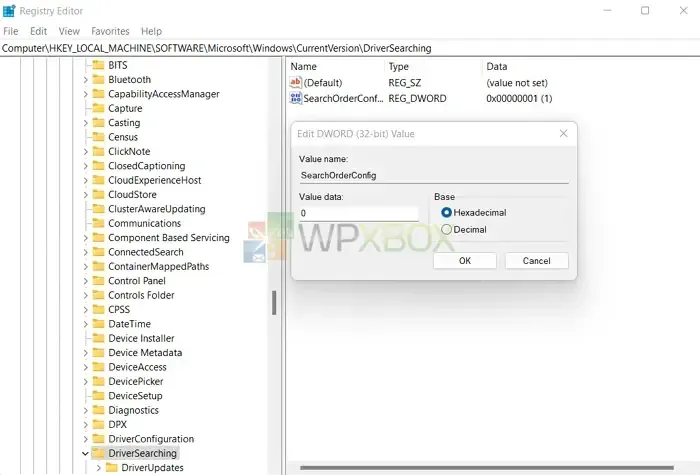
- Por fim, reinicie o computador para aplicar as alterações.
Como alternativa, você pode seguir as mesmas etapas para habilitar a instalação automática do driver de dispositivo alterando o valor de SearchOrderConfig para 1.
4] Ativar/desativar a política de grupo para impedir a instalação do driver para um dispositivo específico.
Discutimos anteriormente como desabilitar todas as atualizações de driver de dispositivo recebidas. No entanto, isso não será uma boa ideia para muitos dispositivos. Portanto, você pode usar a Diretiva de Grupo para impedir atualizações automáticas de driver para determinado hardware.
Para fazer isso, você deve localizar o ID do hardware e desativá-lo no Editor de Diretiva de Grupo. Para encontrar o ID do hardware, siga estas etapas.
- Clique com o botão direito do mouse no menu Iniciar.
- Vá para o Gerenciador de dispositivos.
- Localize seu dispositivo, clique com o botão direito do mouse e selecione Propriedades.
- Vá para a guia Detalhes.
- Use o menu suspenso Propriedades para alternar para IDs de hardware.
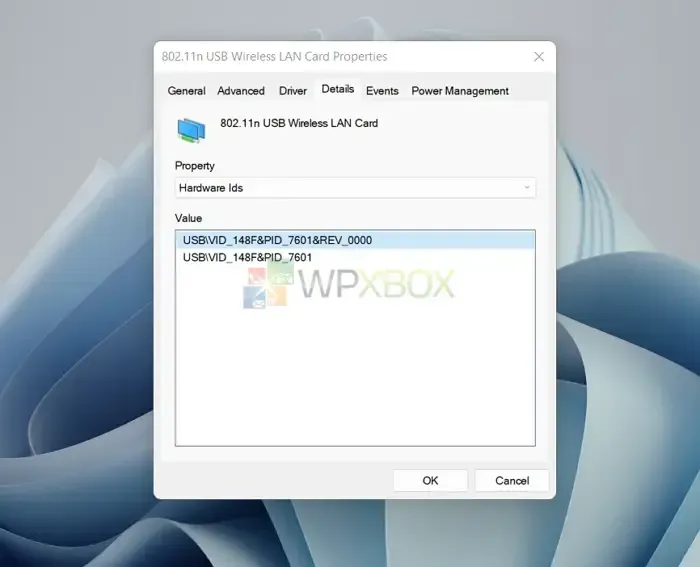
- Sob o valor, você encontrará vários IDs. No entanto, você deseja apenas os dois primeiros, portanto, copie-os clicando com o botão direito do mouse no ID e selecionando “Copiar”.
Depois de obter as IDs de hardware, siga estas etapas para desativar o dispositivo usando a Política de Grupo:
- Inicie o Editor de Diretiva de Grupo.
- Vá para o seguinte caminho:
Конфигурация > Административные шаблоны > Система > Установка устройства > Ограничения установки устройства.
- Clique duas vezes em Negar instalação de dispositivos que correspondam a qualquer um desses IDs de instância de dispositivo.
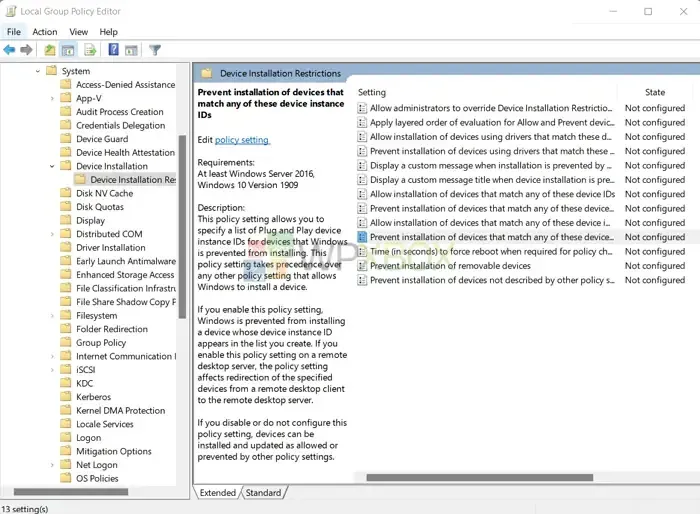
- Altere o status para Ativado.
- Na seção Configurações, habilite a política “Aplicar também a dispositivos já instalados”.
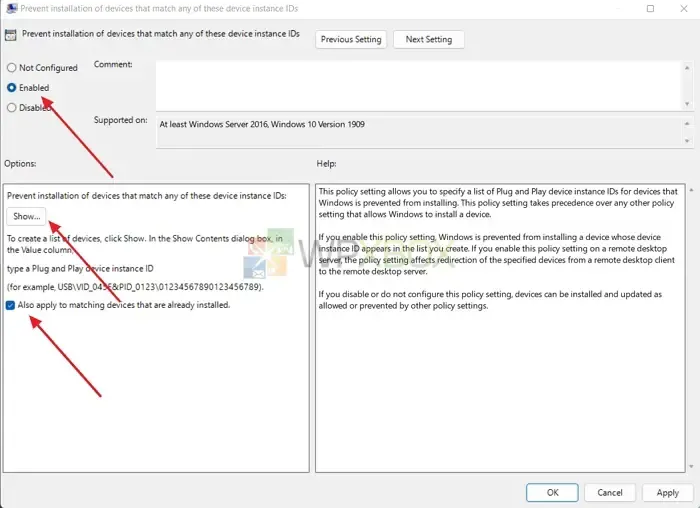
- Em seguida, clique no botão Mostrar e adicione os dois IDs de hardware que você copiou anteriormente.
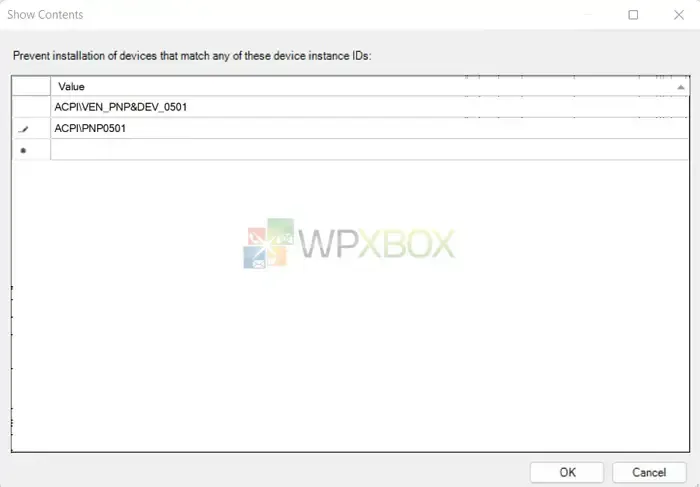
- Após isso clique em OK.
- Por fim, feche o Editor de Diretiva de Grupo clicando em Aplicar > OK.
5] Método de registro para impedir a instalação do driver para um dispositivo específico
Por fim, você pode usar o Editor do Registro para impedir que um determinado driver seja instalado por meio do Windows Update. Você precisará de IDs de hardware para isso, então siga as etapas anteriores para obtê-los.
Depois de obter os IDs de hardware, faça o seguinte:
- Abra o Editor do Registro e navegue até o seguinte caminho:
HKEY_LOCAL_MACHINE\SOFTWARE\Policies\Microsoft\Windows\DeviceInstall\Restrictions
Crie dois DWORDs e insira o valor sugerido
- DenyDeviceIDs=1
- DenyDeviceIDsRetroactive=0
1 = Ativar
0 = Desativar
Feito isso, passe para a próxima parte e crie uma string chamada “1”.
HKEY_LOCAL_MACHINE\SOFTWARE\Policies\Microsoft\Windows\DeviceInstall\Restrictions\DenyDeviceIDs
- “1”= “HDAUDIO\\FUNC_01&VEN_10EC&DEV_0282&SUBSYS_103C80C1”
- Altere o ID do hardware para corresponder ao seu dispositivo de hardware. Além disso, para adicionar vários IDs de hardware, altere “1” para “2” ou “3”.
- Por fim, salve o. reg e clique duas vezes nele para instalar.
Observação. Editar arquivos de registro pode ser arriscado. Certifique-se de fazer um backup adequado antes de prosseguir ou crie uma restauração do sistema.
Conclusão
Portanto, essas foram algumas das maneiras de impedir que determinados drivers sejam instalados por meio do Windows Update. Você pode desabilitar todas as atualizações futuras de driver de dispositivo se seus dispositivos não exigirem atualizações frequentes de driver. No entanto, desabilitar as atualizações de driver para um dispositivo específico seria útil se você tiver uma GPU, impressora ou qualquer outro dispositivo que exija atualizações frequentes de driver.



Deixe um comentário