Como liberar espaço de armazenamento gerenciando fotos e vídeos no seu iPhone ou iPad
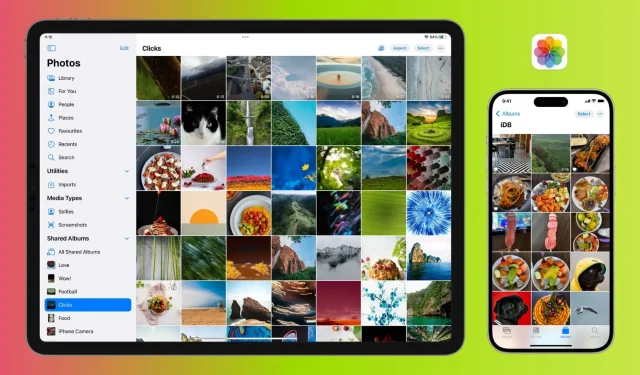
Apesar dos formatos compactos HEIF e HEVC, o número de fotos e vídeos no seu iPhone pode aumentar rapidamente, resultando em um desperdício significativo de espaço de armazenamento.
Neste guia, você encontrará algumas dicas úteis sobre como liberar espaço em seu iPhone ou iPad excluindo fotos e vídeos indesejados.
Antes de começar: Fotos e vídeos guardam suas memórias preciosas. Portanto, faça backup deles em seu computador, Google Drive, disco rígido externo etc.
Excluir fotos, vídeos e capturas de tela selecionados
Se você usa seu iPhone ou iPad há algum tempo, é provável que haja arquivos de mídia nele que você não precisa mais. Podem ser fotos e vídeos duplicados que você tirou ou salvou em aplicativos como o WhatsApp ou capturas de tela que não são mais necessárias. A remoção de tudo isso liberará bastante espaço local significativo no seu iPhone ou iPad.
Excluir fotos em rajada
Quando você usa o cronômetro para tirar uma foto, seu iPhone tira não uma, mas dez fotos! Da mesma forma, se você mantiver pressionado o botão de aumentar o volume no aplicativo Câmera, seu iPhone continuará tirando fotos enquanto você continuar pressionando o botão de aumentar o volume. Essas várias fotos tiradas em rápida sucessão são chamadas de fotos em sequência. Você pode salvar apenas uma ou algumas imagens em sequência e excluir o restante para liberar espaço no seu dispositivo.
Remova fotos e vídeos duplicados
Ao navegar no aplicativo Fotos, você pode notar várias imagens que parecem iguais ou são as mesmas fotos ou vídeos carregados várias vezes, ocupando o dobro ou o triplo do espaço de armazenamento. Você pode identificar facilmente essas imagens duplicadas e removê-las para liberar espaço.
Desativar meu fluxo de fotos
A opção My Photo Stream envia fotos tiradas nos últimos 30 dias para todos os seus dispositivos Apple. Assim, desabilitar esse recurso pode liberar espaço no seu iPhone:
- Abra o aplicativo Configurações no seu iPhone ou iPad.
- Role para baixo e toque em Fotos.
- Desative Meu Compartilhamento de Fotos > Excluir.
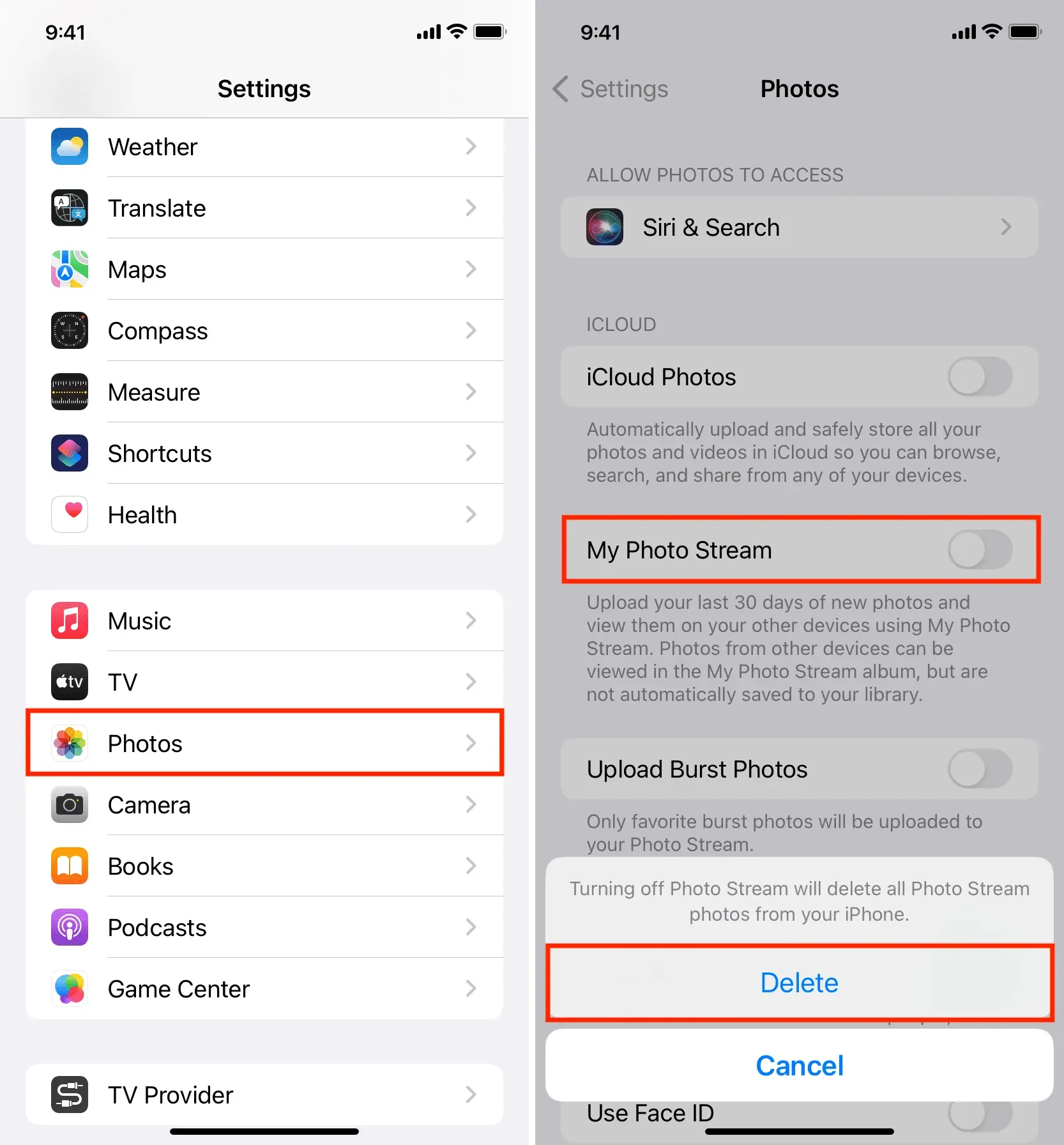
Observação:
- Desativar o Meu Compartilhamento de Fotos não remove as imagens do iCloud ou de outros dispositivos. Apenas os remove daquele iPhone específico.
- Meu Compartilhamento de Fotos só estará disponível se seu ID Apple tiver sido criado anteriormente. Se você criou seu ID Apple nos últimos anos, o My Photo Stream não estará disponível para você, pois foi substituído pelo iCloud Photos.
Instale o iCloud Photos para ocupar menos espaço (ou desligue-o)
Se você usar o iCloud Photos para armazenar todas as suas fotos e vídeos no iCloud, terá duas opções:
- Baixe e salve os originais: Isso salvará as fotos com qualidade original no seu iPhone, ocupando muito espaço.
- Otimizar o armazenamento do iPhone: salva uma versão reduzida das fotos no armazenamento local do iPhone, enquanto as imagens de qualidade total são salvas no iCloud.
Para liberar espaço no seu iPhone:
- Vá para o aplicativo Configurações > Fotos e selecione Otimizar armazenamento do iPhone.
- Ou desative as Fotos do iCloud no seu iPhone em Ajustes > Fotos > Fotos do iCloud. Isso removerá todas as imagens do seu dispositivo, liberando espaço local. Mas essas fotos do iCloud permanecerão salvas no iCloud, bem como em seus outros dispositivos Apple e Windows PC.
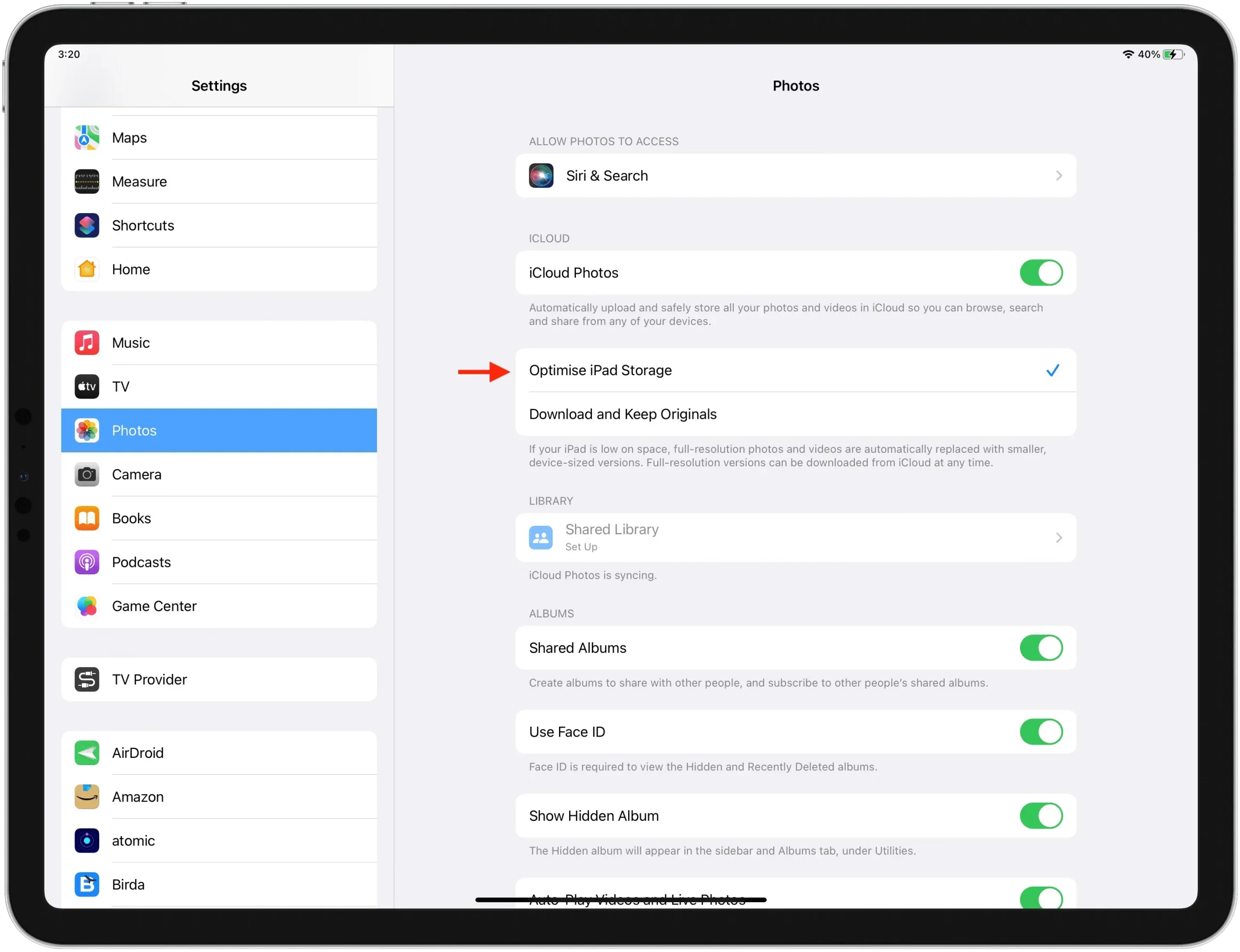
Excluir todas as fotos do iPhone
Se você não estiver usando o Fotos do iCloud, ainda poderá excluir todas as fotos e vídeos do seu iPhone, o que liberará muito espaço.
Limpe a mídia removida recentemente
Depois de excluir uma foto ou vídeo, ele não desaparecerá imediatamente. Em vez disso, ele se move para a seção Excluídos recentemente, onde permanece pelos próximos 30 dias (para que você possa restaurá-lo) e continua a ocupar espaço. até limpar esta pasta:
- Abra o aplicativo Fotos e toque em Álbuns.
- Role para baixo e clique em “Excluídos recentemente”.
- Clique em “Selecionar” na parte superior.
- Clique em “Excluir tudo” e confirme.
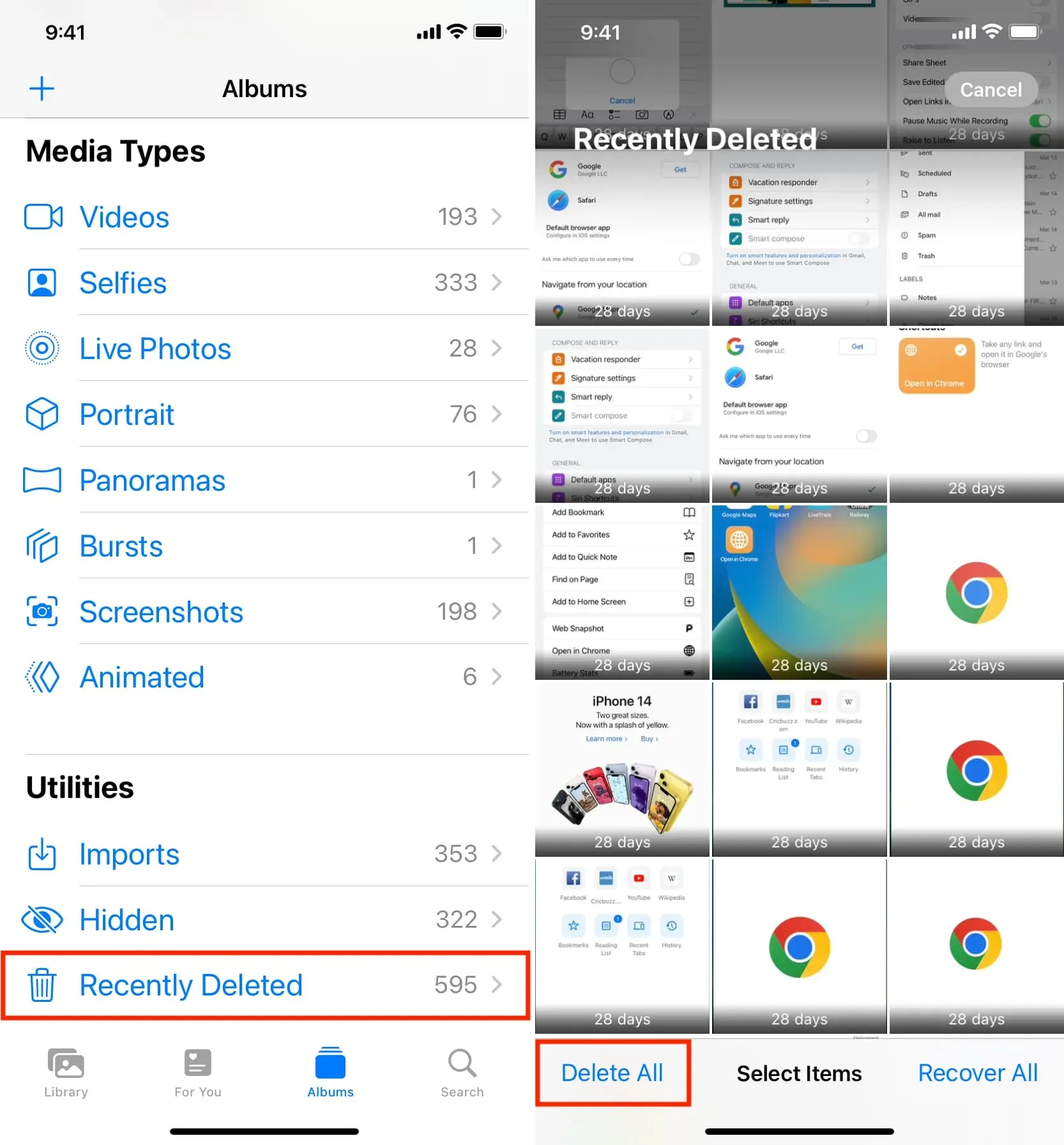



Deixe um comentário