Como desativar as atualizações automáticas no Windows 11/10 PC
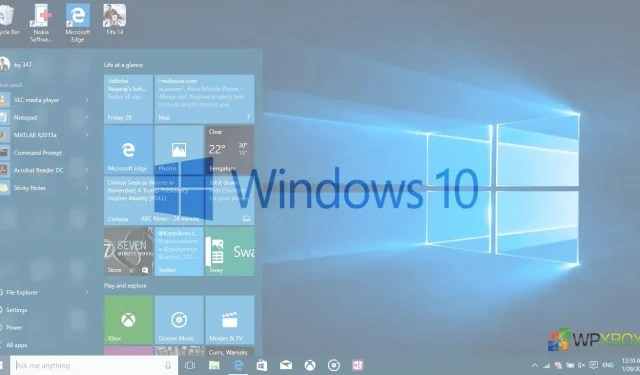
No Windows, a Microsoft tornou as atualizações do sistema obrigatórias. Se o seu dispositivo estiver executando o Windows, ele será atualizado automaticamente assim que uma atualização for lançada pela Microsoft. A ideia é manter os usuários atualizados e seguros com os últimos patches de segurança instalados. No entanto, algumas configurações ajudarão você a desativar as atualizações automáticas no Windows 11/10 ou, na melhor das hipóteses, atrasá-las.
Como desativar as atualizações automáticas no Windows 11/10 PC
Em uma versão anterior do Windows, os usuários precisavam decidir se deveriam baixar uma atualização, instalá-la ou desativá-la. Mas com o Windows 10, tudo mudou. A mesma coisa acontece no Windows 11. Mais ou menos, não há nada que você possa fazer sobre essas atualizações automáticas além de atrasá-las, mesmo se você for um usuário do Windows 10 Pro. As pessoas que usam o Windows Home são impotentes neste caso. Mas não se preocupe! Contaremos alguns truques para evitar essas atualizações automáticas.
Antes de continuarmos, recomendamos enfaticamente que você sempre baixe e instale atualizações da Microsoft. Eles melhoram o desempenho e a segurança, corrigem bugs e adicionam novos recursos. Vejamos o tutorial.
- Definir conexão conforme medido
- Pausar ou atrasar as atualizações de recursos por um ano
- Ferramenta de bloqueio de atualizações da Microsoft
- Editor de política de grupo
Você pode usar esses métodos para desativar as atualizações automáticas, atrasar a última atualização por algumas semanas, aguardar a correção de bugs e instalá-la.
1] Usando uma conexão medida
O Windows trata qualquer conexão Wi-Fi ou Ethernet como ilimitada por padrão. Você pode ativar isso manualmente se conectar a qualquer ponto de acesso móvel para evitar downloads pesados. Usaremos o mesmo truque para configurar uma conexão medida. Faça o seguinte:
No Windows 10
- Vá para Configurações > Rede e Internet > Wi-Fi.
- Clique em “Opções avançadas” que aparecerá abaixo da lista de redes Wi-Fi.
- Coloque a chave “Definir como conexão medida” na posição “Ligado”.
Em seguida, vá para Configurações> Atualização e segurança> Opções avançadas> Desative a opção “Baixar atualizações por uma conexão limitada”.
Agora o Windows pensará que você tem uma conexão de internet limitada. Ele irá parar de baixar atualizações para o seu sistema. No entanto, assim que você se conectar a uma rede Wi-Fi diferente, as atualizações serão baixadas.
Observação. Isso funciona apenas para Wi-Fi, não para conexões Ethernet.
2] Pausar ou atrasar as atualizações de recursos por um ano
Embora as atualizações sejam obrigatórias, você pode pausá-las, adiá-las e adiá-las por um período prolongado.
No Windows 10
Vá para Atualização e segurança e uma das opções importantes é Pausar as atualizações por sete dias.
Vá para Opções avançadas e aqui você pode
- Pausar atualizações por mais de um mês
- Atualizações de recursos ou novas atualizações podem ser suspensas por 365 dias.
- As atualizações de qualidade podem ser adiadas por 30 dias.
3] Usando a Ferramenta Bloqueadora de Atualizações da Microsoft
Com esta ferramenta, você pode ocultar atualizações e o Windows não instalará atualizações ocultas automaticamente.
- Baixe e instale “Mostrar ou ocultar atualizações” aqui.
- Execute a ferramenta e ela procurará por atualizações disponíveis e permitirá que você as oculte.
- Clique em “Ocultar atualizações”> selecione as atualizações que deseja ocultar e essas janelas não serão instaladas automaticamente.
- Na seção “Atualizações ocultas”, você encontrará atualizações que já estão ocultas. Você pode mostrá-los aqui e eles não serão instalados automaticamente.
4] Usando o Editor de Diretiva de Grupo
No Windows, a opção de desativar as atualizações automáticas não é visível por padrão. Mas com este truque simples, você pode habilitar esta opção e impedir que seu PC com Windows baixe atualizações automaticamente.
Observação. Os usuários do Windows Home não têm o Editor de Diretiva de Grupo, mas você pode baixá-lo. Siga este guia fácil para baixar o Editor de Diretiva de Grupo no Windows Home.
Quando o Windows encontrar atualizações que se aplicam a este computador, os usuários serão notificados de que as atualizações estão prontas para serem baixadas. Depois de acessar o Windows Update, os usuários podem baixar e instalar as atualizações disponíveis.
- Clique em “Não configurado” no mesmo menu “Configurar atualizações automáticas” para retornar.
Conclusão
Esses métodos impedem que seu computador com Windows 11/10 baixe atualizações automaticamente, ajudando você a salvar seus dados. Deixe-nos saber nos comentários se perdemos alguma coisa.



Deixe um comentário