Como desativar o bloqueador de pop-up no iPhone
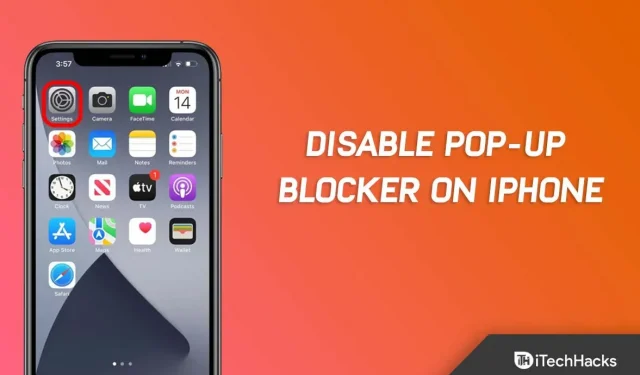
No navegador Safari, um bloqueador de pop-up é usado para impedir que pop-ups apareçam em determinados momentos. Em alguns casos, várias janelas serão exibidas na tela ou pop-ups podem ser criados pela codificação em uma página da web.
Mas digamos que se você estiver em um site que exige que esses pop-ups funcionem corretamente, você precisa desativar o recurso em seus dispositivos iOS. Mas como esse recurso é ativado por padrão; portanto, poucos usuários estão familiarizados com como desativar o bloqueador de pop-up em seus iPhones.
Bem, para ajudar vocês a desativar o bloqueador de pop-up no seu iPhone, estamos aqui com este guia. Hoje aqui você vai aprender como desabilitar o bloqueador de pop-ups do seu iPhone facilmente . Então vamos começar.
Contente:
- 1 O que queremos dizer com janela pop-up?
- 2 Por que ativar/desativar janelas pop-up no Safari no iPhone?
- 3 Como desativar o bloqueador de pop-up no navegador Safari (iPhone)
- 4 Como desativar pop-ups no Safari no Mac
- 5 Como desativar o bloqueador de pop-up no Chrome no Mac
- 6 Como desativar o bloqueador de pop-up no Firefox no Mac
O que queremos dizer com pop-up?
O termo “janela pop-up” refere-se a uma pequena janela que aparece automaticamente quando você visita um site ou segue um link. Varejistas, lojas de descontos e outros sites costumam usar pop-ups para chamar a atenção dos clientes.
Esses pop-ups de sites não devem ser confundidos com pequenas notificações do Mac. É o seu sistema ou seus aplicativos instalados que geram essas notificações. Você não os verá em seu navegador.
Por que ativar/desativar pop-ups no Safari no iPhone?
O Safari oferece suporte a pop-ups para fornecer aos sites os pop-ups de que precisam para funcionar corretamente, como o site do seu banco. Alguns sites não permitem que você faça o que deseja sem essas pequenas janelas.
Agora, por que e quando precisamos desativar o bloqueador de pop-up no iPhone ? Bem, embora o bloqueador de pop-ups do Safari funcione bem na maioria das vezes, sempre há situações em que os pop-ups são necessários. Algumas páginas da web exigem que você abra janelas pop-up para acessar as informações de que precisa, mesmo que o design da web seja ruim.
Alguns sites financeiros, como os relacionados a bancos e cartões de crédito, costumam usar janelas pop-up para exibir extratos de conta, documentos PDF e outros documentos. Além disso, outros sites podem usar pop-ups para fornecer serviços como assinaturas de newsletters, códigos de desconto, etc.
Quando há um problema com a abertura de pop-ups em um site, você pode desativar rapidamente o bloqueador de pop-ups do Safari se precisar permitir pop-ups em um site.
Depois de terminar o pop-up, você deve ativar o bloqueador de pop-up novamente para impedir que outros sites os abram sem sua permissão.
Como desativar o bloqueador de pop-up no navegador Safari (iPhone)
Bloqueadores de pop-up são integrados ao navegador Safari para iOS. Se você deseja desativar completamente o bloqueador de pop-up no menu de configurações. No entanto, embora todos os dispositivos iOS tenham esse recurso, ele é menos confiável do que os modelos anteriores.
Enquanto isso, se quiser saber mais sobre bloqueadores de pop-up, visite a Ajuda da Apple. Embora esta opção desative completamente os bloqueadores de pop-up, ainda é recomendável não desativá-la.
O iPhone da Apple geralmente bloqueia pop-ups por padrão. Mas a desvantagem é que às vezes você precisará ver certos anúncios, o que pode ser muito irritante. No entanto, o bloqueador de pop-up no iPhone pode ser desativado de várias maneiras, mas as etapas abaixo ajudarão você a desativar os bloqueadores de pop-up no seu iPhone:
- Primeiro, abra o aplicativo Configurações.
- Em seguida, mude para o navegador Safari.
- Agora alterne o botão ao lado de Bloquear pop-ups.
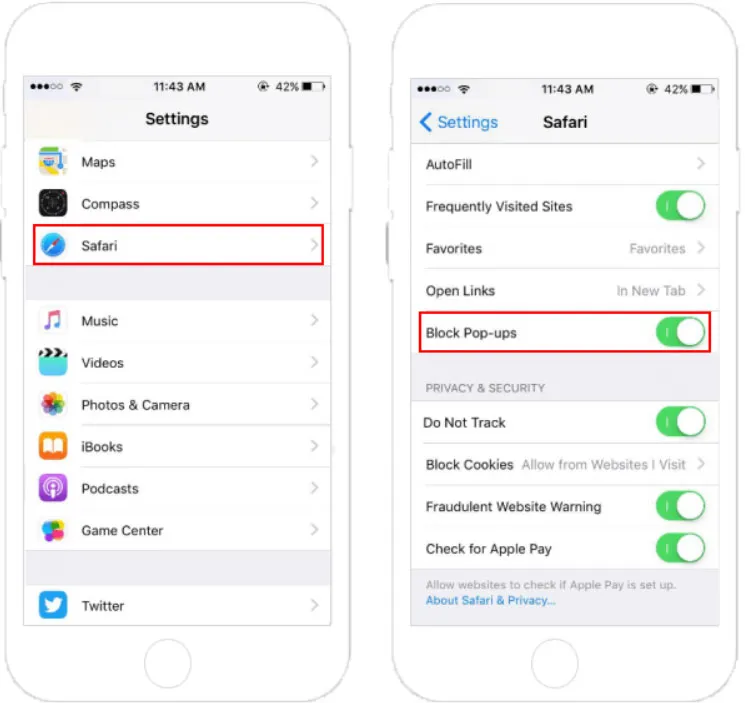
Como desativar pop-ups no Safari no Mac
O navegador Apple Safari padrão para Mac inclui um bloqueador de pop-up que pode ser facilmente desativado. Você pode desativar o bloqueador de pop-up simplesmente alterando a configuração no menu de configurações. Dependendo da sua versão do Safari, você encontrará essa opção em diferentes lugares.
Como desativar pop-ups no Safari 11 ou anterior
O bloqueador de pop-up pode ser desativado ou ativado com um único clique no Safari 11 e versões anteriores. Veja como encontrá-lo:
- Abra o Safari e clique no menu Safari.
- Em seguida, selecione “Configurações”.
- Vá para a guia “Segurança”.
- Depois disso, desmarque Bloquear pop-ups.

Como desativar pop-ups no Safari 12 ou posterior
O bloqueador de pop-up pode ser desativado no Safari 12 e posterior para todos os sites ou para sites selecionados. Você pode desativar bloqueadores de pop-up no Mac seguindo estas etapas:
- Abra o Safari e selecione Preferências no menu na parte superior da tela.
- Clique na guia Sites.
- Para desativar os pop-ups de qualquer site aberto, selecione “Desativar” no menu suspenso à esquerda.
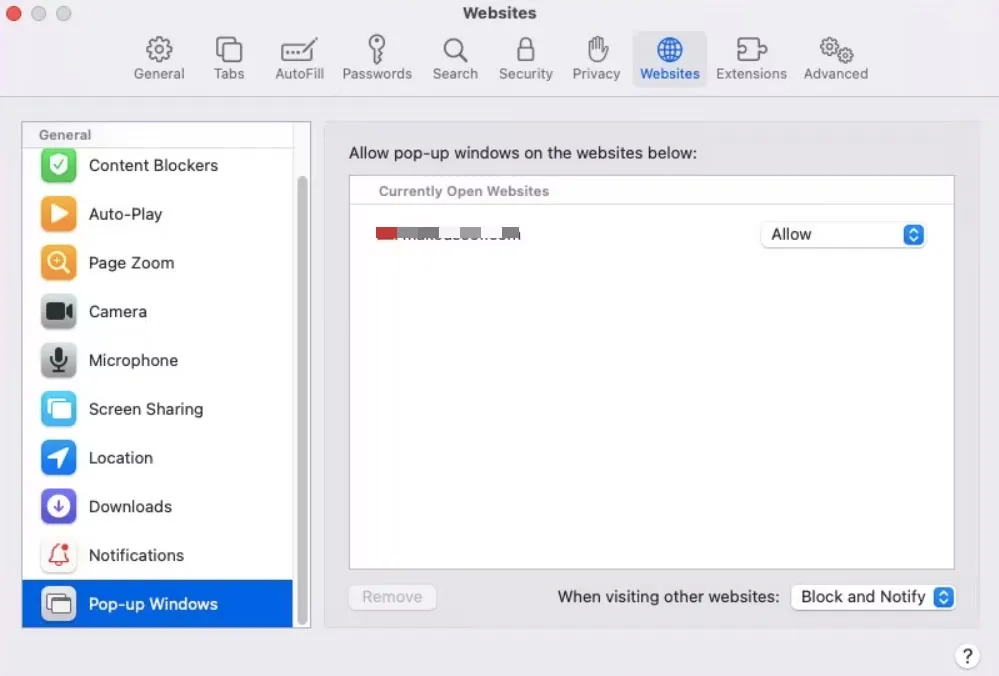
Como desativar o bloqueador de pop-up no Chrome no Mac
Portanto, como já discutimos como desativar o bloqueador de pop-up no iPhone ou Mac no navegador Safari; então é hora do navegador chrome. Ao usar o Chrome como navegador padrão em um Mac, você pode desbloquear pop-ups simplesmente acessando a tela de configurações do Chrome e ativando a configuração. Você pode fazer isso fazendo o seguinte:
- Para acessar as configurações do Chrome, clique nos três pontos no canto superior direito.
- No painel esquerdo, clique em Segurança e privacidade e em Configurações do site.
- Para desativar pop-ups e redirecionamentos, role até a parte inferior da página.
- Para desativar o bloqueador de pop-up do Chrome, clique no botão ao lado de Sites podem enviar pop-ups e usar redirecionamentos.
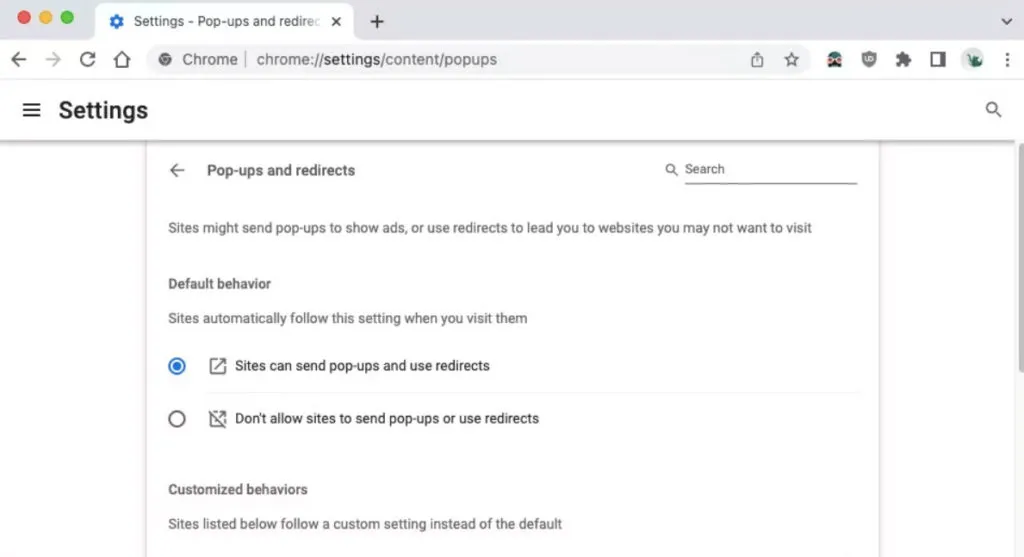
Como desativar o bloqueador de pop-up no Firefox no Mac
Como o Google Chrome, o Firefox desativa os bloqueadores de pop-up da mesma maneira. Você precisa ir para as configurações, desmarque a opção correspondente e pronto. Então vamos ver como:
- No Firefox, clique nas três linhas horizontais no canto superior direito.
- Clique em Privacidade e segurança no painel esquerdo.
- Certifique-se de que a caixa de seleção Bloquear janelas pop-up esteja desmarcada.
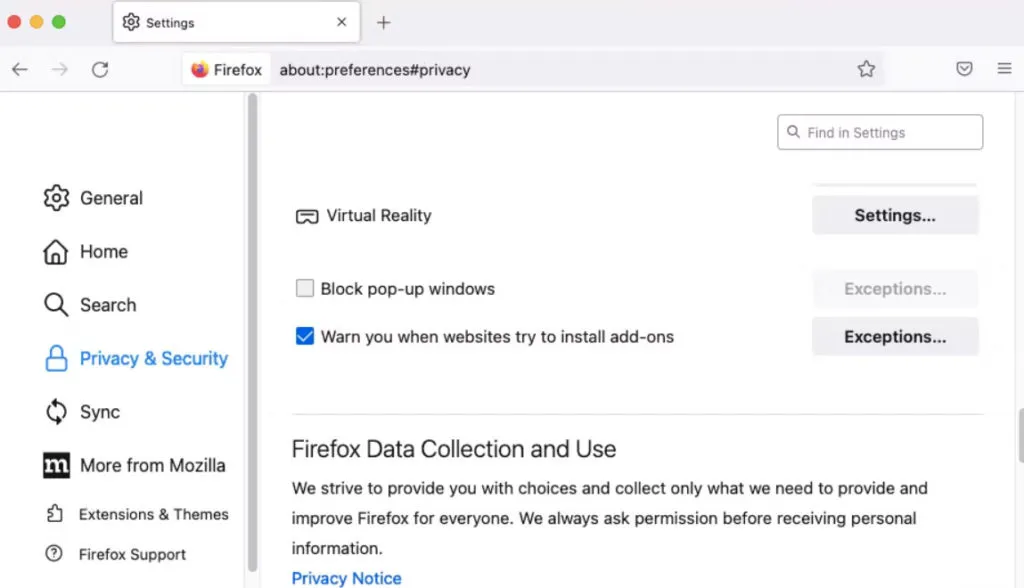
Enrolar
Então, aqui está como você pode desativar o bloqueador no seu iPhone. Esperamos que agora você possa desativar esse recurso no seu dispositivo iOS. Mas, se você ainda tiver algum problema, deixe um comentário abaixo e nos informe.



Deixe um comentário