Como desativar o botão de bate-papo do Bing no Microsoft Edge
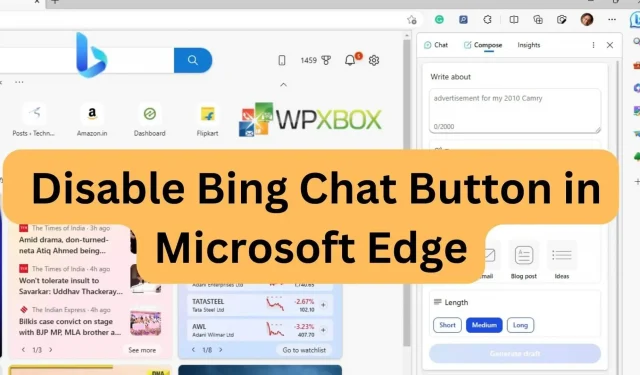
O Microsoft Edge vem com um botão Bing Chat, tornando-o conveniente para quem deseja usar o assistente baseado em ChatGPT. No entanto, a barra lateral não apenas ocupa pouco espaço, como também não é ocultada automaticamente. O botão está localizado ao lado do botão de menu no canto superior direito. Se isso é uma distração para você, veja como desabilitar o botão de bate-papo do Bing no Microsoft Edge quando você não precisar dele.
Como desativar o botão de bate-papo do Bing no Microsoft Edge
Abaixo estão três métodos simples que você pode usar para desativar o botão Bing no navegador Microsoft Edge:
- Desabilitar o botão Bing via Editor do Registro
- Desativar o botão Bing via Edge Browser
- Desativar botão Bing com argumento de linha de comando
Alguns desses métodos requerem uma conta de administrador.
1] Desabilitar o botão Bing através do Editor do Registro
Este método usará o Editor do Registro para desabilitar o botão Bing no Microsoft Edge. Certifique-se de criar um ponto de restauração do sistema.
- Abra o Editor do Registro
- Na janela do Editor do Registro, navegue até o seguinte caminho:
HKEY_LOCAL_MACHINE\Программное обеспечение\Политики\Майкрософт
- Expanda a chave Microsoft e verifique se a chave Edge já existe. Caso contrário, clique com o botão direito do mouse na chave Microsoft e escolha Novo > Chave. Nomeie a nova chave Edge.
- Pressione a tecla Edge, clique com o botão direito do mouse no painel direito e escolha Novo > Valor DWORD (32 bits).
- Renomeie o valor recém-gerado para HubsSidebarEnabled.
- Clique duas vezes em HubsSidebarEnabled, defina Value como 0 e clique em OK.
- Abra o Microsoft Edge e insira edge://policy no campo de endereço após concluir a etapa acima.
- Clique no botão Atualizar políticas e o botão Bing desaparecerá.
- Você pode reverter as alterações removendo o valor HubsSidebarEnabled que você adicionou ao registro.
2] Desabilitar o botão Bing via Edge Browser
Este método é aplicável apenas ao Edge 113 ou superior. Então, veja como você desabilita o botão Bing através do navegador Edge:
- Abra o navegador Edge e pressione Alt + F para abrir o menu Edge. Role para baixo e clique em Configurações.
- No painel esquerdo, clique na opção Barra lateral.
- Na seção Configurações do aplicativo à direita, clique em Detectar.
- Na próxima página, desabilite a opção “Mostrar detecção”.
Então aqui está! Você pode restaurar as alterações a qualquer momento ativando o recurso que acabou de desativar.
3] Desabilitar botão Bing com argumento de linha de comando
Versões anteriores ao Edge 113 podem usar este método. Nesse método, você pode fazer alterações no atalho da área de trabalho do Edge. Aqui está como você faz isso:
- Pressione Alt + F para abrir seu menu no navegador Microsoft Edge. Navegue até a opção “Configurações” e clique nela.
- No painel esquerdo, localize a opção Sistema e desempenho e clique nela. No lado direito, você encontrará a opção Boost Startup na seção System. Desative-o e feche o navegador Edge.
- Vá para o menu Iniciar, digite Microsoft Edge, clique com o botão direito do mouse e selecione a opção Abrir local do arquivo no menu de contexto.
- Clique com o botão direito do mouse na opção Microsoft Edge e selecione a opção Propriedades.
- Ao lado do campo Target, adicione o seguinte argumento de linha de comando após msedge.exe:
--disable-features=msUndersideButton
Observação. Certifique-se de incluir um único espaço após msedge.exe e incluir um argumento de linha de comando.
- Para salvar suas alterações, clique em Aplicar. Você receberá uma mensagem informando que precisa conceder permissão de administrador para alterar essas configurações. Clique no botão Continuar e, em seguida, clique em OK.
Feche todas as janelas do Edge abertas e reinicie-as. Você descobrirá que o botão Bing está desativado.
Conclusão
Então aqui está! Esses métodos eliminarão rapidamente o botão do Bing que pode estar causando desconforto. Esses métodos se aplicam a todas as versões do navegador Microsoft Edge. Além disso, você não precisa de aplicativos de terceiros, pois pode desativar facilmente o botão Bing usando os recursos integrados do Windows. Então, espero que este artigo ajude!



Deixe um comentário