Como enviar Ctrl+Alt+Del via área de trabalho remota?
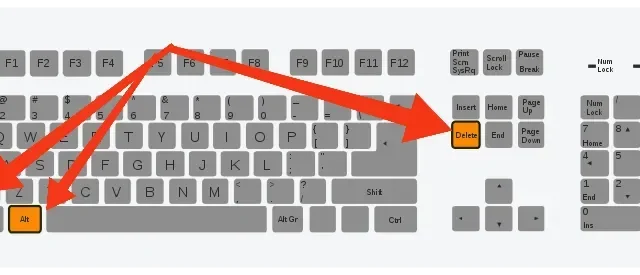
Ctrl+Alt+Delete é um dos primeiros atalhos de teclado que você deveria ter aprendido ao aprender atalhos de teclado ctrl alt del desktop remoto – e por um bom motivo!
Este prático atalho resolverá a maioria dos problemas que você enfrenta ao trabalhar no Windows.
Isso é útil e provavelmente uma das abreviações vitais mais usadas.
A razão é que ele abre o Gerenciador de Tarefas e permite que você gerencie todas as tarefas em execução em uma única janela.
Continue lendo se estiver se perguntando como usar Ctrl+Alt+Delete na Área de Trabalho Remota . É igualmente valioso – ajuda a abrir o Gerenciador de Tarefas na Área de Trabalho Remota.
Ctrl+Alt+Delete Remote Desktop – por que usá-lo, opções e muito mais!
Nas seções a seguir, aprenderemos tudo sobre Ctrl+Alt+Delete na Área de Trabalho Remota, por que usá-lo, algumas opções e suas alternativas no Windows. Então, vamos começar.
Por que usar o atalho de teclado Ctrl+Alt+Delete?
Na verdade, Ctrl+C e Ctrl+V são os primeiros atalhos de teclado que você aprende, junto com o atalho Ctrl+Alt+Delete para abrir o Gerenciador de Tarefas.
Ele é usado para gerenciar tarefas executadas em segundo plano e para ver quais serviços não estão respondendo.
A partir daqui você pode até fechar os programas que consomem mais recursos.
No entanto, esse atalho de teclado favorito também tem outros usos importantes: você pode bloquear o computador (se tiver definido uma senha), alterar o usuário atual, fazer logout ou até mesmo colocar o computador em hibernação, reiniciá-lo ou desligá-lo para baixo daqui.
Com tantas opções disponíveis neste menu, é fácil entender por que esse atalho de teclado é tão útil.
Variantes de Ctrl+Alt+Delete em diferentes versões do Windows
Essa chave funciona de maneira diferente em diferentes versões do Windows. Aqui estão algumas variações.
- Janelas 10 e 11
Nas versões recentes do Windows, um menu será aberto com as opções:
- Trancar
O Windows será bloqueado para impedir que outro usuário o acesse.
- Mudar usuário
O Windows mudará de usuário, o que significa que outro Windows será aberto e o Windows atual será suspenso com todas as suas guias e aplicativos para que o usuário anterior possa voltar para ele.
- Saída
Ele faz logoff de todas as contas do Windows e fecha o Windows.
- Alterar a senha
Se o usuário estiver usando uma conta off-line, isso permitirá que o usuário altere a senha. No entanto, não há opção para redefinir a senha, pois o usuário deve saber a senha atual para redefini-la.
- Gerenciador de tarefas
Ele abre o gerenciador de tarefas para gerenciar processos, executar programas e outras coisas.
- Windows NT
A Segurança do Windows abre a janela Segurança do Windows, dando a você a opção de bloquear o sistema, alterar a senha do usuário, abrir o Gerenciador de Tarefas ou atualizar a senha.
Também pode atuar como um pressionamento de tecla para atenção segura quando o usuário, se desligar o computador, fizer login e pressionar a combinação Ctrl + Alt + Delete.
- Windows Vista
Começando com o Windows Vista, essa sequência de teclas tornou-se funcional e tornou-se uma janela completa em vez de um menu suspenso.
- Windows XP
O Windows XP (atualmente descontinuado) é usado para responder de uma das seguintes maneiras:
- Se usado durante o login, a tela de boas-vindas será aberta e a interface de usuário clássica será iniciada.
- O Gerenciador de Tarefas do Windows será aberto em vez da Tela de Segurança do Windows, se já estiver aberta.
Variações de Ctrl+Alt+Delete em diferentes sistemas operacionais
Em outros sistemas operacionais, pressionamentos de tecla semelhantes podem ser usados para abrir esta ou uma janela semelhante.
- papoula
Em vez de Ctrl+Alt+Delete em um Mac, a alternativa é usar as teclas “⌘”+”⌥”+Esc para abrir o painel Forçar encerramento . A combinação de teclas Control+⌘+Power é usada para reiniciar o computador.
Na primeira geração do Mac OS X, havia um recurso em que pressionar Control+⌥ Option+Delete acionava uma notificação de ovo de páscoa que dizia: “Isto não é DOS”!
- OS/2
No OS/2, esse pressionamento de tecla informará ao PC que você deseja reinicializar o computador. Ele exibe a mensagem “O sistema está reiniciando”.
Se você repetir a combinação de teclas, não haverá gerenciador de sessão e o PC será reinicializado sem pedir confirmação.
Assim, todos os programas em execução serão fechados e todo o trabalho não salvo será perdido.
- Linux
No Linux, essa combinação de teclas é usada para sair do sistema.
Como enviar Ctrl Alt Del para a área de trabalho remota?
Ctrl+Alt+Delete é um atalho de teclado que não funciona na Área de Trabalho Remota porque é usado em seu computador.
Você pode até ter que bloquear o RDP da tela e fazer logout para usá-lo. No entanto, aqui estão algumas alternativas para Ctrl+Alt+Delete na Área de Trabalho Remota.
Método 1: Use Ctrl+Alt+End ou Fn+End
Para áreas de trabalho remotas, a combinação de teclas Ctrl+Alt+End funciona. Se você não conseguir encontrar a tecla “End” (localizada à direita da tecla “Enter”), também pode usar a tecla “Fn”, que é comumente encontrada em laptops. Também funciona para sessões de servidor de terminal.
- Abra Conexão de Área de Trabalho Remota. Para fazer isso, pressione a tecla Windows + R no teclado e digite “mstsc” e clique em OK.
- Uma janela de Conexão de Área de Trabalho Remota aparecerá onde você deve selecionar “Mostrar Opções” na parte inferior.
- Clique na guia Local Resource e selecione Only when using full screen mode na lista suspensa.
- Encontre a guia Geral e insira o endereço IP do computador ao qual deseja se conectar e o nome de usuário do sistema ao qual deseja se conectar remotamente e clique em Conectar.
- Agora que a sessão está ativa, pressione Ctrl+Alt+End em vez de Ctrl+Alt+Delete em seu teclado.
Método 2: Teclado na tela
Outra maneira de fazer Ctrl+Alt+Delete na área de trabalho remota:
- Clique em “Iniciar” no PC remoto.
- Digite “OWe” para Teclado na tela na barra de pesquisa e clique em “Teclado na tela” para abri-lo.
- No teclado (fisicamente), pressione Ctrl+Alt+Delete.
Alguns atalhos de teclado que você pode usar na Área de Trabalho Remota:
- Alt+Page Up em vez de Alt+Tab para alternar entre os aplicativos em execução.
- Ctrl+Alt+End em vez de Ctrl+Shift+Esc para abrir o Gerenciador de Tarefas.
- Alt+Home para o menu Iniciar.
- Ctrl+Alt+(+ Tecla)/(- Tecla) para fazer uma captura de tela de toda a janela da área de trabalho remota.
Método 3: Alterar a senha manualmente
Em vez de usar Ctrl+Alt+Delete para abrir o Gerenciador de Tarefas, você pode clicar com o botão direito do mouse na Barra de Tarefas e abrir o Gerenciador de Tarefas.
Para alterar manualmente a senha na Área de Trabalho Remota, vá para Painel de Controle/Conta de Usuário/Alterar Senha do Windows.
Além disso, você pode alterá-lo selecionando “Iniciar” e “Alterar senha” para Windows 7, 8, 10, 2008, 2012, 2016 e Vista.
O que fazer se Ctrl+Alt+Delete não funcionar?
Caso Ctrl+Alt+Delete não funcione, você pode tentar estas soluções, que são ordenadas pela mais eficaz.
- Verifique o software antivírus – ESET
Há relatos de que há um recurso no ESET NOD que faz com que o sistema não seja reconhecido.
O próprio antivírus processou o sinal e não o transmitiu. O culpado foi o HIPS ou Sistema de prevenção de intrusão baseado em host , portanto, desativaremos o HIPS e verificaremos se o comando está ativado.
- Inicie o ESET e encontre “Configurações” na barra de navegação à esquerda.
- Desmarque a caixa de seleção Host Intrusion Prevention System (HIPS).
- Reinicie o computador e verifique se o problema foi resolvido.
Se ainda não funcionar, desative temporariamente seu antivírus para verificar.
- Verifique se há malware
É provável que esse problema seja causado por malware, se não for um antivírus. Esses programas espionam você, atacam dados e interceptam sinais enviados ao sistema operacional.
Certifique-se de verificar se há esses programas em seu computador com um antivírus confiável e verifique se há algum programa que possa enviar seus dados a terceiros, como um keylogger.
Continue com as outras etapas somente após certificar-se de que você não possui esse programa em seu computador.
- Verifique seu teclado
Antes de passar para as soluções técnicas, vale a pena verificar se há problemas no teclado. Se for um teclado Bluetooth, verifique se ele está conectado corretamente ao seu computador. Verifique também se todas as teclas funcionam.
Você pode redefinir a conexão do teclado desconectando o computador, desligando-o e desconectando o cabo de alimentação.
Antes de ligá-lo novamente, assim que o computador for ligado, pressione Ctrl+Alt+Delete para ver se funciona agora.
Caso contrário, reinstale os drivers do teclado.
- Pressione a tecla Windows + R no teclado, digite “devmgmt.gsc” e pressione Enter.
- Expanda Teclados, clique com o botão direito do mouse em Teclado e selecione Atualizar driver.
- Agora você pode atualizá-lo automaticamente ou manualmente. Acesse o site do fabricante e baixe os drivers individuais manualmente.
- Reinicie o computador e verifique.
- Execute uma restauração do sistema
Você pode executar uma restauração do sistema se os métodos acima não funcionarem. Execute-o após fazer backup de seus dados, pois ele reverterá todas as alterações feitas no computador para a versão mais recente do Windows.
- Pressione a tecla Windows + S para abrir a barra de pesquisa, digite “restaurar” e abra o primeiro resultado da pesquisa.
- Encontre “Restauração do sistema” na guia “Proteção do sistema”.
- Agora você será solicitado a usar o assistente para restaurar automaticamente o seu PC para a versão recomendada ou selecioná-lo manualmente. Clique em “Avançar” e continue.
- Selecione o ponto de restauração desejado nas opções sugeridas; todos os pontos de restauração do sistema serão listados aqui.
- A última vez que o sistema confirmará suas ações. Salve todos os seus dados e faça backup de seus arquivos antes de continuar com o processo.
- Faça alterações no registro
Existe uma opção no Registro do Windows para habilitar ou desabilitar o Gerenciador de Tarefas. Talvez algum programa, ou mesmo você tenha feito alterações, devido ao qual o gerenciador de tarefas não abre. Esta solução é para quem não consegue abrir o Gerenciador de Tarefas, mas Ctrl+Alt+Delete funciona bem.
- Pressione a tecla Windows + R, digite “Regedit” na caixa de pesquisa e digite.
- Navegue até esta chave no editor.
HKEY_CURRENT_USER\Software\Microsoft\Windows\CurrentVersion\Policies\System
- Você pode gerar manualmente a chave, se estiver faltando, acessando este caminho e gerando a chave.
HKEY_CURRENT_USER\Software\Microsoft\Windows\CurrentVersion\Policies
- Vá para Novo.
- Ache a chave.
- Nomeie a chave como sistema.
- Selecione a chave que você acabou de criar.
- Se o valor for “DisableTaskMgr”, abra suas propriedades clicando duas vezes. Caso contrário, você precisará criar um novo valor DWORD de 32 bits e nomear o DWORD de acordo.
- Selecione um valor e digite 0.
- Reinicie o computador e entre no Gerenciador de Tarefas agora.
Algumas outras informações sobre Ctrl+Alt+Delete
Você também pode usar este atalho de teclado para essas finalidades.
- Ele pode fazer logout em alguns sistemas operacionais baseados em Linux, como Ubuntu e Debian. Você também pode usá-lo para iniciar um servidor Linux antes de fazer login.
- Você pode enviar um comando Ctrl+Alt+Delete para um computador remoto por meio do aplicativo.
- O Windows assumirá automaticamente que você deseja usá-lo localmente. Você pode fazer isso com aplicativos como aplicativos VMware e outros softwares de desktop virtual.
- Você pode usar este atalho de teclado para alterar as opções na Segurança do Windows e bloquear algumas opções ou ocultar o Gerenciador de Tarefas.
- Outros aplicativos em seu computador podem estar usando esse pressionamento de tecla para outras finalidades, portanto, outra coisa pode abrir.
- Esta combinação não está disponível no Mac; se você pressionar Control + Option + Delete, ele mostrará que não é DOS. Você pode ativar a opção de saída forçada usando Command + Option + Esc.
- No Xfce, Ctrl+Alt+Delete irá bloquear a tela e instalar a tela inicial.
Conclusão
Então aqui está. Portanto, há muitos usos para Ctrl+Alt+Delete em todos os computadores. Ctrl + Alt + Delete em uma área de trabalho remota também é um benefício para quem trabalha remotamente. Seja Linux, Windows ou macOS, você pode usar este comando em todos os tipos de sistema operacional.
Perguntas Frequentes (FAQ)
Como enviar Ctrl+Alt+Delete para a área de trabalho remota?
Resposta: Você também pode acessar sua área de trabalho usando a Área de trabalho remota do Chrome, embora precise do Google Chrome para executá-la. Com o CRD, podemos até enviar Ctrl+Alt+Delete de qualquer lugar. Instale a Área de trabalho remota do Chrome no PC host e no PC de destino. Execute o CRD no computador host. Selecione Continuar quando solicitado a autorizá-lo. Encontre “Ativar conexões remotas” em “Meus computadores”. Desde o ínicio. Insira o pin da sua área de trabalho. Instale o serviço de host remoto do Chrome. Agora acesse a área de trabalho de destino por meio do Google Chrome selecionando-a. Digite o código PIN para começar a trabalhar com o PC remoto. Abra o menu na parte superior da tela. e selecione Enviar chaves. Selecione Ctrl-Alt-Del na lista suspensa. Este método também funcionará com smartphones Android. A fase de instalação será diferente, mas a área de trabalho pode ser acessada de qualquer lugar. O uso do CRD reduzirá a resolução e a velocidade de renderização, mas o Chrome e o Google estão trabalhando juntos. A conexão remota pode ser facilmente estabelecida em qualquer computador necessário.
Como posso acessar o Gerenciador de Tarefas na Área de Trabalho Remota?
Ctrl+Alt+Delete abrirá o gerenciador de tarefas no computador local, então Ctrl+Shift+Esc é o atalho de teclado para abrir o gerenciador de tarefas na área de trabalho remota.
Como você pressiona Alt+Del em uma sessão de área de trabalho remota?
Resposta: Para usar o atalho de teclado Alt-Del em uma sessão de Área de Trabalho Remota, siga estas etapas. Selecione “Iniciar” na área de trabalho remota. Digite OWe para abrir o teclado na tela. Juntamente com Ctrl+Alt no teclado físico, selecione “Excluir” no teclado virtual.
Você pode desativar Ctrl+Alt+Delete na área de trabalho remota?
Este atalho pode ser desabilitado usando o Registro do Windows e o Gerenciador de Tarefas. No entanto, é melhor deixá-lo ativado.



Deixe um comentário