Como alternar a saída de áudio e as fontes de entrada no Mac
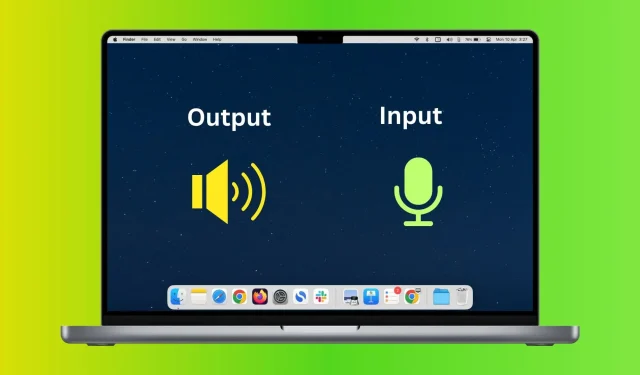
Neste guia, mostraremos como alterar os dispositivos de entrada e saída de som no seu Mac nas Preferências do Sistema, bem como fazê-lo rapidamente na barra de menu superior.
O que são fontes de entrada e saída de áudio no Mac?
Simplificando, entrada de áudio significa um microfone configurado para captar o que você está dizendo. Em um MacBook, o padrão será o microfone interno integrado. E se você conectou um dispositivo como AirPods ou uma webcam, o microfone pode funcionar como um dispositivo de entrada. Você também pode obter microfones especiais que gravam som em alta qualidade.
A saída de áudio é o alto-falante através do qual os sons do seu Mac são reproduzidos. Pode ser o alto-falante interno do seu MacBook, Mac mini, Mac Studio, iMac ou qualquer alto-falante com ou sem fio conectado a ele, como AirPods, fones de ouvido Bluetooth, HomePod etc.
Defina a fonte de entrada e saída de áudio no Mac
- Abra as Preferências do Sistema e clique em Som.
- Selecione um dispositivo disponível sob o cabeçalho “Saída”. As opções disponíveis aqui dependem dos dispositivos compatíveis conectados ao seu Mac. Depois de fazer sua seleção, o som do seu Mac virá desse alto-falante selecionado.
- Em seguida, clique em “Input” e selecione o microfone que deseja usar como fonte de entrada. Agora, seja usando Siri, ditado, pesquisa por voz, chamadas de vídeo ou gravação de áudio, seu Mac usará o microfone selecionado como um dispositivo de entrada de voz.
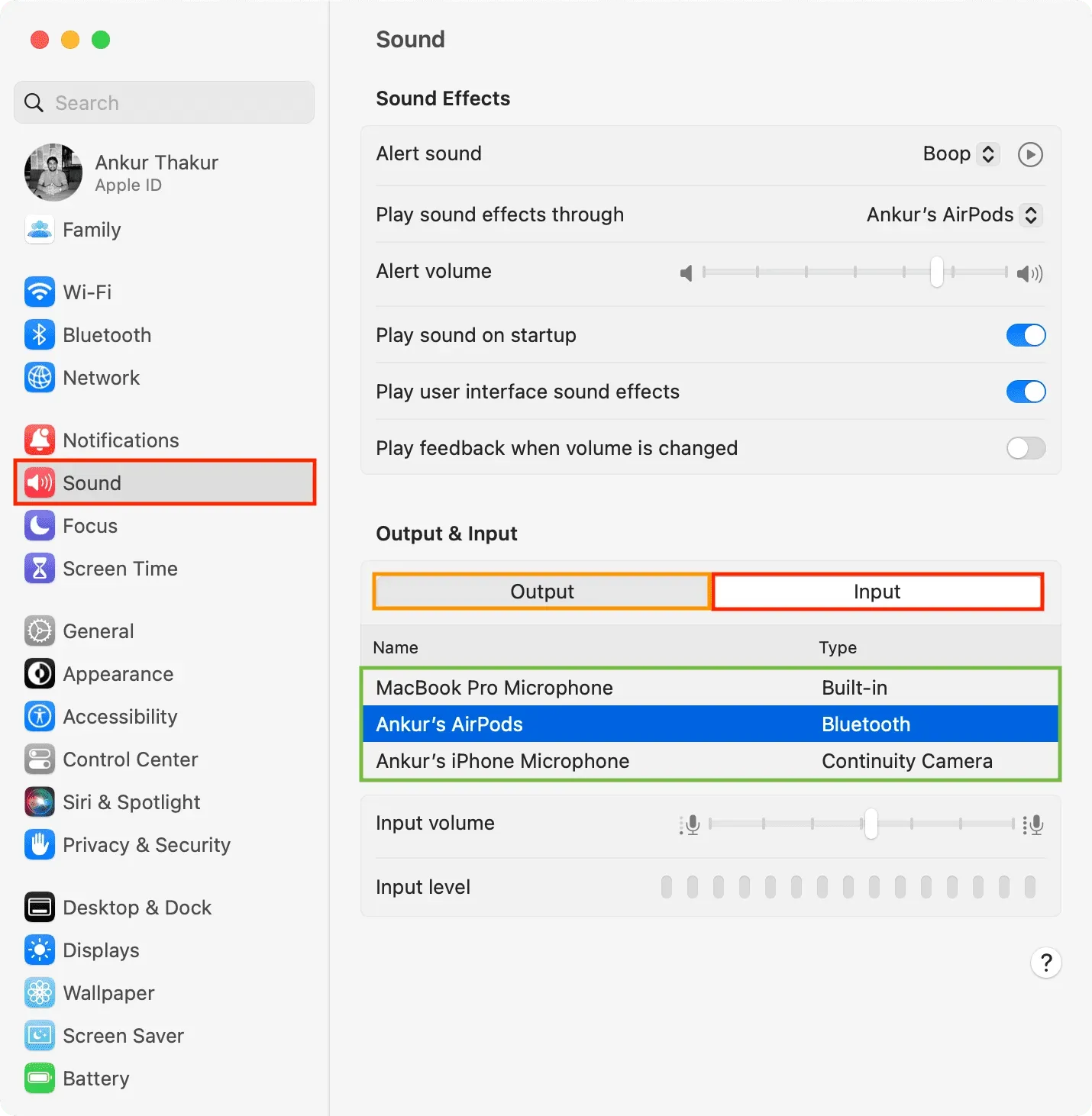
Mude rapidamente a fonte de entrada e saída de áudio na barra de menus.
- Abra as Preferências do Sistema e clique em Centro de Controle.
- Defina o ícone Som como Sempre mostrar na barra de menus. Depois disso, você verá um pequeno ícone de alto-falante na barra superior do seu Mac. O ícone aqui pode diferir dependendo de qual alto-falante está conectado. Por exemplo, para AirPods, você verá seu pequeno símbolo. E para outros fones de ouvido, você pode ver o ícone de fone de ouvido.
- Para alterar a saída de áudio, clique no ícone do alto-falante e selecione uma das opções disponíveis.
- E para alterar a entrada de áudio, pressione Option e clique no ícone do alto-falante na barra de menus. Ele mostrará uma lista de dispositivos integrados, conectados ou possíveis (como seu iPhone) disponíveis que podem ser usados como microfone. Escolha um daqui.




Deixe um comentário