Como compartilhar uma tela no Discord

Discord é a plataforma de comunicação online mais popular para desenvolvedores digitais, influenciadores e, principalmente, gamers. Tem mais de 250 milhões de usuários ativos. Isso porque é gratuito, muito fácil de usar e quase nunca apresenta problemas.
Você pode configurar seus próprios servidores privados do Discord para sua equipe. Para apimentar as coisas, você pode até adicionar bots a eles. Chamadas de voz e vídeo estão disponíveis nesses servidores. Você sabia que no servidor em que você está você pode compartilhar sua tela? Os membros do seu servidor podem assistir sua tela em tempo real.
Esse recurso vem com o aplicativo principal do Discord e é totalmente gratuito. Este artigo explica por que e como começar a transmitir e compartilhar sua tela no Discord.
Observação. As capturas de tela do aplicativo neste artigo são da versão mais recente do cliente de desktop Discord para Windows 10.
Quais são os benefícios do compartilhamento de tela?
- As pessoas podem compartilhar suas telas independentemente de sua localização ou horário. Eles também podem ver a tela a qualquer momento durante a transmissão.
- É bem fácil de compartilhar. Não requer instalação ou configuração adicional.
- Os usuários podem compartilhar a tela em qualquer dispositivo, e os membros que desejam ingressar podem ingressar por meio de qualquer dispositivo compatível.
- Esse recurso economiza muito dinheiro e tempo, pois as pessoas podem visualizar as informações de que precisam de qualquer lugar por meio do compartilhamento de tela.
- O compartilhamento de tela pode ser gravado para referência futura e arquivado para pessoas que não puderam assistir à transmissão.
- O usuário pode usar simultaneamente a função de compartilhamento de tela durante videoconferências, apresentações online, reuniões de negócios, suporte web e até treinamento de pessoas.
- Muitos jogos possuem servidores Discord gigantes onde os jogadores formam uma comunidade para compartilhar informações e até corrigir bugs. Este é um tipo de suporte técnico para o jogo.
Dez pessoas, incluindo você, podem compartilhar sua tela ao mesmo tempo no servidor Discord. Há algumas coisas que você precisa fazer antes de compartilhar sua tela em um servidor Discord.
1. Configurações de voz e vídeo para compartilhamento de tela no Discord
Antes de fornecer a melhor saída no compartilhamento de tela do Discord, certas configurações precisam ser aplicadas. Isso também se aplica ao bate-papo por vídeo/chamada de vídeo e chamada de voz por meio do aplicativo.
- Abra as configurações do usuário. É o ícone de engrenagem na parte inferior esquerda da janela, próximo ao seu nome de usuário e tag.
- No lado esquerdo da tela, você verá uma lista de opções nas seções. Na seção Configurações do aplicativo, clique em Voz e vídeo.
- Nas configurações de voz, você pode verificar a entrada e saída de voz. Você pode ter problemas de som se as configurações estiverem incorretas. Faça um teste de microfone, se quiser. Especialmente quando você tem dois ou mais monitores, é aqui que você terá que solucionar os problemas de áudio que inevitavelmente surgirão. Você também pode configurar um gatilho para entrada de voz.
- Nas configurações de vídeo, você pode ajustar as configurações da webcam se quiser estar no quadro. Você pode até fazer um teste, se quiser.
- Outras opções como redução de ruído, cancelamento de eco, atenuação e diagnóstico de voz são encontradas na mesma seção. Você pode alterá-los se quiser.
2. Compartilhamento de tela no servidor do canal de voz do Discord
É fácil compartilhar sua tela em um servidor Discord. Faça isso
- Você deve ser um membro do servidor Discord. Peça a seus amigos para convidá-lo ou clique no link de convite.
- Junte-se ao canal de voz do servidor. À esquerda, você verá canais de texto e voz. Os servidores Discord podem ter mais de um canal. Toque no canal de voz com o qual deseja compartilhar sua tela. Isso adicionará você a esse canal de voz.
- Depois de ingressar, você verá um botão Tela no canto inferior esquerdo da janela. É a opção “Compartilhar sua tela”. Clique aqui.
- Selecione o aplicativo ou a tela que deseja transmitir para o servidor na janela que aparece.
- Depois de selecionar um aplicativo ou tela para compartilhar, você verá configurações adicionais que precisa definir antes de começar a transmitir para o seu servidor. Você deve selecionar a resolução e a taxa de quadros da transmissão ao vivo. Você precisa do Discord nitro para transmitir em melhores resoluções e taxas de quadros mais altas.
- Quando terminar, clique no botão Go Live.
Você iniciará a transmissão ao vivo sem demora. Você pode definir as configurações de compartilhamento de tela do Discord durante o compartilhamento de tela.
Mesmo quando você compartilha seu vídeo de tela em um servidor Discord, você pode fazer várias alterações em seu stream sem interrompê-lo. Você pode até fazer uma chamada de voz ou vídeo para seus amigos no servidor sem interromper o compartilhamento de tela do Discord. Depois de iniciar o compartilhamento de tela, você notará quatro ícones que aparecem quando você passa o mouse sobre a janela do Discord.
Clique na seta para baixo no ícone do monitor com uma cruz dentro. Você verá a configuração de fluxo. Você pode personalizá-los da maneira que quiser.
4. Personalize a voz e o som durante uma chamada
Você também pode configurar a entrada e a saída de voz na tela Discord enquanto permanece no stream de vídeo. Clique na pequena seta para baixo no ícone do microfone.
No menu pop-up, você pode escolher qual microfone será usado para receber entradas vocais e onde a saída deve ser recebida. Selecione a opção Configurações de voz se desejar alterar a configuração de áudio. A janela Voz e Vídeo é aberta. O compartilhamento de tela não será interrompido.
5. Etapas adicionais para Discord em um navegador da Web
Existem algumas etapas extras que você precisa seguir para compartilhar sua tela no cliente do navegador Discord porque o site Discord é diferente do aplicativo.
- Ativar permissões no Discord
Se você deseja compartilhar sua tela por meio do cliente do navegador Discord, precisará dar permissão ao site para usar o microfone e a câmera para que funcionem corretamente. Depois de clicar em “Permitir” nos pop-ups do navegador, o Discord terá acesso ao seu microfone e câmera.
- Adicione seus amigos à lista de chamadas.
Se você deseja iniciar um bate-papo por vídeo com várias pessoas por meio do site Discord, precisa fazer amizade com elas.
- Na página principal do Discord, clique em “Amigos”. O ícone parece uma pessoa acenando.
- À direita de seus nomes, clique no menu de três pontos e selecione o botão Iniciar chamada de vídeo.
- Se você enviou uma mensagem para esse amigo, pode iniciar uma chamada de vídeo por meio da conversa que teve. A opção para iniciar uma videochamada está no canto superior direito da janela do navegador.
- Use o Discord por meio do aplicativo móvel iOS ou Android. Você pode iniciar uma chamada de vídeo tocando no ícone de três pontos em uma conversa do servidor ou canal de texto e selecionando “Iniciar chamada de vídeo” para iniciar um bate-papo por vídeo.
Existem alguns recursos valiosos que você pode precisar ao compartilhar sua tela.
- Extensão de tela
Você verá uma seta à esquerda quando estiver em um bate-papo por vídeo. Clique nesta seta para expandir a tela para o valor mais alto que você definiu no Discord.
- Mudando de uma chamada de vídeo para compartilhamento de tela
Você pode alternar facilmente do bate-papo com seu vídeo para o compartilhamento de tela a qualquer momento durante uma chamada, clicando no ícone do monitor com uma seta no meio. É o botão “Compartilhar sua tela”.
- Sair do chat
Você pode sair de uma chamada de vídeo ou áudio a qualquer momento. Você deve clicar no botão sair da chamada.
- Mudo
Os usuários podem desativar seus próprios vocais e a voz de outras pessoas, se desejarem. Pressione o botão do microfone se quiser silenciar o som. Pressione novamente para ativar o som.
- Ir para tela cheia
A tela pode ser alternada para cobrir a exibição completamente simplesmente pressionando o botão de tela inteira. Pressione a tecla Esc para sair do modo de tela inteira.
- Consertando uma pessoa
Clique na foto do perfil de uma pessoa para fixar a tela no centro. Outros vídeos serão enviados para o lado, e o foco permanecerá naquele que você fixou.
- Alternando telas durante uma transmissão ao vivo
Os usuários podem alternar os aplicativos ou exibições que desejam exibir enquanto compartilham a tela com o servidor. A troca da tela não interrompe a troca.
Gravação e compartilhamento de tela
Os usuários podem gravar suas telas e compartilhá-las com outras pessoas. Isso pode ser feito usando aplicativos de terceiros. Se você tiver uma placa gráfica Nvidia GeForce (GTX ou RTX), poderá iniciar a sobreposição Geforce Experience e gravar sua tela em resolução nativa.
Ou você pode até usar a barra de jogos do Xbox com a área de trabalho do Windows.
Existem também outros aplicativos que você pode encontrar gratuitamente na internet que vão te ajudar a gravar sua tela. Quanto ao compartilhamento, você pode compartilhá-los via Cloud Drive, pen drives ou qualquer outra forma convencional. Se o seu Discord continuar travando durante esse processo, confira nossa solução para corrigir o problema.


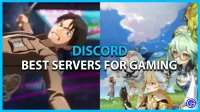
Deixe um comentário