Como aproveitar ao máximo o Windows 11 Focus Assist
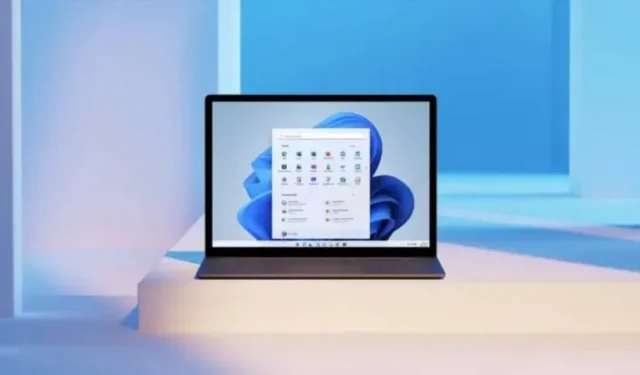
O Windows 11 oferece o Focus Assist, um recurso para melhorar a produtividade dispensando notificações sem importância.
As notificações raramente são úteis para a sua produtividade. Mesmo uma notificação que só aparece na tela por um segundo ou dois pode fazer você perder o foco. Claro, você pode desativá-los facilmente, mas nem sempre é o ideal, especialmente quando você precisa receber algumas notificações importantes.
O Focus Assist, conhecido como Não perturbe nas versões anteriores do Windows, é o caminho a seguir para se livrar das notificações que distraem no seu PC com Windows 11. Basta habilitar esse recurso e escolher quais notificações deseja ocultar e receber. As notificações ocultas ficam no centro de notificações e você pode vê-las quando terminar.
Se você deseja se concentrar melhor em seu computador, veja como configurar o Focus Assist.
Como habilitar o Focus Assist no Windows 11
Use o recurso de pesquisa do Windows para abrir o aplicativo Configurações, vá para Sistema e clique em Focus Assist. Você terá então três opções para habilitar ou desabilitar a configuração:
- Desligado: mostra todas as notificações.
- Somente prioridades: oculta todas as notificações, exceto notificações de aplicativos em sua lista de prioridades, que você pode personalizar.
- Somente alarmes: oculta todas as notificações, exceto alarmes.
Nessas três configurações, você pode marcar a caixa de seleção “Mostrar um resumo do que perdi quando o assistente de foco estava ativado” para receber uma notificação resumindo todas as notificações ocultas ao sair do assistente de foco.
Crie uma lista de prioridades para mostrar apenas determinadas notificações
Se você deseja usar apenas o nível de Prioridade, pode escolher para quais aplicativos deseja sempre receber notificações, mesmo com o suporte de foco ativado. Para fazer isso, clique em “Definir lista de prioridades”. Em seguida, você verá as seguintes opções:
- Chamadas, mensagens e lembretes: nesta configuração, você pode mostrar ou ocultar notificações de chamadas recebidas, mensagens de texto e lembretes.
- Pessoas: se você deseja receber notificações de contatos específicos em aplicativos como Mail, Call e Messages, pode adicioná-los aqui.
- Aplicativos: você pode especificar aplicativos que podem ignorar o assistente de foco para receber suas notificações.
Para remover um aplicativo da lista, clique nele e clique em Remover.
Defina regras automáticas para que você não precise mais ativá-las manualmente
A assistência à concentração deve ser ativada manualmente, mas pode ser automatizada. Na seção Regras automáticas, você tem as seguintes configurações:
- Durante estes períodos: para ativação automática durante determinados períodos de tempo.
- Ao espelhar minha tela: ativado automaticamente quando um segundo monitor é conectado.
- Quando eu jogo um jogo: Para ativar automaticamente quando você joga um videogame.
- Quando uso o aplicativo no modo de tela inteira: Para ativar automaticamente ao usar o aplicativo no modo de tela inteira.
- Na primeira hora após uma atualização do Windows: Para ativação automática imediatamente após uma atualização do Windows.
Para todos esses parâmetros, você pode definir um nível de concentração diferente do que mostra (prioridade ou alarmes). Basta clicar nele e editar.



Deixe um comentário