Como girar várias imagens do iPhone de uma só vez
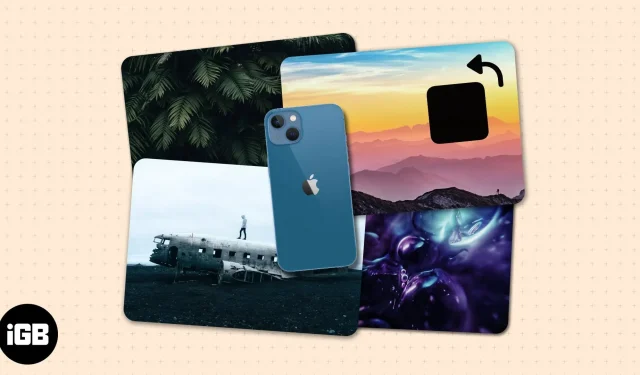
Se você tirou uma foto ou a recebeu com a orientação errada, é muito fácil girar uma imagem no seu iPhone – alguns toques no aplicativo Fotos resolverão seu problema. A dor de cabeça começa quando você tem dezenas de imagens que precisam ser giradas manualmente.
Ainda bem que existe uma solução rápida que permite girar em massa todas as suas imagens com um único toque usando atalhos. Leia junto!
Por que você pode querer girar várias fotos no iPhone?
O iPhone não possui uma ferramenta ou método embutido que permita girar ou transformar todas as suas imagens de uma vez, como o Mac faz. Ter uma ferramenta ou processo, especialmente com pressa, pode economizar tempo e esforço.
Seu dispositivo usa o giroscópio integrado para determinar a orientação de seu dispositivo. Isso permite que suas imagens saiam na mesma orientação do seu iPhone no momento da captura. É por isso que tirar uma foto segurando o iPhone na horizontal resultará em uma imagem de paisagem.
Um pequeno conselho. Antes de tirar uma foto, verifique a tela de visualização e verifique se a imagem está na orientação desejada.
Às vezes, você consegue isso quando tem uma falha que faz com que a câmera do seu iPhone vire. Se precisar de ajuda, confira como consertar fotos de câmera do iPhone de cabeça para baixo presas de cabeça para baixo. Também pode acontecer quando a tela do seu iPhone não gira, mesmo que você segure o dispositivo em ângulos diferentes.
Em outros casos, as pessoas enviaram imagens rotacionadas incorretamente. Isso é verdade para muitas imagens e documentos digitalizados.
Como criar um atalho para iPhone que gira imagens em lote
Se você gosta de eficiência, pode usar o Atalhos, um aplicativo integrado que permite automatizar tarefas para facilitar seu trabalho. Basta criar um atalho para o iPhone que permita girar várias imagens do iOS ao mesmo tempo. Para configurar um rótulo:
- Abra atalhos → selecione o ícone + no canto superior direito.
- Dê um nome ao seu rótulo.
- Clique em Adicionar ação → selecione a guia Aplicativos → selecione Fotos.
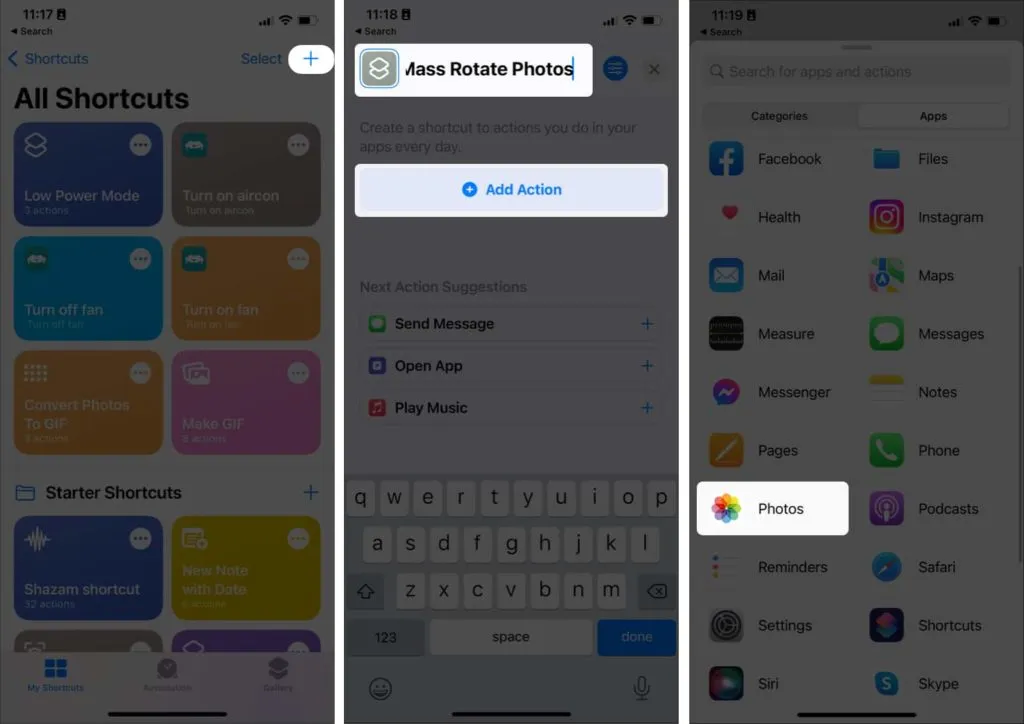
- Role para baixo e clique em “Selecionar fotos”.
- Toque na seta para expandir a seleção e alternar Selecionar vários.
- Toque no X na parte inferior e deslize para cima para exibir o menu novamente.
- Selecione a guia Categorias e clique em Mídia.
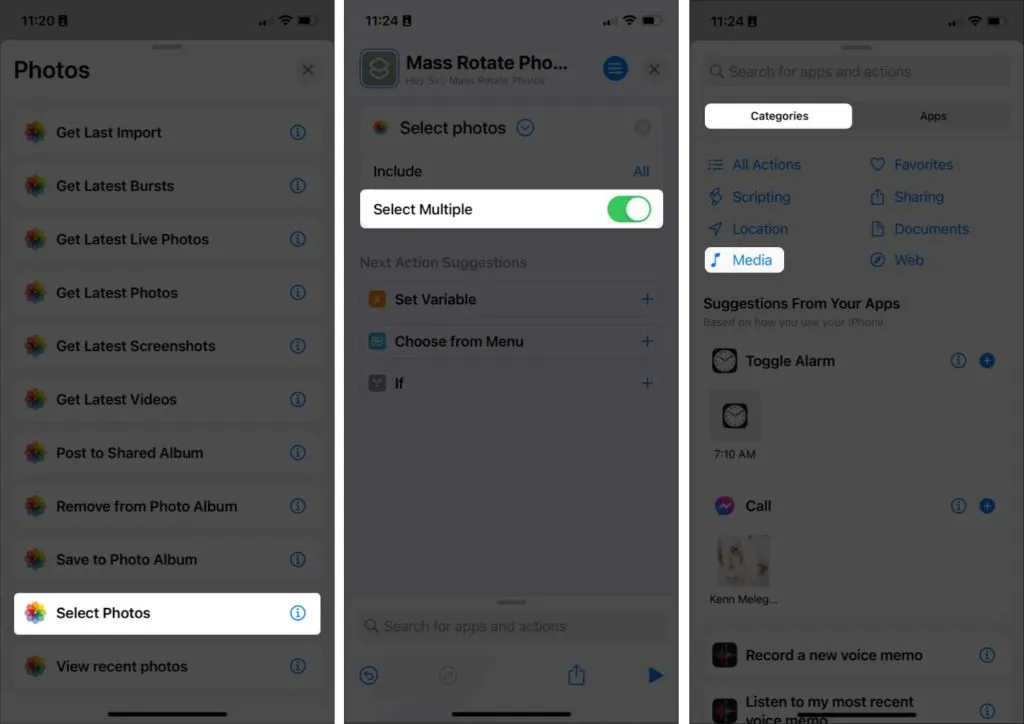
- Selecione Girar imagem/vídeo em Edição de imagem. Observação. A orientação padrão é 90, o que significa 90 graus no sentido horário. Insira 180 para girar as imagens duas vezes e 270 para girá-las três vezes.
- Clique em Concluído.
- Pressione X e deslize para cima para ver o menu novamente.
- Vá para a guia Aplicativos → selecione Fotos → selecione Salvar no álbum de fotos. O local padrão será “Recente”. Você pode alterar isso clicando em “Recente” e selecionando um álbum diferente.
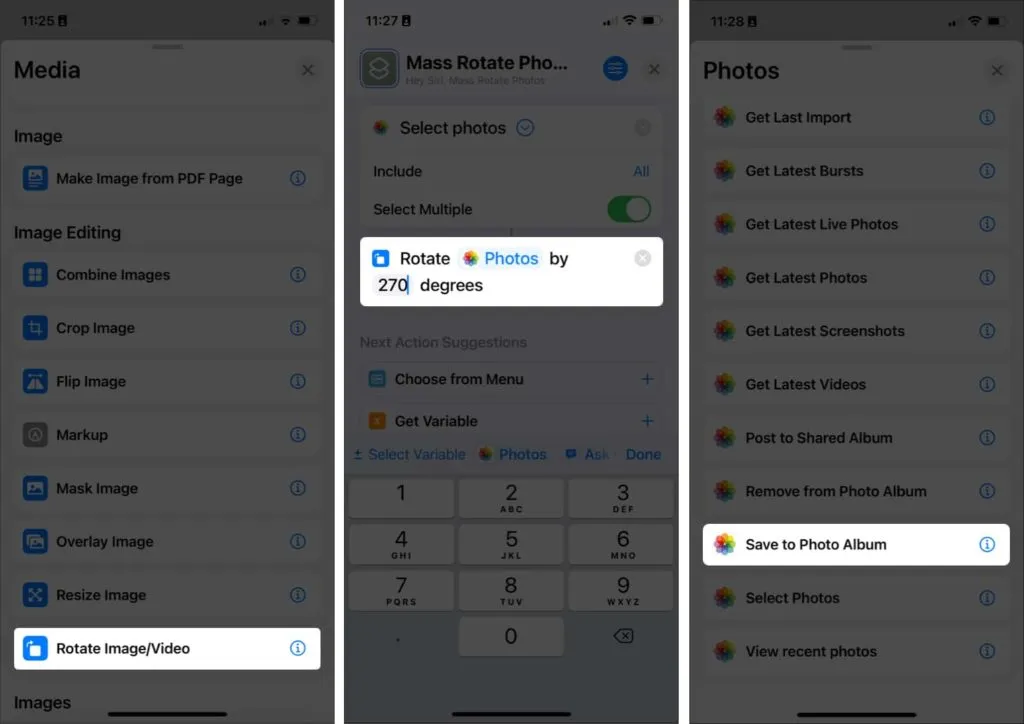
- Toque no X para sair. Seu atalho será salvo automaticamente.
Agora que você criou um atalho de rotação em massa, comece a usá-lo:
- Vá para “Atalhos” e toque no atalho que você criou. Ele deve abrir automaticamente sua biblioteca de fotos.
- Selecione as imagens da sua biblioteca e clique em “Adicionar”. Você também pode abrir a guia Álbuns e selecionar o álbum onde essas fotos estão armazenadas.
- Aguarde alguns segundos. Depois disso, navegue até o local onde suas imagens estão salvas.
Use o aplicativo Fotos no seu Mac
Se não quiser criar um atalho, você também pode usar seu Mac (se tiver um). Você tem duas opções:
Usar fotos
Se suas fotos estiverem sincronizadas com o iCloud, você poderá acessar as imagens do Mac no Fotos.
- Abrir fotos.
- Selecione as imagens e clique com a tecla Control pressionada → escolha Girar no sentido horário. Repita as etapas até obter a orientação desejada.
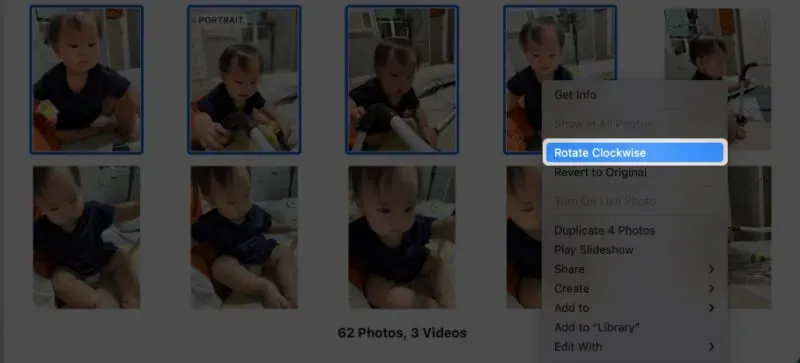
Usar ações rápidas
Você também pode usar ações rápidas que podem ser executadas em sua área de trabalho ou em qualquer pasta onde suas imagens estão localizadas. Basta selecionar e clicar com a tecla Control pressionada nas fotos → Girar para a esquerda. Faça isso várias vezes até obter a orientação desejada.
Use um aplicativo de terceiros
Existem também vários aplicativos de terceiros que você pode usar para girar imagens em lote. A maioria deles é paga, mas alguns oferecem testes gratuitos. Exemplos são Batch Photo ou BatchResizer2 na App Store.
Perguntas frequentes
Você tem duas opções: vá para Fotos, selecione as imagens e clique nelas com a tecla Control pressionada → escolha Girar no sentido horário. Se suas fotos estiverem na área de trabalho ou salvas em uma pasta específica, selecione essas imagens e clique com a tecla Control pressionada → Girar para a esquerda.
Basta virar o iPhone de lado. Se isso não funcionar, verifique se o bloqueio da orientação retrato no Centro de Controle está desativado.
Vá para “Fotos”→ toque em “Selecionar”→ toque ou deslize para selecionar as fotos de uma só vez.
Conclusão…
Embora criar um atalho para girar imagens em massa pareça uma tarefa assustadora, você economizará tempo e esforço a longo prazo. Assim, você não precisa mais se preocupar com futuras fotos e imagens enviadas na orientação errada. Há alguma outra pergunta? Compartilhe nos comentários abaixo!



Deixe um comentário