Como atualizar drivers de maneira adequada e segura no Windows 11
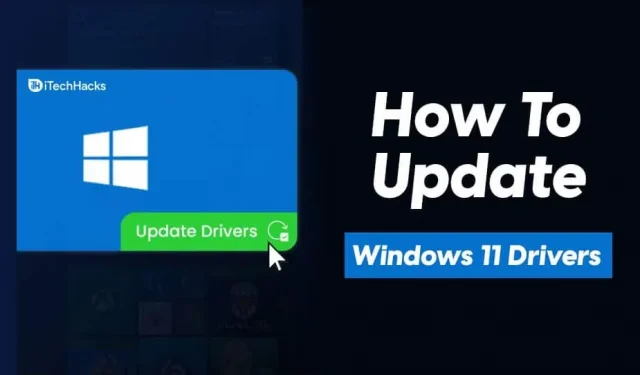
Os drivers são um componente essencial do sistema e você terá que mantê-los atualizados para garantir que seu sistema funcione corretamente. Drivers desatualizados no seu computador podem causar muitos problemas e dificultar o uso do seu dispositivo. Em muitos casos, atualizar seus drivers pode ser a solução para os problemas que você está enfrentando com seu dispositivo. Atualizar drivers no Windows 11 não é diferente do Windows 10. Se você quiser saber como atualizar drivers no Windows 11, este artigo irá ajudá-lo com isso.
Atualizar drivers no Windows 11
Vamos discutir como você pode atualizar drivers no Windows 11.
Atualize os drivers do Windows 11 através do Gerenciador de Dispositivos
A primeira maneira de atualizar drivers no Windows 11 é por meio do Gerenciador de dispositivos.
- Abra o Menu Iniciar, procure por Gerenciador de Dispositivos e abra-o.
- O Gerenciador de dispositivos mostrará uma lista de todos os hardwares e periféricos conectados ao seu dispositivo.
- Clique duas vezes no hardware individual para expandir a lista de dispositivos.
- Agora clique com o botão direito do mouse no dispositivo e selecione Atualizar driver . Você receberá um prompt perguntando se deseja procurar drivers automaticamente ou se deseja atualizar drivers de um arquivo de driver em sua loja.
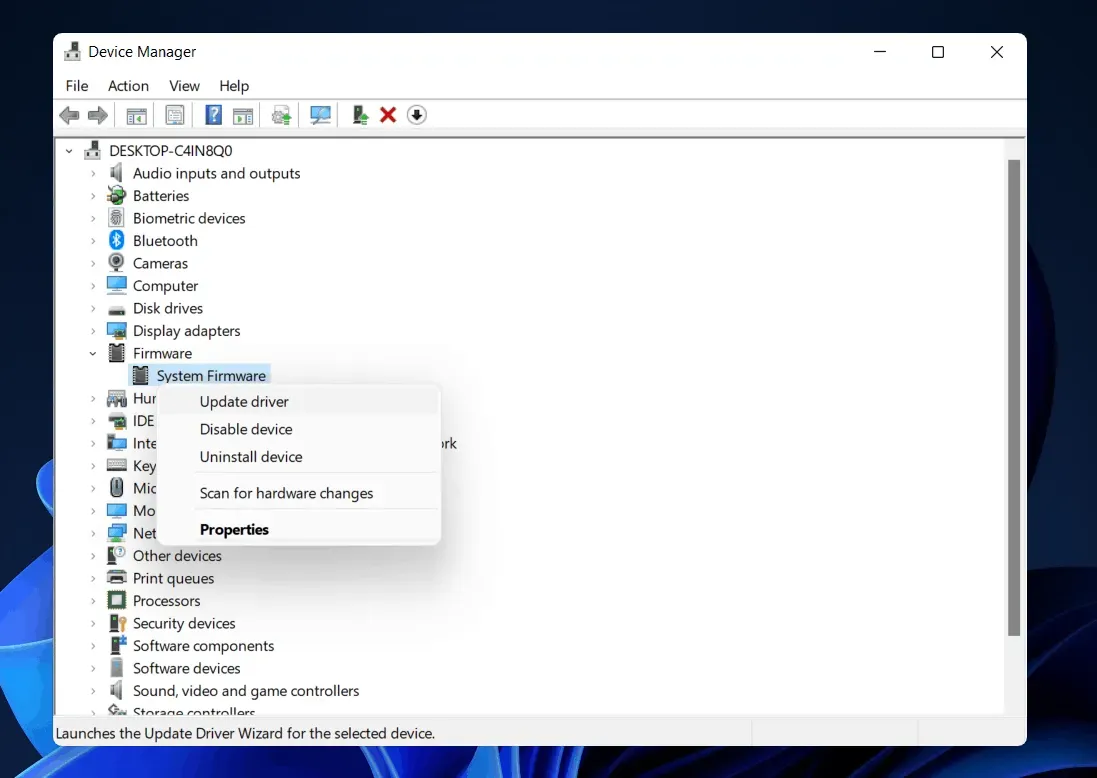
- Você pode optar por pesquisar automaticamente se o seu computador estiver conectado à Internet. Isso localizará o driver do dispositivo na Web e o atualizará.
- Você terá que fazer isso separadamente para todo o hardware do seu PC.
- Feito isso, reinicie o computador e os drivers serão atualizados.
Reserve algum tempo e aprenda como verificar e atualizar o BIOS em um PC/laptop com Windows.
Atualize os drivers do Windows 11 via Windows Update
O Windows Update também traz atualizações de driver. Se você deseja atualizar os drivers do seu PC, verifique se há atualizações do Windows. Siga as instruções abaixo para atualizar os drivers no Windows 11 por meio do Windows Update.
- Pressione a combinação de teclas Windows + I no teclado para abrir as Configurações no seu PC.
- Vá para a seção Windows Update em Configurações.
- Clique em Verificar atualizações para verificar se há atualizações do Windows.
- Aguarde até que seu computador termine de verificar se há atualizações.
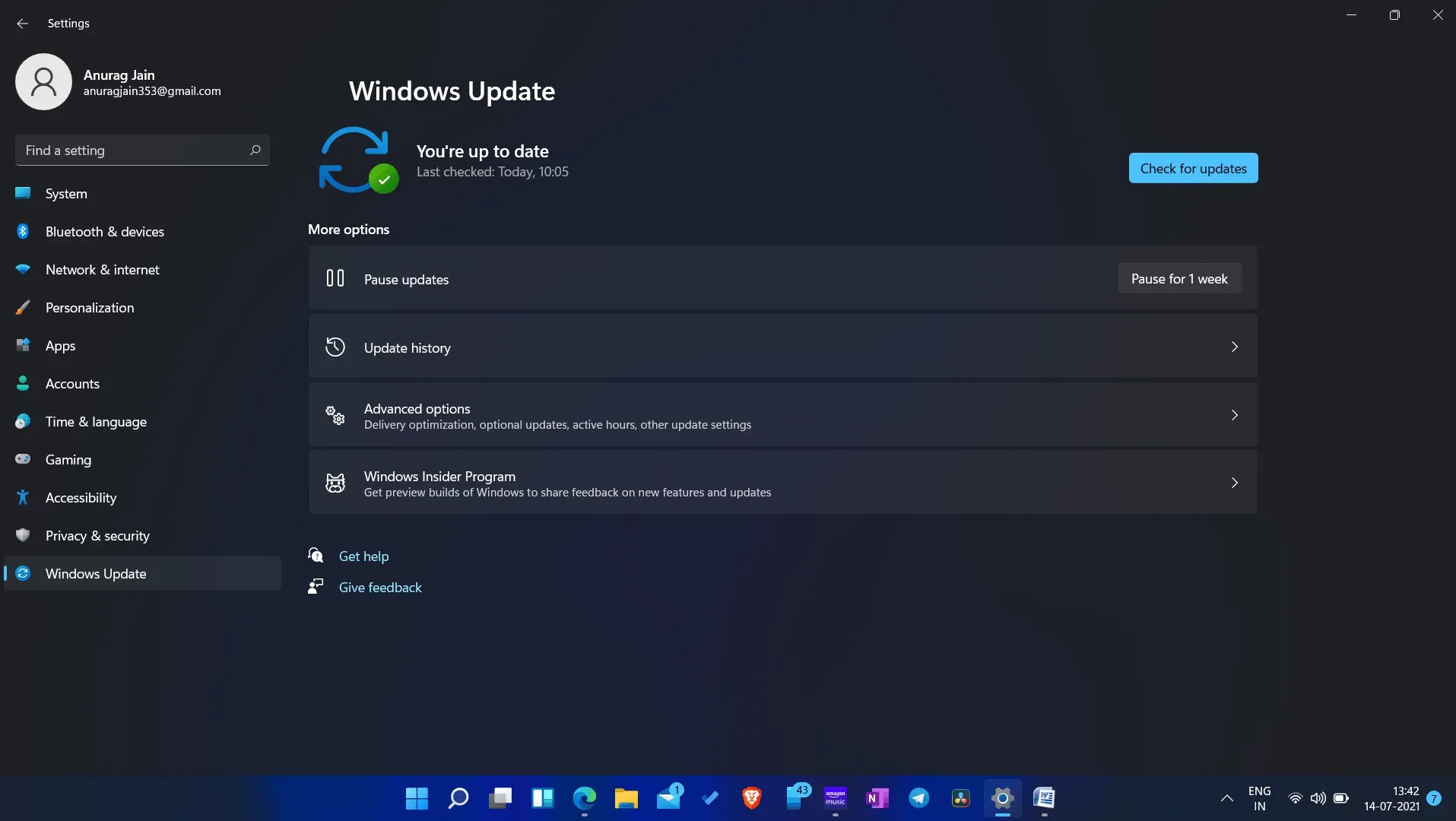
- Aqui você verá uma seção de atualizações opcionais . Na seção de atualizações opcionais, você pode obter atualizações de driver para o seu PC.
- Clique em Atualizações opcionais e, em seguida, baixe e instale todas as atualizações de driver aqui.
- Depois de instalar a atualização, reinicie o computador.
Usar software de terceiros
Se não conseguir atualizar seus drivers usando os métodos acima, você tem a opção de atualizar seus drivers no Windows 11 usando um software de terceiros. Existem vários softwares de terceiros que você pode preferir usar se quiser atualizar o driver. Você pode usar ferramentas como Driver Booster e DriverPack Solutions para atualizar os drivers.
O processo de atualização de drivers no Windows 11 com este software de terceiros será o mesmo. Para usar o DriverPack Solution ou Driver Booster para atualizar drivers no seu PC, siga estas etapas:
- Baixe o Driver Booster ou DriverPack Solution de seu site oficial.
- Depois de baixar o arquivo de instalação para o seu computador, instale-o. Você pode usar qualquer um dos programas e o processo será o mesmo.
- Depois de instalar o software em seu computador, inicie-o. Você será solicitado a verificar se há atualizações de driver em seu computador.
- O software procurará por atualizações de driver e você será solicitado a baixar os drivers e atualizá-los.
- Você pode selecionar os drivers que deseja atualizar. Depois de atualizar seus drivers, reinicie o computador e as alterações serão aplicadas ao seu sistema.
Baixe os drivers do site oficial
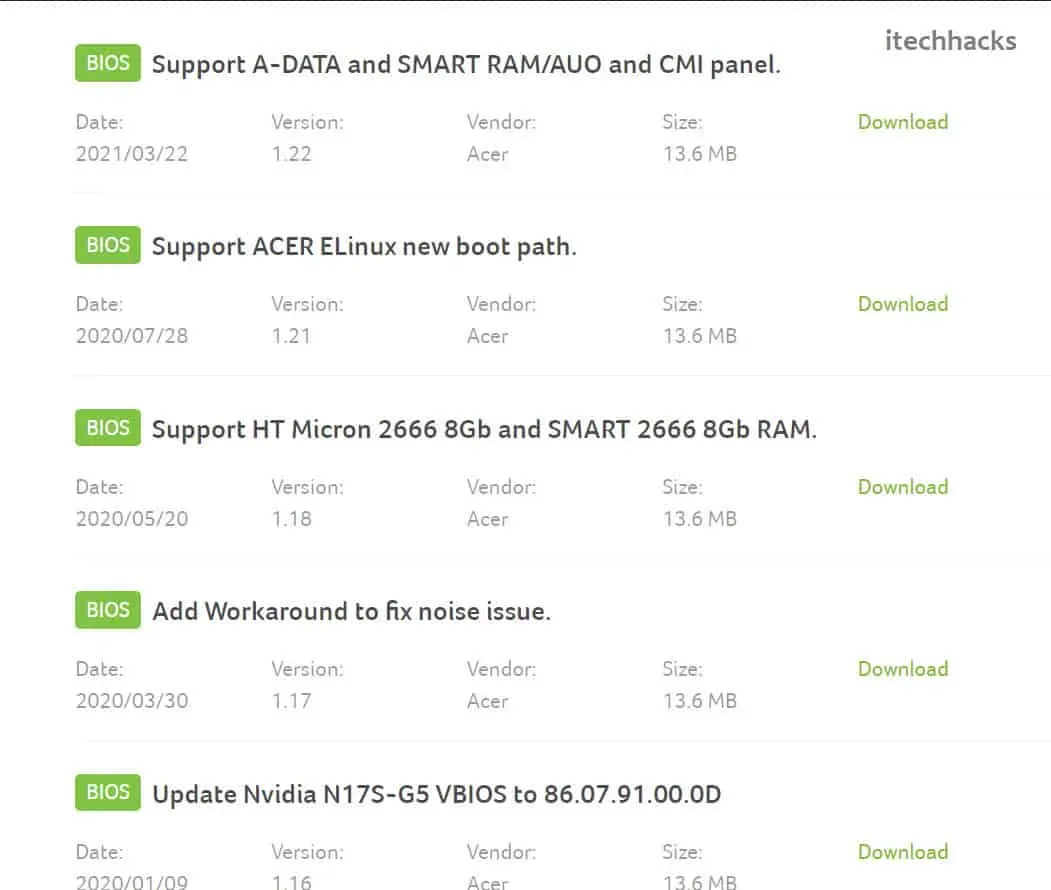
A última forma de baixar drivers é através do site oficial do OEM. Para este método, você precisa saber a marca e o modelo do hardware/periféricos do seu computador. Isso pode ser fácil para usuários de laptop porque eles podem obter todos os drivers do site oficial de seus laptops.
No entanto, se você estiver usando um PC, terá que procurar os drivers no site oficial separadamente. Por exemplo, você terá que procurar drivers gráficos no site oficial do fabricante da sua placa gráfica. Da mesma forma, você terá que obter o driver da placa-mãe em seu site oficial, e o mesmo vale para outros drivers.
Isso pode ser um processo um pouco demorado e muitas vezes você pode ou não obter os drivers de que precisa. Muitos PCs vêm com seu próprio software de atualização de driver que você também pode usar para atualizar drivers no Windows 11.
Benefícios da atualização de drivers no Windows 11
É sempre importante verificar se os drivers foram atualizados ou instalados corretamente no PC. Os drivers podem ajudar com problemas de compatibilidade, bem como com o reconhecimento de dispositivos em seu sistema. Alguns dos erros e correções mais comuns para atualizar seu driver estão listados abaixo.
- Fones de ouvido não funcionam no Windows 11
- Problema de gravação de áudio
- Opção de atualização do Windows 11 no menu de contexto
- Compatibilidade melhorada com Windows 11 PC
- Driver de vídeo: o Windows 11 detecta o segundo monitor
- Exibir problemas no monitor do computador.
- Conserto de qualquer equipamento que não esteja funcionando corretamente.
- A área de trabalho continua corrigindo falhas
palavras finais
Aqui estão algumas maneiras de atualizar drivers no Windows 11. Seguindo as etapas acima, você pode atualizar facilmente os drivers do seu PC. Deixe-nos saber em um comentário se você souber de alguma maneira incrível de atualizar seus drivers.



Deixe um comentário