Como vincular o iPhone ao Mac ou PC
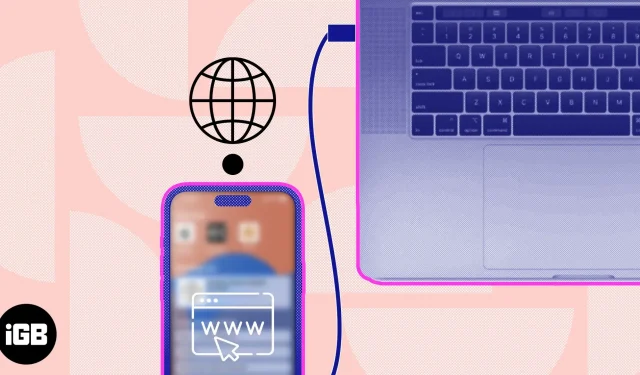
Tethering é um recurso útil que permite compartilhar a conexão de internet de um dispositivo com outro. Se você precisa usar a Internet em seu Mac ou PC, mas não tem acesso Wi-Fi, pode conectar seu iPhone ao seu Mac ou PC usando um cabo Lightning. Isso permitirá que você compartilhe a Internet do seu iPhone com o seu Mac. Siga este guia passo a passo para se conectar de forma rápida e fácil.
Pré-requisitos para vincular o iPhone ao Mac:
- Cabo relâmpago.
- Seu iPhone deve estar conectado a uma rede celular e ter um plano de dados ativo.
- Benefícios de vincular o iPhone ao Mac e ao PC
- Como compartilhar a Internet do iPhone para o Mac via cabo USB
- Como conectar o iPhone ao PC via USB
- Compartilhe a Internet do iPhone com o Mac via Wi-Fi
Benefícios de vincular o iPhone ao Mac e ao PC
- Isso facilita a conexão de ambos os dispositivos.
- Transfira suas fotos, músicas, aplicativos e muito mais.
- Use a conexão de internet do seu iPhone diretamente no seu computador.
Observação. Antes de iniciar o processo de vinculação, certifique-se de que seus dispositivos tenham o software e os patches mais recentes instalados.
- Conecte o iPhone ao Mac com um cabo Lightning.
- No seu iPhone, clique em “Confiar” quando o pop-up “Confiar neste computador” aparecer.
- Se o seu dispositivo estiver protegido por senha, digite a senha do seu dispositivo.
- Inicie o aplicativo Configurações no seu iPhone → selecione Ponto de acesso pessoal.
- Ative Permitir que outras pessoas participem.
- Em um Mac, clique no logotipo da Apple () → escolha Preferências do Sistema. No macOS Monterey ou anterior, você verá as Preferências do Sistema.
- Vá para “Rede”→ selecione seu iPhone.
- Se houver um ponto amarelo sob seu dispositivo, desligue o Wi-Fi.
- O status do dispositivo deve mostrar Conectado com um ponto verde.
Pronto, seu Mac agora está conectado à Internet!
Como conectar o iPhone ao PC via USB
Conectar o iPhone ao Windows PC é muito fácil. No entanto, antes de começar, certifique-se de ter um cabo USB-C para Lightning, um iPhone com uma conexão ativa com a Internet e um PC com Windows.
- Use um cabo USB para conectar o iPhone ao PC.
- No seu iPhone, abra o aplicativo Configurações → Acesso Pessoal.
- Ative o ponto de acesso pessoal.
- Em um PC, abra o Painel de Controle → selecione Rede e Internet.
- Vá para o menu de opções “Alterar adaptadores” → selecione seu iPhone na lista.
Se você não quiser usar um tethering USB ou não puder usar os métodos mencionados acima. Dependendo da situação, você pode usar um método alternativo para compartilhar a Internet do seu iPhone com o seu Mac.
Antes de compartilhar a Internet do seu iPhone para o seu Mac usando um ponto de acesso pessoal, você deve definir as configurações do ponto de acesso no seu iPhone. Em seguida, siga um destes dois métodos no seu Mac:
- Clique no ícone Wi-Fi na barra de menu → selecione sua rede preferida → digite uma senha, se necessário.
- Em um Mac, clique no logotipo da Apple () → vá para Preferências do Sistema.
- Clique em Rede → selecione Wi-Fi → ative o Wi-Fi → selecione sua rede preferida → digite uma senha, se solicitado.
Seu Mac agora está conectado à Internet.
Perguntas frequentes
Além do fato de que a bateria do seu iPhone descarrega um pouco mais rápido, seu dispositivo não é suscetível a nenhum tipo de dano.
Se estiver com problemas para conectar o iPhone ao Mac, reinicie o dispositivo ou atualize a conexão com a Internet. Se o problema persistir, altere manualmente as configurações de privacidade e segurança do seu iPhone. Depois de encontrar essas soluções, você deve estar pronto para começar.
Fácil, certo?
A técnica para vincular seu iPhone ao seu Mac é simples e descomplicada. Você pode usar o plano de dados de celular do seu iPhone para conectar seu Mac à Internet, mesmo se não tiver uma conexão Wi-Fi, independentemente de optar por conectar usando USB ou ponto de acesso pessoal.
Existem duas maneiras diferentes de vincular seu iPhone ao Mac, mas a que funciona melhor para você pode ser diferente. Se você tiver dúvidas, comentários ou sugestões sobre este guia, sinta-se à vontade para deixá-los abaixo.



Deixe um comentário