Como visualizar a gravação no Mac com áudio usando o EaseUS RecExperts
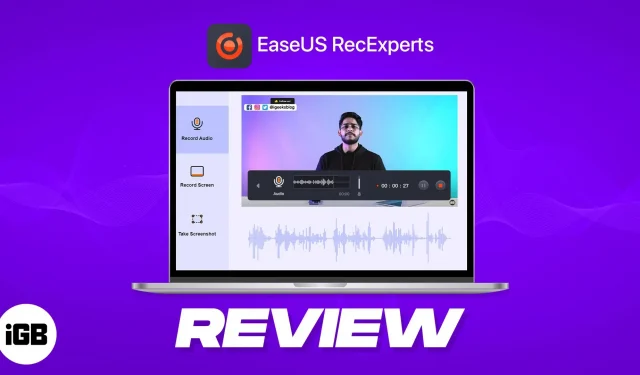
Gravar sua tela é sempre útil quando você precisa compartilhar suas tarefas ou salvar sessões ao vivo para poder retornar a elas a qualquer momento. Embora seja uma tarefa simples, muitas pessoas não sabem como visualizar uma gravação do Mac sem perda de som.
Embora isso possa ser feito usando os aplicativos do sistema, você perderá muitos recursos importantes, como a capacidade de agendar uma gravação ou fazer as alterações necessárias conforme necessário.
Muitos aplicativos afirmam ser o melhor gravador de tela para Mac que pode até gravar áudio interno, mas nem todos são bons. A maioria deles é garantida para desperdiçar seu tempo.
Neste artigo, vamos dar uma olhada no EaseUS RecExperts e ver se vale a pena seu tempo e dinheiro. Também veremos como gravar a tela e o áudio ao mesmo tempo no Mac usando o EaseUS RecExperts.
Por que você precisa de gravação de tela no Mac?
Existem muitas razões pelas quais você deve usar a gravação de tela no Mac. Alguns deles foram discutidos abaixo:
- Reunião online: Nem sempre é fácil lembrar o que é dito nas reuniões online, pois elas podem ser longas. Portanto, você pode usar um bom aplicativo de gravador de tela para gravar essas reuniões em aplicativos populares como Skype e FaceTime e até mesmo aplicativos como Zoom ou Google Meet sem nenhum problema. Você pode até mesmo compartilhá-lo com colegas que perderam uma reunião ou usá-lo para preparar um relatório detalhado.
- Guia de vídeo. Seja você um professor ou alguém tentando ajudar seus amigos, familiares ou membros da equipe, você pode gravar a tela do seu Mac para fazer um tutorial em vídeo passo a passo e compartilhá-lo.
- Visualização de Área de Trabalho Remota: Mesmo sem nenhum aplicativo de área de trabalho remota para Mac, você poderá ver o que está acontecendo na tela de seus colegas ou amigos. Eles só precisam gravar a tela e compartilhar com você.
- Gravando transmissões ao vivo: gostaria de assistir a transmissões ao vivo novamente? Pelo menos eu sei, e se você também gosta de mim, pode usar um aplicativo de gravador de tela gratuito ou pago para gravar sua tela e revisá-la sempre que quiser.
- Destaques do jogo: Quando você joga no Mac, sempre pode haver um momento em que você teve um ótimo jogo e quis exibi-lo para outras pessoas. Com um bom gravador de tela para Mac, isso é possível. Você pode até usá-lo para fazer upload para redes sociais populares como Youtube, Instagram e muito mais.
EaseUS RecExperts: Facilite a Gravação de Tela no Mac com Som
Como você pode imaginar pelo nome, o aplicativo foi desenvolvido para facilitar a gravação da tela do seu Mac. Então, o que o torna melhor do que a Gravação de Tela Quicktime com Áudio no Mac? Bem, aqui estão alguns dos principais recursos do aplicativo para ajudá-lo a entender a diferença.
- Gravação de tela com áudio: pode haver momentos em que o QuickTime Player falha ao gravar o áudio interno no Mac durante a gravação da tela. A EaseUS promete acabar com esse problema de uma vez por todas. Você pode usar este aplicativo para gravar a tela e o som do sistema e o som do microfone.
- Capture qualquer tela: com esta ferramenta, você pode capturar a tela do seu Mac e, mais importante, capturar apenas uma parte específica da tela em até HD 60FPS.
- Gravação de webcam. Além de gravar o conteúdo na tela, você pode até se filmar com uma webcam.
- Extraindo áudio de uma gravação. Entre os muitos bons recursos oferecidos pelo EaseUS, este é um dos meus recursos favoritos. Você pode extrair áudio de gravações de tela e é fácil!
- Gravação automática: um recurso que você não obtém com o aplicativo gravador de tela padrão ou outros aplicativos de terceiros é a capacidade de agendar a gravação da tela. Esse recurso é útil quando você tem reuniões ou aulas diárias sem definir um alarme.
- Salve as gravações em vários formatos: Depois de gravar a tela no seu Mac, você não precisa contar com nenhum conversor de vídeo para convertê-lo em outros formatos.
Como visualizar a gravação de áudio no Mac com EaseUS RecExperts
- Baixe e instale o EaseUS RecExperts .
- Abra o EaseUS RecExperts.
- Conceda acesso às permissões necessárias → Clique em OK.
- Escolha uma das seguintes opções:
- Tela cheia: para capturar a tela inteira do seu Mac.
- Região: gravação de tela parcial
- Áudio: Grave apenas o som do seu Mac
- Webcam: use-o para gravar a webcam do seu Mac.
- Faça as alterações na gravação da tela, se necessário.
- Pressione REC para iniciar a gravação → depois disso, pressione o botão Stop.
- Você verá uma prévia da gravação da tela, onde poderá fazer as alterações necessárias, como:
- rebaixo
- Adicionar títulos de abertura/cartões de fechamento
- Extrair áudio
- Captura de tela
Depois de parar a gravação, o arquivo será salvo automaticamente no seu Mac. Você também pode alterar o local de armazenamento no seu Mac.
Alternativamente, você pode seguir as dicas do fabricante para melhorar a gravação de tela no Mac .
Minha experiência com EaseUS RecExperts
Como o Mac tinha uma opção de gravação de tela por padrão, fiquei um pouco cético, mesmo considerando a necessidade de um aplicativo de gravação de tela de terceiros. No entanto, fico feliz em informar que o EaseUS provou que eu estava errado com seu conjunto de recursos.
Desde a capacidade de ajustar a qualidade do vídeo até o fornecimento de recursos para dividir automaticamente uma gravação e facilitar o compartilhamento, há muito o que explorar no aplicativo.
Gostei especialmente do recurso em que você pode programar a gravação da tela para começar sozinha e terminar automaticamente. Existe até a opção de extrair o áudio de um vídeo ou gravar de uma webcam ao mesmo tempo.
Todos esses recursos o tornam a solução perfeita para quem deseja criar tutoriais ou fazer aulas.
Há espaço para crescer
No entanto, há algumas coisas que acho que poderiam melhorar o aplicativo – principalmente o editor de vídeo. Além de adicionar títulos/finalizações, você não tem outra opção para adicionar texto ao vídeo, o que pode fazer com que você considere outro aplicativo de edição de vídeo para Mac.
O aplicativo pode se beneficiar de alguns ajustes de interface do usuário para melhorar a experiência do usuário e torná-lo mais premium e amigável, mesmo com novos recursos. Deixe-me lhe dar um exemplo.
Ao usar o recurso “Região” para gravar a tela, selecionei uma área específica e queria redimensioná-la novamente. Quando passei o mouse sobre os endpoints para ajustar o tamanho da tela, não vi o ícone de redimensionamento. Mais tarde, percebi que você precisa clicar e arrastar para usar esse recurso.
Devo considerar o EaseUS?
A resposta curta é sim! No entanto, usuários exigentes podem querer pesar os prós e os contras antes de ligar. Então, para te ajudar a tomar a melhor decisão, vamos comparar os planos grátis e premium para te ajudar a entender se um app realmente vale o seu investimento.
Qual plano EaseUS RecExperts devo escolher?
Deixe-me facilitar para você. Você só poderá gravar a tela do seu Mac com som por um minuto; para gravar mais, você precisa ter um plano premium. Como todos sabemos, leva menos de um minuto para gravar uma tela em casos mínimos. Mas se você estiver satisfeito com um minuto, sinta-se à vontade para usar o plano gratuito.
Quanto ao resto, você pode considerar um plano premium que começa em torno de US$ 20/mês. Graças a isso, você poderá fazer longas gravações de tela, agendá-las e até gravar a tela ao mesmo tempo a partir de sua webcam, microfone externo e até com áudio integrado.
Há também uma versão vitalícia para quem busca valor e até mesmo um plano de negócios para usar em vários dispositivos ao mesmo tempo. Basicamente, há um plano para todos!



Deixe um comentário