Como verificar a versão do BIOS e atualizar o BIOS do Windows 10
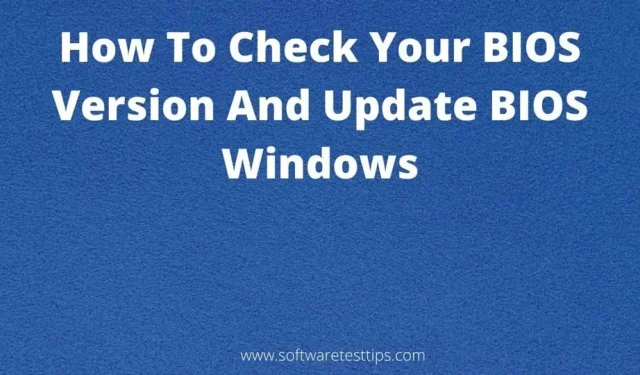
Você deve ter notado o acrônimo BIOS em muitos lugares no seu computador com Windows. Alguns aplicativos podem ter solicitado que você atualize o BIOS para serem executados. Você pode ter pressionado acidentalmente a tecla de menu do BIOS enquanto o computador estava inicializando.
Onde quer que o víssemos, imediatamente entendíamos que era algo importante. Se você não conhecia o menu do BIOS, provavelmente não sabe que terá que baixar as atualizações do BIOS e que isso pode ajudar muito o seu PC.
Hoje seremos seu guia para a interface do BIOS e o processo de atualização do BIOS em seu computador com Windows 10.
O que é BIOS?
O Sistema Básico de Entrada/Saída (BIOS) é um conjunto de scripts que são armazenados na memória ROM ou em uma unidade flash conectada à placa-mãe. Este script do BIOS direciona seu computador para encontrar o sistema operacional (SO) e ajuda você a carregar o sistema operacional em seu computador.
Simplificando, a ferramenta BIOS é o link entre o hardware do computador e o sistema operacional. Sem um BIOS, o hardware não seria capaz de encontrar o sistema operacional instalado a partir do enorme conjunto de dados necessário para o funcionamento do sistema.
Enquanto falamos sobre o BIOS, é importante entender a Unified Extensible Firmware Interface (UEFI). UEFI é o substituto moderno para o BIOS e o link mais recente entre o sistema operacional e o firmware do hardware.
Seu computador inicializa mais rápido com UEFI, que também possui mais espaço de endereço. Estatisticamente, o UEFI é muito melhor do que o recurso do BIOS. Isso não distingue UEFI de BIOS. O UEFI é o mesmo que o BIOS, mas com novos recursos.
Preciso baixar as atualizações do BIOS para o meu PC com Windows 10?
É uma pergunta difícil. Existem muitos altos e baixos na atualização da versão do BIOS no seu computador.
O fabricante da placa-mãe ou do notebook só lança uma nova versão do BIOS quando é necessário corrigir pequenos erros na inicialização do PC. Você também pode obter recursos como atualizações de segurança do sistema, novo suporte de hardware, correções de erros de inicialização, aprimoramentos de compatibilidade e melhorias de desempenho do sistema.
Há um grande risco que você deve estar preparado para correr ao atualizar as versões do BIOS em seu PC. O downgrade da versão atual do BIOS deve ser feito com muito cuidado, pois qualquer erro, como travamento do sistema, congelamento ou queda de energia.
Se isso acontecer, o processo de inicialização do computador será interrompido e seu computador não poderá inicializar normalmente novamente. Além disso, não há muitos recursos adicionados em cada nova atualização do BIOS e não há diferença visível nisso.
Além disso, escolher a versão correta do arquivo do BIOS pode ser bastante complicado e você não pode instalar o BIOS errado no seu computador, pois isso obviamente pode causar problemas no seu PC. É importante ter muito cuidado ao tentar instalar uma atualização do BIOS em seu computador.
A única resposta lógica para a pergunta acima é que a versão do BIOS não precisa ser atualizada até que haja um problema com seu computador e haja uma necessidade urgente de atualizar o BIOS para seu sistema operacional.
Como posso descobrir qual versão do BIOS está instalada no meu computador?
Se você estiver interessado em obter uma atualização do BIOS, você deve primeiro descobrir qual versão do BIOS temos para que você possa obter o arquivo BIOS mais recente e não uma versão mais antiga ou incorreta desse arquivo.
Existem três maneiras de descobrir qual versão do BIOS seu computador possui. Você pode usar o Painel de Controle do Windows, a Ferramenta de Linha de Comando e a Ferramenta de Informações do Sistema para encontrar as versões de BIOS disponíveis em computadores com Windows 10.
Aplicativos de atualização do BIOS
A maioria dos fabricantes de laptops e placas-mãe possui aplicativos que podem ser usados para atualizar o BIOS e os drivers. Se você verificar este utilitário, poderá observar a versão do BIOS em seu computador. Você também poderá baixar o BIOS mais recente.
Abaixo estão as ferramentas exclusivas da marca que você pode usar para atualizar e gerenciar os drivers e BIOS de seus laptops.
- Os usuários da Dell podem usar o Dell Update Utility.
- MyASUS é um utilitário da ASUS para atualizar o firmware do laptop.
- Lenovo System Update Tool é um utilitário de atualização para usuários de laptop Lenovo.
- Se o modelo do seu computador for desenvolvido pela HP, você poderá usar o HP Support Assistant.
Linha de comando
Você pode usar a ferramenta de script de linha de comando para localizar vários aspectos dos computadores e recuperar dados sem precisar procurá-los manualmente.
Estas são as etapas para verificar a versão do BIOS usando a ferramenta de linha de comando.
- Inicie uma janela de prompt de comando e insira esta linha de comando –
wmic bios get smbiosbiosversion
- Pressione a tecla Enter e você obterá a versão do BIOS exibida na janela.
Você precisará anotá-lo e usá-lo como referência ao baixar o arquivo de atualização do BIOS.
Janela de informações do sistema
Você pode usar a janela Informações do sistema para visualizar as especificações técnicas do computador em que está trabalhando. Nesta janela, você também verá informações sobre o BIOS.
Siga estas etapas para abrir o utilitário Informações do sistema.
- Abra a janela Executar (Windows + R) e digite este comando –
msinfo32
- Pressione Enter e execute este comando ou clique no botão Ok.
- Procure a configuração de versão/data do BIOS e o número da versão à esquerda corresponde à versão instalada em seu computador.
Várias ferramentas usadas para atualizar a versão do BIOS – Windows 10
Estas são as três ferramentas recomendadas que usaremos para atualizar a versão do software BIOS em seu computador com Windows 10.
- Atualização do BIOS no site do fabricante
- Unidade USB inicializável
- Interfaces proprietárias exclusivas de gerenciamento de BIOS
- HP
- lenovo
- Asus
Atualize a versão do BIOS em um PC com Windows 10
Estas etapas podem ser usadas para atualizar o BIOS em um PC com Windows 10. Você deve ter muito cuidado ao seguir esses procedimentos, pois mesmo um pequeno erro pode causar uma série de consequências muito graves. Realmente não vale a pena tentar atualizar um recurso que na maioria das vezes não precisa ser atualizado.
Estas instruções detalhadas irão ajudá-lo a alterar a versão do BIOS do seu computador.
Atualização do BIOS no site do fabricante
Sua primeira escolha para atualizar o BIOS deve ser obter um arquivo simple. exe da página de suporte do site do fabricante da placa-mãe e execute-o. Isso instalará a versão do BIOS selecionada em seu computador sem problemas.
Verifique se você está executando a instalação correta para o arquivo BIOS. Uma pequena alteração de modelo ou versão pode causar uma série de problemas em seu computador, incluindo travamentos do sistema operacional e a impossibilidade de inicializar o sistema.
Unidade USB inicializável
Atualizar o BIOS no Windows usando uma unidade USB inicializável é extremamente arriscado. Não recomendamos esse método, a menos que você entenda o propósito. Esta é uma operação em que muitas falhas e bugs do sistema operacional foram relatados. Pegue o manual de instruções e siga estas etapas com seu próprio cuidado.
- Acesse o site do fabricante da sua placa-mãe ou laptop e acesse o site de suporte.
- Aqui você será solicitado a inserir o número do modelo do seu laptop ou placa-mãe e baixá-lo. Se estiver na forma de um arquivo compactado, conterá um arquivo BIOS e um arquivo leia-me.
- Insira o CD/DVD ou pendrive que você usará como inicializável.
- Baixe e instale o software Rufus mais recente e inicie esta ferramenta.
Esta é a ferramenta que usaremos para criar discos de inicialização.
- Nesta janela, selecione o dispositivo que deseja converter em inicializável.
- Se uma nova atualização estiver disponível para download, você poderá ver a opção BIOS Update Bootable CD.
- No menu suspenso, selecione a opção FAT32 no sistema de arquivos.
- Clique na imagem ISO ao lado da opção “Criar um disco inicializável usando” e clique no ícone do CD.
- Agora encontre o arquivo zip baixado e extraia-o para sua unidade de inicialização.
- Clique em “Iniciar” e concorde com todos os prompts que você verá. Clique em Fechar quando terminar.
- Depois de concluir essas etapas, insira novamente a unidade flash USB ou insira a unidade de CD/DVD. Recomenda-se o uso de uma unidade flash USB.
- Se houver um utilitário de atualização do BIOS pré-instalado para Windows, clique na opção FreeDOS ao lado da opção “Criar um disco inicializável usando”.
- Clique em “Iniciar”, aguarde a conclusão da verificação e feche a janela.
- Execute o BIOS Update Utility para Windows e siga as instruções na tela nesta interface.
- Quando a extração do arquivo zip estiver concluída, desmarque “Instalar o utilitário BIOS agora”.
- A próxima parte das etapas é reiniciar o computador e entrar no menu do BIOS, que possui dois métodos diferentes –
- Reinicie o computador pressionando o botão liga / desliga e pressione a tecla apropriada (F10, F12 ou Del) para acessar o menu de inicialização. Você pode encontrar esta chave no manual do PC.
- Abra o menu Iniciar > pressione a tecla Shift e clique no botão Reiniciar > selecione Solução de problemas > clique em Opções avançadas > selecione Configurações de firmware UEFI > Reiniciar.
- Depois de entrar no menu do BIOS, instale a nova versão do software do BIOS.
As etapas para instalar o BIOS mais recente podem variar para cada interface do BIOS. Você poderá ver uma opção de atualização do BIOS ou algo semelhante no menu do BIOS. Use-o para atualizar para uma nova versão do BIOS. Reinicie o sistema após atualizar o BIOS.
Observação. A falha de energia é uma causa comum de problemas durante esse erro. Portanto, mantenha o adaptador CA conectado.
Interfaces proprietárias exclusivas de gerenciamento de BIOS
Cada marca tem um método exclusivo para atualizar o software BIOS desenvolvido e instalado em seus produtos. Esses conjuntos de etapas são os procedimentos para baixar uma atualização do BIOS para o seu computador, se desenvolvido pela HP, Lenovo ou ASUS.
HP
- Abra um navegador e acesse o site de suporte da HP .
- Na página de suporte, localize a caixa de texto “Insira seu número de série” e insira o seu.
- Vá para a seção “Software, Drivers e Firmware”.
- Expanda a opção Todos os drivers e você verá todas as atualizações mais recentes de drivers e BIOS disponíveis para download para seu notebook HP. Se você não vir uma atualização do BIOS disponível para download, isso significa que o BIOS do seu sistema já foi atualizado.
- Baixe a atualização do BIOS encontrada na parte superior da página. O arquivo BIOS pode ser restringido por antivírus. Se isso acontecer, você terá que desativar os programas de segurança e continuar.
- Execute a instalação e siga o assistente de instalação para instalar esta versão do BIOS.
- Após a conclusão da instalação, reinicie o sistema.
A nova versão do software BIOS disponível deve ser instalada em seu computador sem problemas.
lenovo
Existem várias maneiras de atualizar o BIOS em um laptop Lenovo. Você pode instalar o arquivo BIOS em uma estação de trabalho Lenovo usando os métodos tradicionais acima e o aplicativo Lenovo Vantage, que está disponível para todas as variantes de laptops Lenovo.
Este é o procedimento para atualizar manualmente o BIOS em um PC Lenovo.
- Acesse o site de suporte da Lenovo em um navegador da web.
- Digite o nome do modelo do seu desktop ou laptop e o número de série na barra de pesquisa e selecione-o nos resultados da pesquisa. Não confunda o seu com outros semelhantes que também serão exibidos com o dispositivo de destino.
- Selecione a guia “Drivers e software” localizada no lado esquerdo da página de suporte. Cada atualização disponível será exibida na página.
- Clique na opção “System Update” e selecione o ícone de download para iniciar o download.
- Após a conclusão do download, execute o instalador de atualização do sistema e siga o assistente de instalação até que o processo de atualização seja concluído com êxito.
Uma vez concluído, recomendamos remover a instalação para que você não a confunda com a versão antiga do BIOS na próxima vez que baixar a atualização.
ASUS
Um grande benefício das atualizações para usuários de laptop ou desktop ASUS é que eles serão notificados sobre as atualizações disponíveis por meio do aplicativo MyASUS. Esta ferramenta é a melhor opção para qualquer usuário ASUS atualizar seu BIOS.
Como usuário de laptop ASUS, você só precisa abrir o aplicativo My ASUS ou Armory Crate (para usuários ROG ou TUF), encontrar uma atualização de BIOS disponível e instalá-la. Certifique-se de ter uma conexão com a Internet para poder baixá-lo.
Este artigo deveria ajudá-lo a atualizar as versões do BIOS e UEFI no seu PC com Windows 10. Se forem cometidos erros, você não tem escolha a não ser levar seu sistema a um centro de serviço para consertá-lo.



Deixe um comentário