Como verificar se há malware em um MacBook: 11 maneiras
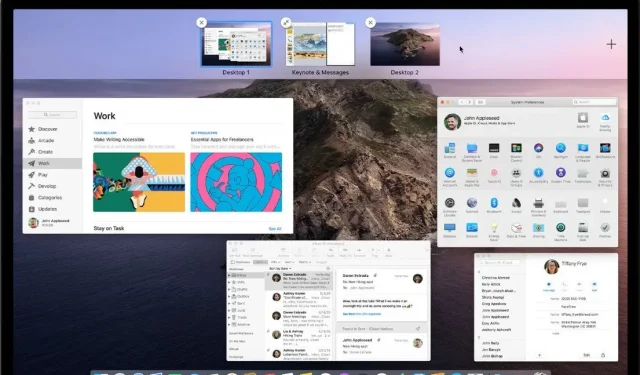
Um vírus de computador ou malware pode causar grandes danos ao seu computador. Você pode ter informações pessoais confidenciais ou valiosas. Além disso, alguns vírus podem bloquear o acesso ao seu computador. Mesmo que você tenha feito o possível para evitar tais cenários, as verificações diárias levam tempo.
Entendemos como isso pode ser problemático e que você deseja que seu carro volte ao normal. Mas os vários processos envolvidos nisso podem levar várias horas. Bem, entre essas muitas abordagens, algumas levam menos de alguns minutos.
Saiba mais e saiba como verificar se há malware no Mac em menos de 2 minutos.
Vírus no Mac – é possível?
Sim, é possível. Embora a Apple esteja fazendo o possível para construir e distribuir máquinas totalmente seguras. No entanto, há espaço para melhorias em relação ao malware emergente. De acordo com ataques anteriores ao macOS, grupos de sequestradores visam dados e software. Alguns até visam o hardware do sistema.
Aqui está uma visão geral rápida:
- Silver Sparrow: usa a API do instalador JavaScript disponível no macOS. Destina-se a chips M1.
- GoSearch22/Pirri: Este é o primeiro adware na história dos ataques de malware para Mac. Como o nome sugere, ele insere anúncios indesejados.
- TheifQuest: Em 2022, apareceu como malware ransomware. No entanto, em vez de pedir um resgate, ele rouba dados de seus computadores.
O que é um vírus Mac?
Como outros vírus, o vírus do Mac também pode assumir a forma de cavalos de Tróia, adware, worms e malware. Embora as chances de cair na armadilha de um deles sejam menores, elas ainda existem.
Sintomas de uma infecção no seu Mac
- Anúncios e pop-ups
- Maior atraso
- Avisos de segurança
- Extensões indesejadas
- e-mails de spam
Sintomas de uma infecção no seu Mac
Antes de começar a detectar malware no seu Mac, você precisa verificar se ele está infectado. Veja como são os sintomas:
1. Anúncios e pop-ups
Esses são os sinais mais importantes e comuns de que seu Mac está infectado por um vírus. Você pode receber anúncios em aplicativos ou ferramentas sem anúncios. Além disso, você pode receber pop-ups mesmo que não esteja navegando na Internet.
2. Maior atraso
Se o seu Mac estiver lento, há uma boa chance de estar infectado. A razão é que um vírus pode executar o processo em segundo plano. Como resultado, ele consome os recursos do seu computador, como CPU, espaço em disco e memória.
Isso reduz a disponibilidade de recursos para executar os aplicativos necessários. Assim, o atraso aumenta. Você também pode dizer que o seu Mac está ficando lento.
3. Avisos de segurança
Você recebe lembretes para instalar atualizações de segurança sem escanear seu Mac? Se sim, pode ser devido a malware em seu sistema.
4. Extensões indesejadas
Os navegadores da Web tornaram-se outro meio de infectar seu computador com vírus. Assim, você pode estar lidando com extensões indesejadas ou uma página inicial que não escolheu. Isso aumenta a chance de seu navegador ser invadido.
5. E-mail de spam
Bem, talvez não na sua conta. Mas alguns vírus são bons o suficiente para enviar spam às caixas de entrada de seus amigos usando sua conta. Pode ser sua caixa de entrada ou até mesmo suas contas de mídia social.
Se algum destes aparecer no seu sistema, considere-o um alarme. Você precisa realizar verificações básicas e confirmar o que está causando esse comportamento.
Como verificar se há malware em um Mac
- Use ferramentas integradas
- Verificar downloads
- Verifique as extensões
- Verifique os aplicativos instalados
- Verifique os itens de login
- Usar Monitor de Atividade
- Verifique o uso da CPU/memória
- Verifique o acesso ao disco
- Verifique locais suspeitos
- Verificar usando um novo perfil
- Usar aplicativos de terceiros
Como verificar se há malware em um Mac
Esperamos que agora você tenha um conhecimento básico sobre malware e seus sintomas no Mac OS. Portanto, vamos começar com maneiras de detectar malware em seu sistema.
1. Use ferramentas integradas
Como mencionado anteriormente, a Apple trabalhou muito para fornecer a melhor segurança possível para Mac Os. Junto com isso, também oferece ferramentas integradas para proteger o sistema. Uma dessas ferramentas é o XProtect. Ele foi projetado e desenvolvido pela Apple para usuários de Mac.
Seu trabalho é escanear seu carro e relatar qualquer coisa suspeita para você. Curiosamente, ele usa a assinatura digital do vírus de seu banco de dados especial. Além disso, a própria Apple mantém esse banco de dados.
Embora esteja ativado por padrão, você sempre pode executá-lo para executar uma verificação imediata. Ele é capaz de detectar e bloquear vírus conhecidos na máquina.
2. Verifique seus downloads
Uma das maneiras comuns pelas quais os vírus entram no seu laptop é por download. Digamos que você carregue algo em uma pasta compactada ou tenha feito isso no passado. Embora a pasta compactada geralmente tenha os arquivos necessários. Às vezes, pode ser uma fonte de infecção indesejada.
Então aqui está o que você deve fazer:
1. Abra a pasta de downloads em seu dispositivo.
2. Percorra a lista e verifique se há algum arquivo que você não precisa mais ou não reconhece. Em seguida, verifique se você possui arquivos com extensões. dmg.
3. Se você tiver esses arquivos, exclua-os imediatamente. Ou você pode limpar toda a pasta de downloads.
4. Agora que os arquivos foram movidos para a lixeira, execute uma etapa adicional e esvazie a pasta da lixeira.
3. Verifique as extensões
Os navegadores da Web são os meios para acessar a Internet em qualquer dispositivo Mac. Embora você possa usar o navegador Safari padrão, também pode usar outros navegadores. Isso inclui rastreadores da Web, como Safari e Google Chrome. Mas a chave está nas extensões instaladas em cada um desses navegadores.
Assim, é bom verificar o seguinte nas configurações do seu navegador:
1. Configurações da página inicial
Este pode ser o mecanismo de pesquisa padrão que você definiu no navegador de sua escolha. Ou pode ser qualquer URL. Se o URL da página inicial for diferente daquele que você escolheu anteriormente, pode ser um caso de sequestro de navegador.
2. Extensões do navegador
As extensões são ferramentas adicionais que podem ajudá-lo em várias tarefas. Basicamente você escolhe qual instalar e permite. Mas às vezes essas extensões podem ser comprometidas por sequestradores.
Portanto, você deve sempre verificar as extensões de navegador instaladas e suas permissões. Se você não os reconhecer, remova-os o mais rápido possível.
4. Verifique os aplicativos instalados
Assim como as extensões do navegador da web, existem aplicativos feitos especificamente para o seu Mac e para o seu mundo. Embora alguns deles sejam pré-instalados, você sempre pode instalar novos e testados. Mas e se houver aplicativos em seu sistema que você não se lembra de ter instalado?
Siga estas etapas para confirmar este cenário:
1. Abra o Finder em seu dispositivo e abra a pasta Aplicativos.
2. Verifique cuidadosamente cada aplicativo da lista. Em seguida, remova/exclua aqueles que você não reconhece.
3. Em seguida, vá para a pasta Lixeira e esvazie-a.
5. Verifique os itens de login
Seu Mac pode ter aplicativos de login que exigem que você faça login com sua conta ou ID Apple. Esses aplicativos começam a usar sua conta assim que você liga o computador. Portanto, alguns elementos maliciosos usam isso como uma oportunidade para acessar e usar seu dispositivo e sua conta.
Se você deseja remover esses itens de login indesejados, siga estas etapas:
- Abra o menu Apple no seu sistema e vá para Preferências do Sistema.
- Agora vá para a seção Usuários e grupos e abra a guia Itens de login. Uma nova tela listará todos os aplicativos que usam suas credenciais de login.
- Em seguida, desmarque os aplicativos com os quais você não deseja mais compartilhar sua conta. Eles podem ser a raiz de um vírus em seu computador.
6. Use um monitor de atividade
Activity Monitor é um aplicativo que permite visualizar todos os processos em execução. Ele também mostra o uso de memória e espaço em disco. Então, aqui está como você pode usá-lo para verificar se há malware no Mac:
- Vá para Aplicativos na máquina e abra Utilitários.
- Nesta guia, abra o Activity Monitor e verifique a lista de aplicativos em execução.
- Em particular, procure aplicativos que causam uso excessivo da CPU. Ou eles ocupam grandes pedaços de memória para serem executados?
- Agora preste atenção a esses aplicativos e feche-os.
Dica profissional: abra a ferramenta Finder e desinstale todos os aplicativos marcados na etapa anterior. Assim, você não apenas os interrompe, mas também os exclui. Finalmente, não se esqueça de esvaziar o lixo.
7. Verifique o uso da CPU/memória.
Como vimos a guia de uso de memória na seção anterior, vamos dar uma olhada nisso.
- Siga este caminho para acessar a guia Memória/CPU: Abra Finder > Aplicativos > Utilitários > Monitor de atividades > guia Uso da CPU.
- Verifique todos os aplicativos que consomem uma alta porcentagem de CPU nesta lista. Além disso, verifique se você está familiarizado com o aplicativo ou não. Dica: para evitar encerrar processos importantes em segundo plano, verifique o nome do aplicativo ou processo online. Isso ajudará você a identificar efetivamente o culpado.
- Em seguida, toque na guia Memória e verifique se há aplicativos mostrando uso significativo de memória.
- Pare aqueles que você acha que são suspeitos ou exclua-os após a verificação.
Embora este seja um método eficaz, você também pode verificar o seguinte para acesso ao disco.
8. Verifique o acesso ao disco
O acesso ao disco refere-se ao consumo real ou ao espaço disponível no disco rígido. Quanto mais aplicativos você instalar, mais espaço em disco será consumido. Vamos verificar como pode ser essa condição se o seu macOS tiver malware.
- Siga este caminho para acessar a partição do disco: Preferências do sistema > Segurança e privacidade > Privacidade > Acesso total ao disco.
- Parte de sua tela agora deve ser preenchida com estatísticas de uso do disco. Você deve poder verificar as permissões concedidas aos aplicativos relacionados ao espaço de armazenamento do dispositivo.
- Mais uma vez, use o poder da Internet para verificar se há partes maliciosas. Se necessário, exclua-os permanentemente.
9. Verifique os locais sugeridos
Graças a isso, agora você conhece os principais locais onde o malware é encontrado. Mas pode haver outros lugares preferidos por esses programas problemáticos.
Veja como você pode acessá-los:
- Abra a pasta Biblioteca usando isto: abra o Finder e use o atalho de teclado > Command + Shift + G.
- Pesquise a biblioteca nesta janela do iniciador e abra os resultados da pesquisa.
- Tente procurar pastas chamadas LaunchDaemons e LaunchAgents. Verifique seu conteúdo individualmente e exclua aqueles em que você não confia.
10. Verifique usando o novo perfil.
Criar um novo perfil é uma solução rápida se determinados aplicativos forem direcionados ao seu perfil. Você pode usar as seguintes etapas para criá-lo:
- Abra o menu Apple e vá para Preferências do Sistema.
- Vá para a seção de usuários e grupos e desbloqueie a página.
- Clique no botão “+” e selecione o tipo de usuário a ser criado.
- Escolha um nome de usuário e senha e clique em Criar.
11. Use aplicativos de terceiros
Muitos aplicativos de terceiros afirmam oferecer proteção contra malware em tempo real para usuários do macOS. Você pode encontrar alguns deles na Apple Store. Enquanto alguns outros podem vir como extensões do navegador.
O que fazer se o Mac estiver infectado por um vírus?
Se um vírus infectou seu Mac, aqui estão duas maneiras de corrigir o problema rapidamente.
- Reversão
Provavelmente, você fez backup de dispositivos automaticamente ou regularmente. Em seguida, usar o backup mais recente é uma das melhores maneiras.
A Apple chamou sua abordagem de reversão. Ele é projetado para resolver problemas de travamento da máquina ou eliminar vírus.
- Redefinir para as configurações de fábrica
Você pode recorrer à redefinição de fábrica se não puder usar o recurso de reversão. A única desvantagem é que você perderá todos os seus dados e dados da máquina.
Perguntas frequentes
Como faço para limpar meu Mac de vírus?
Você pode usar recursos integrados como reversão e redefinição de fábrica para limpar seu Mac de malware em minutos.
Um Apple Mac precisa de um antivírus?
Sim, todo sistema operacional precisa de um antivírus. A razão é que até mesmo os golpistas estão melhorando seus métodos de proteção.
Como verificar se há malware no Mac?
Você pode usar o Activity Monitor e verificar aplicativos instalados, memória ou uso da CPU, entre as várias maneiras de verificar se há malware em um Mac.
Como verificar se há vírus no Mac?
Você pode usar aplicativos de digitalização integrados ou aplicativos confiáveis de terceiros para executar verificações em seu sistema.



Deixe um comentário